Opstartfout gedetecteerd Windows 11: 5 werkende oplossingen
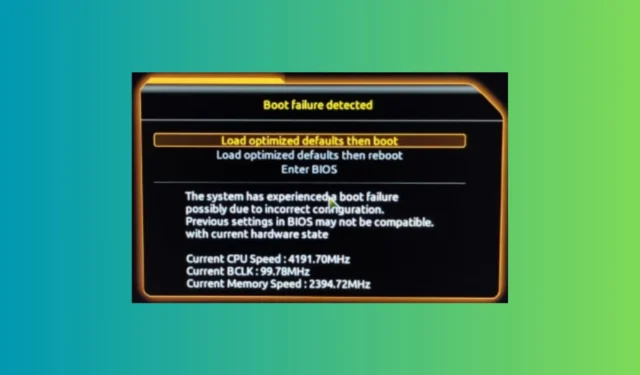
Een opstartfout ervaren in Windows 11 kan behoorlijk problematisch zijn omdat het kan wijzen op een defecte opslagschijf of een belangrijke OS-corruptie. Koppel echter eerst alle externe schijven los en start uw pc opnieuw op. Als uw BIOS is ingesteld om op te starten vanaf een externe schijf die niet opstartbaar is, kunt u dit resultaat krijgen. Als dat werkt, ga dan naar het BIOS en wijzig de opstartvolgorde zodat dit niet meer gebeurt.
Wat kan ik doen als er een opstartfout is gedetecteerd?
1. Gebruik Opstartherstel
- Maak een opstartbare USB-stick met Windows-installatiemedia.
- Sluit de USB-stick aan en start uw pc ermee op.
- Selecteer Uw computer herstellen op het installatiescherm.
- Ga naar Problemen oplossen > Geavanceerde opties > Opstartherstel .
- Volg de aanwijzingen om het reparatieproces te starten.
Met Opstartherstel kunt u automatisch veelvoorkomende problemen oplossen die ervoor zorgen dat Windows niet goed opstart. Dit doet u door problemen met systeembestanden en -instellingen aan te pakken.
2. BIOS resetten naar standaardinstellingen
- Start uw pc opnieuw op en ga naar de BIOS-instellingen (meestal Delete, F1, F2).
- Zoek in het BIOS naar een optie met de naam Load Setup Defaults , Load Default Settings of iets dergelijks.
- Selecteer deze optie om de BIOS-instellingen terug te zetten naar de standaardinstellingen.
- Sla uw wijzigingen op en sluit het BIOS af.
Door het BIOS te resetten naar de standaardinstellingen, kunt u alle onjuiste configuraties elimineren die de opstartproblemen kunnen veroorzaken. Dit biedt een schone lei, zodat u zeker weet dat er geen aangepaste instellingen zijn die problemen veroorzaken.
3. BIOS bijwerken
- Start uw pc opnieuw op en druk op de toets om de BIOS-instellingen te openen (meestal Delete, F1, F2, afhankelijk van de fabrikant).
- Zoek de BIOS-versie-informatie op. Deze vindt u meestal op het hoofdscherm of in het gedeelte met systeeminformatie.
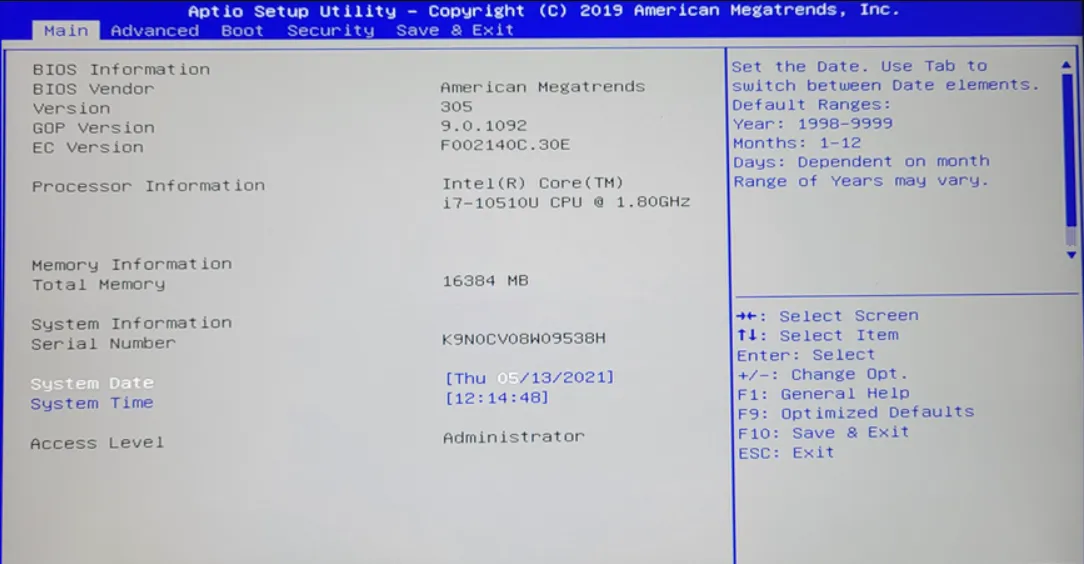
- Ga naar de website van de fabrikant van het moederbord en zoek in het gedeelte Ondersteuning naar het model van uw moederbord.
- Download de nieuwste BIOS-update en sla het gedownloade bestand op een USB-stick op.
- Start uw pc opnieuw op en open de BIOS-instellingen opnieuw.
- Zoek naar de optie om het BIOS bij te werken. Deze vindt u vaak in het menu Extra of Geavanceerde instellingen.
- Selecteer de USB-stick en het gedownloade BIOS-bestand om het updateproces te starten.
Het updaten van uw BIOS kan compatibiliteitsproblemen en bugs oplossen die de boot failure kunnen veroorzaken. Dit helpt ervoor te zorgen dat uw systeemfirmware up-to-date is, wat cruciaal is voor stabiele systeemprestaties.
4. Herbouw de MBR (Master Boot Record)
- Maak een opstartbare USB-stick met Windows-installatiemedia op een werkende pc met behulp van de Windows Media Creation Tool.
- Plaats de USB-stick in uw pc en start ermee op. Mogelijk moet u eerst de opstartvolgorde wijzigen.
- Selecteer Uw computer herstellen op het installatiescherm.
- Ga naar Problemen oplossen > Geavanceerde opties > Opdrachtprompt .
- Typ in de opdrachtprompt de volgende opdrachten één voor één, waarbij u Enterna elke opdracht op drukt:
-
bootrec /fixmbrbootrec /fixbootbootrec /rebuildbcd
-
- Verwijder de USB-stick en start uw pc opnieuw op.
Door de MBR opnieuw op te bouwen, kunt u problemen met beschadigde opstartrecords oplossen. Zo weet u zeker dat uw systeem het besturingssysteem correct kan vinden en opstarten.
5. Vervang de CMOS-batterij
- Schakel uw pc uit en haal de stekker uit het stopcontact.
- Open de behuizing van uw pc.
- Zoek de CMOS-batterij op het moederbord (een kleine ronde batterij die lijkt op een munt).
- Verwijder voorzichtig de oude batterij en vervang deze door een nieuwe.
- Sluit de behuizing, sluit uw pc aan en zet hem aan.
Een zwakke of lege CMOS-batterij kan ervoor zorgen dat BIOS-instellingen worden gereset, wat leidt tot opstartproblemen. Door de batterij te vervangen, worden uw BIOS-instellingen behouden, wat intermitterende opstartproblemen kan oplossen.
Als geen van deze oplossingen werkt, hebt u mogelijk een schone herinstallatie van Windows nodig. Als dat ook niet werkt, moet u overwegen om de hoofdopslagdrive te vervangen, of het nu een SSD of HDD is. We hebben een speciale handleiding over wat u moet doen in geval van een drive boot failure die u zal helpen met alle benodigde informatie.
Door deze stappen te volgen, zou u het opstartprobleem in Windows 11 moeten kunnen oplossen. Om toekomstige opstartproblemen te voorkomen, moet u de firmware van uw systeem regelmatig bijwerken en de status van uw hardware in de gaten houden.
Als u nog andere vragen heeft, kunt u deze gerust stellen in het onderstaande opmerkingenveld.



Geef een reactie