Opstartfout gedetecteerd in Windows 11 [Oplossing]
![Opstartfout gedetecteerd in Windows 11 [Oplossing]](https://cdn.thewindowsclub.blog/wp-content/uploads/2024/08/boot-failure-detected-1-640x375.webp)
Boot failure is een veelvoorkomend probleem dat voorkomt dat de pc goed opstart. Het kan het gevolg zijn van hardwarestoringen, beschadigde systeembestanden of problemen met de bootconfiguratie in Windows 11. Veel gebruikers kunnen hun systeem niet openen omdat het laadscherm Boot failure detected aangeeft. In dit bericht bespreken we dit probleem in detail.

Het systeem heeft een opstartfout ervaren, mogelijk vanwege een onjuiste configuratie. Eerdere instellingen in BIOS zijn mogelijk niet compatibel met de huidige hardwarestatus.
Herstel de fout ‘Opstartfout gedetecteerd’ in Windows 11
Als u de foutmelding Opstartfout gedetecteerd in Windows 11/10 ziet, volgt u de onderstaande oplossingen
- Controleer de voeding en de stroomkabel
- Gebruik Opstartherstel
- BIOS resetten naar standaardinstellingen
- BIOS bijwerken
- Herbouw de MBR
- Vervang de CMOS-batterij
1] Controleer de voeding en de stroomkabel
Als de PSU defect is of de stroomkabel beschadigd is, krijgt het systeem mogelijk niet genoeg stroom om op te starten. Door ervoor te zorgen dat de PSU correct functioneert en dat de stroomkabel is aangesloten en onbeschadigd, kunt u problemen met de stroomvoorziening uitsluiten als oorzaak van het mislukte opstarten. Koppel hiervoor de stroomkabel en de batterij los, wacht enige tijd en sluit deze vervolgens weer aan. Start de pc nu opnieuw op; als dit gebeurt, betekent dit dat de batterij moet worden vervangen. Als dit niet gebeurt, wordt gebruikers aangeraden hun stroomkabel te vervangen.
2] Gebruik Opstartherstel
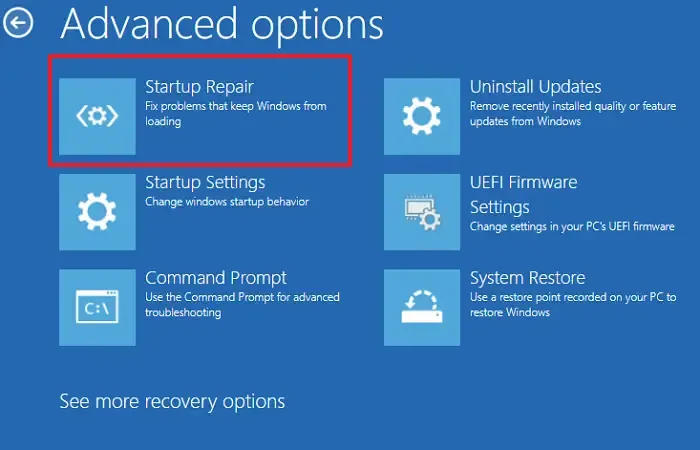
Opstartherstel kan automatisch factoren diagnosticeren en proberen te verhelpen die verhinderen dat het besturingssysteem correct start. Deze tool pakt veelvoorkomende problemen aan, zoals beschadigde systeembestanden, ontbrekende of beschadigde opstartconfiguratiegegevens en incompatibele drivers. Hier leest u hoe u Opstartherstel uitvoert.
- Maak een opstartbaar Windows-installatiemedium en sluit dit aan op het USB-station.
- Start nu uw pc op en zodra het installatiescherm verschijnt, klikt u op de optie Uw computer herstellen.
- Ga naar het tabblad Problemen oplossen, selecteer de optie Geavanceerd en vervolgens de optie Opstartherstel.
Volg de aanwijzingen op het scherm om het reparatieproces te starten. Wacht tot het proces is voltooid en controleer vervolgens of het opstarten van het apparaat nu mogelijk is of niet.
3] BIOS resetten naar standaardinstellingen
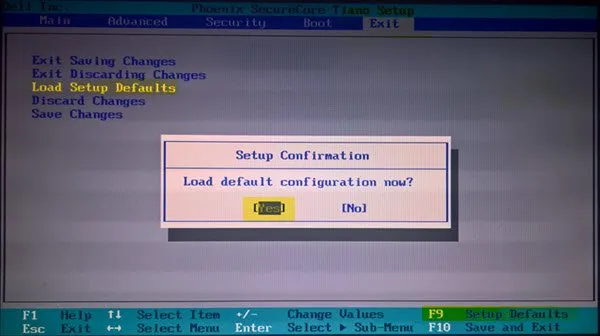
In deze oplossing gaan we het BIOS resetten naar de standaardinstellingen om de factor van onjuiste of conflicterende configuraties te elimineren. Dit is nodig omdat de BIOS-instellingen kunnen voorkomen dat het systeem correct opstart. Deze stap is vaak effectief bij het oplossen van opstartproblemen en het herstellen van de normale werking van het systeem.
- Start de pc opnieuw op en start de BIOS-installatie.
- Zodra het programma is gestart, selecteert u een optie zoals Load Setup Default, Load Default Settings of iets dat hierop lijkt om de BIOS-instellingen terug te zetten naar de standaardinstellingen.
- Sla de wijzigingen op, sluit het BIOS af en start het apparaat opnieuw op.
4] BIOS bijwerken
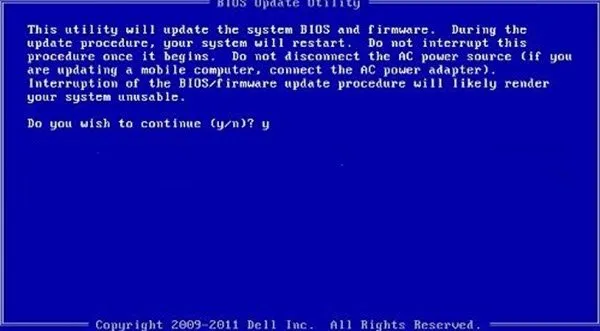
Een verouderde versie kan compatibiliteitsproblemen veroorzaken met nieuwere hardware of software, wat leidt tot bootfouten. Het updaten van het BIOS zal de nieuwste firmware leveren, wat uiteindelijk helpt om normale bootbewerkingen te herstellen. Volg de onderstaande stappen om uw BIOS te updaten.
- Start de pc opnieuw op en start de BIOS-installatie. Navigeer vervolgens naar de BIOS-versie-informatie om te controleren of u de nieuwste versie van het BIOS gebruikt.
- Ga naar de website van de fabrikant van het moederbord en zoek in het gedeelte Ondersteuning naar het moederbordmodel.
- Installeer de nieuwste BIOS-update, sla het bestand op een opstartbare USB-stick op en start de pc opnieuw op.
- Sluit het station aan op de computer waarvan u het BIOS wilt upgraden.
- Selecteer de flashdrive wanneer daarom wordt gevraagd en druk op Enter.
- Er verschijnt een pop-upvenster met de opdrachtprompt. Volg deze om het proces te voltooien.
Hopelijk helpt het updaten van het BIOS.
5] Herbouw de MBR
MBR is een kritiek onderdeel dat het systeem helpt het besturingssysteem te vinden en te laden tijdens het opstartproces. Als de MBR beschadigd is, kan het systeem Windows mogelijk niet vinden of laden, wat resulteert in een mislukte opstart. We gaan de MBR herbouwen om de juiste opstartfunctionaliteit te herstellen, en om dit te doen, volgt u de onderstaande stappen:
- Maak een opstartbaar Windows-installatiemedium, sluit dit aan op de pc en start hiermee op.
- Klik op het installatiescherm op de optie Uw computer herstellen en ga vervolgens naar het tabblad Problemen oplossen.
- Klik op Geavanceerde opties en vervolgens op Opdrachtprompt.
- Voer de volgende opdrachten uit:
bootrec /fixmbr
bootrec /fixboot
bootrec /rebuilbcd - Nadat u de opdracht hebt uitgevoerd, koppelt u het USB-apparaat los en start u het apparaat opnieuw op.
6] Vervang de CMOS-batterij

Als de CMO-batterij, die verantwoordelijk is voor het opslaan van essentiële systeeminstellingen, waaronder de datum, tijd en hardwareconfiguratie, zwak of dood is, zijn opstartfouten gegarandeerd. In dergelijke gevallen zorgt het vervangen van de CMOS-batterij ervoor dat het BIOS zijn instellingen behoudt, waardoor de opstartproblemen verder worden opgelost. Schakel hiervoor het apparaat uit, trek de stekker uit het stopcontact en open vervolgens de pc-behuizing. Zoek nu naar de CMO-batterij op het moederbord en verwijder voorzichtig de batterij en vervang deze door de nieuwe. Sluit de behuizing, sluit de pc aan en schakel hem in.
Hopelijk kunt u het probleem oplossen met behulp van de oplossingen die in dit bericht worden genoemd.
Hoe los ik UEFI-opstartproblemen in Windows 11 op?
Problemen met UEFI-opstarten kunnen behoorlijk lastig zijn, maar we kunnen het oplossen door ervoor te zorgen dat de BIOS-/UEFI-instellingen correct zijn geconfigureerd. Als de instellingen correct zijn, kunnen gebruikers ook de Windows Recovery Environment (WinRE) gebruiken om toegang te krijgen tot de geavanceerde opstartopties.
Hoe los ik een opstartfout op Windows op?
Om een opstartfout in Windows 11/10 te verhelpen, controleert en wijzigt u de BIOS-instellingen, voert u het hulpprogramma Opstartherstel voor WinRE uit en gebruikt u de opdrachtprompt om de opstartconfiguratiegegevens opnieuw op te bouwen.



Geef een reactie