Bluetooth Xinput-compatibel invoerapparaat, code 10
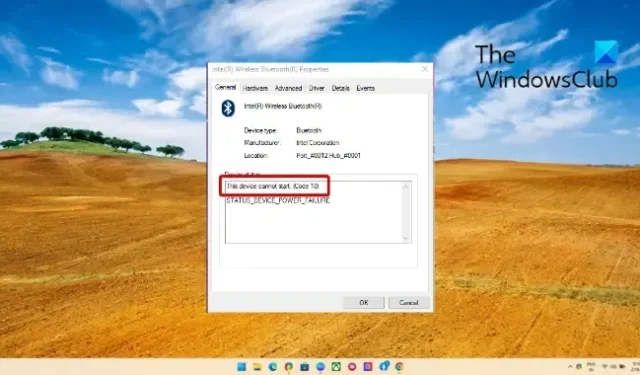
Dit bericht bevat oplossingen voor het repareren van Bluetooth Xinput-compatibel invoerapparaat, Code 10 op Windows 11/10. Xinput is een API die door ontwikkelaars wordt gebruikt om games te ontwikkelen die met controllers werken. Evenzo gebruikt Xinput Bluetooth-technologie voor het verbinden en bedienen van XInput-compatibele apparaten, waaronder spelcontrollers en joysticks. Maar onlangs hebben gebruikers geklaagd over de foutcode 10 bij het aansluiten van Xinput-compatibele invoerapparaten. Gelukkig kunt u enkele eenvoudige suggesties volgen om de fout op te lossen.
Wat is Xinput?
XInput is een API waarmee applicaties input kunnen ontvangen van de Xbox Controller voor Windows.
Fix Bluetooth Xinput-compatibel invoerapparaat, Code 10
Volg deze suggesties om het Bluetooth Xinput-compatibele invoerapparaat, Code 10, op uw Windows 11/10-computer te repareren:
- Voer de probleemoplosser voor hardware en apparaten uit
- Apparaatstuurprogramma’s bijwerken
- Registreer btmshellex.dll-bestanden opnieuw
- Verwijder registerwaarden gerelateerd aan filterstuurprogramma’s
- Systeemherstel naar een punt voordat de fout optrad
- Controleer hardware op fouten
Laten we deze nu in detail bekijken.
1] Voer de probleemoplosser voor hardware en apparaten uit
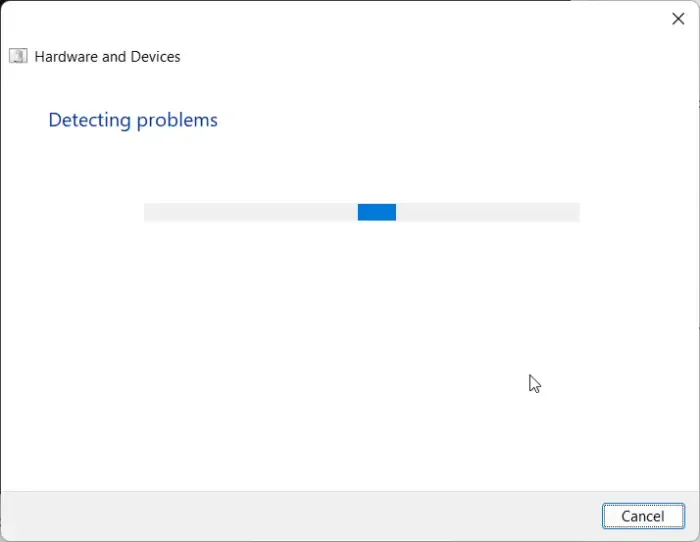
- Klik op de knop Start , zoek naar Opdrachtprompt en klik op openen.
- Typ de volgende opdracht en druk op Enter .
msdt.exe -id DeviceDiagnostic - De probleemoplosser voor hardware en apparaten wordt nu geopend. Klik op Volgende .
- Als het klaar is, scant het automatisch op fouten en wordt u gevraagd de oplossing toe te passen.
2] Update apparaatstuurprogramma’s
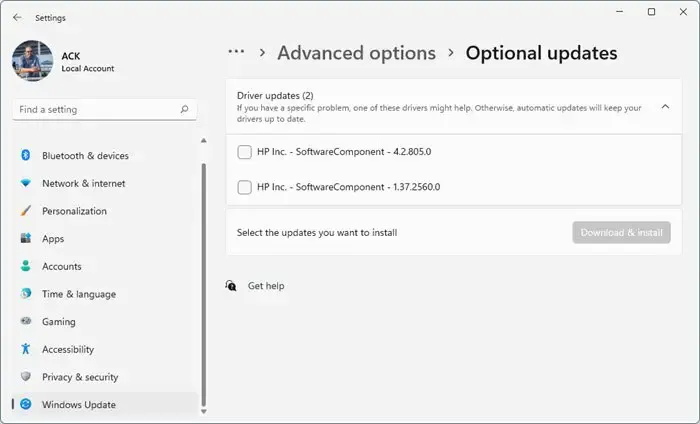
Verouderde of beschadigde stuurprogramma’s kunnen ook verantwoordelijk zijn voor het optreden van foutcode 10. Werk de stuurprogramma’s van uw apparaat bij en controleer of het probleem wordt verholpen. Hier is hoe je het kunt doen:
- Open Instellingen en navigeer naar Update en beveiliging > Windows Update .
- Zoek er direct onder naar een klikbare link— Bekijk optionele updates .
- Onder Stuurprogramma-updates is een lijst met updates beschikbaar, die u kunt installeren als u handmatig een probleem ondervindt.
U kunt ook Intel Driver & Support Assistant gebruiken om de nieuwste Intel-stuurprogramma’s te installeren en AMD Driver Autodetect om de nieuwste AMD-stuurprogramma’s te installeren.
3] Registreer btmshellex.dll-bestanden opnieuw
Btmshellx is een DLL-bestand dat extra functionaliteit biedt voor het Bluetooth-contextmenu. Dit bestand maakt ook het verzenden en ontvangen van gegevens via bluetooth mogelijk. Het opnieuw registreren van het bestand kan helpen bij het oplossen van foutcode 10. Hier is hoe:
- Druk op de Windows -toets, zoek naar Opdrachtprompt en selecteer Als administrator uitvoeren .
- Typ de volgende opdracht om de registratie van het dll-bestand ongedaan te maken:
regsvr32 /u btmshellex.dll - Typ nu de volgende opdracht om het bestand opnieuw te registreren:
regsvr32 btmshellex.dll - Start uw apparaat opnieuw op en kijk of de fouten zijn verholpen.
De volgende stappen helpen u bij het terugdraaien en verwijderen van een Windows 11-functie-update die u mogelijk onlangs hebt geïnstalleerd:
- Open Windows 11 Instellingen.
- Ga naar Systeem > Herstel .
- Klik op Ga terug .
- Leg uit wat u terug wilt naar de vorige versie
- Klik op Volgende en wacht tot het terugdraaien is voltooid.
4] Verwijder registerwaarden gerelateerd aan filterstuurprogramma’s
Het verwijderen van de UpperFilters en LowerFilters in de Register-editor kan ook helpen bij het oplossen van foutcode 10 bij het aansluiten van een Xinput-compatibel invoerapparaat. Volg hiervoor deze stappen:
- Druk op de Windows -toets, typ regedit en druk op Enter .
- Zodra de Register-editor is geopend, navigeert u naar het volgende pad:
HKEY_LOCAL_MACHINE\SYSTEM\CurrentControlSet\Control\Class - Nu moet je de GUID vinden van het apparaat waarmee je problemen hebt.
- Open Apparaatbeheer, klik met de rechtermuisknop op het apparaat en klik op Eigenschappen .
- Navigeer naar het tabblad Details , selecteer Class Guid onder Property en de GUID is beschikbaar onder value.
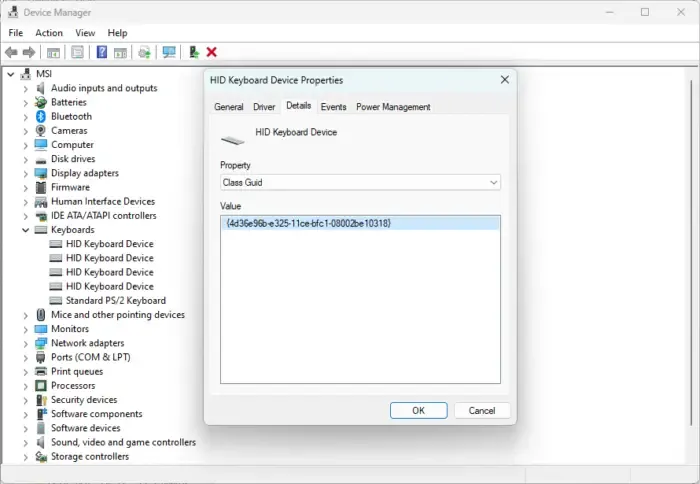
- Zoek nu in de Register-editor naar dezelfde waarde en klik erop.
- Klik in het rechterdeelvenster met de rechtermuisknop op UpperFilters en LowerFilters en selecteer Verwijderen .
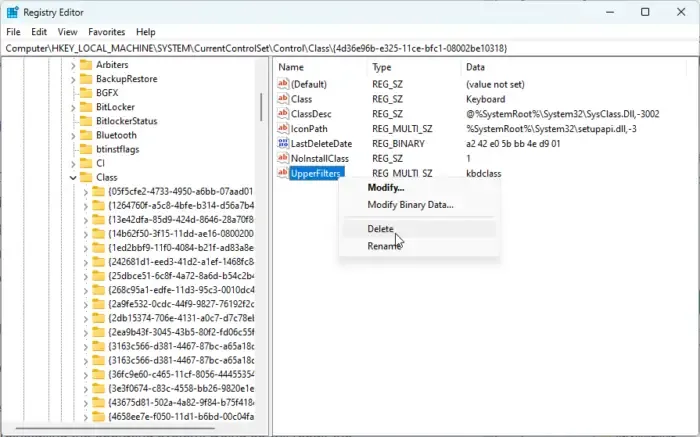
- Start uw apparaat opnieuw op als u klaar bent en kijk of de fout wordt verholpen.
5] Systeemherstel naar een punt voordat het probleem begon
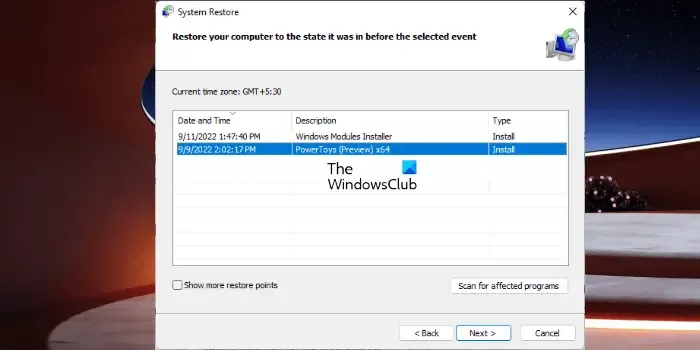
Systeemherstel kan uw apparaat in werkende staat brengen zonder het besturingssysteem opnieuw te installeren. Als u dit doet, wordt de Windows-omgeving hersteld door de bestanden en instellingen te installeren die zijn opgeslagen in het herstelpunt. Hier leest u hoe u een systeemherstel kunt uitvoeren. Merk op dat dit alleen kan worden gedaan als u eerder een systeemherstelpunt hebt gemaakt.
6] Controleer de hardware op fouten
De fout kan ook optreden als gevolg van hardwareschade. Controleer de bluetooth-adapter van uw apparaat en het externe apparaat waarmee u de fout ondervindt.
We hopen dat dit bericht je heeft geholpen.
Hoe los ik foutcode 10 op mijn Bluetooth op?
Wat is Bluetooth HID-code 10?
De Bluetooth HID-code (Human Interface Device) 10 is een van de vele apparaatbeheerfouten. De fout treedt op wanneer de apparaatbeheerder het hardwareapparaat niet kan starten. Dit gebeurt meestal door verouderde of corrupte stuurprogramma’s.



Geef een reactie