Volumeregeling Bluetooth-luidspreker werkt niet in Windows 11/10

Als de volumeregeling van de Bluetooth-luidspreker niet werkt en u het volume van een Bluetooth-luidspreker op uw Windows 11/10-computer niet kunt aanpassen, leest u in dit artikel hoe u dit probleem kunt oplossen. Volgens de gebruikers blijft het volume van hun Bluetooth-luidsprekers op een bepaald niveau hangen en verandert het verplaatsen van de volumeschuifregelaar het volume niet. Tegelijkertijd meldden sommige gebruikers dat ze geen geluid uit hun Bluetooth-luidsprekers konden horen, ongeacht de stand van de volumeregelaar.
Volumeregeling Bluetooth-luidspreker werkt niet in Windows 11/10
Als de volumeregeling van uw Bluetooth-luidspreker niet werkt, start u uw computer opnieuw op en kijkt u of het probleem zich blijft voordoen. Als u het volume van een Bluetooth-luidspreker op uw Windows 11/10-computer nog steeds niet kunt aanpassen, helpen de volgende oplossingen u om van het probleem af te komen.
- Voer de Bluetooth-probleemoplosser uit
- Zorg ervoor dat uw Bluetooth-luidspreker is ingesteld als het standaardapparaat
- Draai uw Bluetooth-adapter terug of installeer deze opnieuw
- Verwijder de laatste Windows Update
- Verwijder en voeg uw Bluetooth-apparaat opnieuw toe
- Controleer de status van de Bluetooth-ondersteuningsservice
- Absoluut volume uitschakelen
Laten we al deze oplossingen in detail bekijken.
1] Voer de Bluetooth-probleemoplosser uit
2] Zorg ervoor dat uw Bluetooth-luidspreker is ingesteld als het standaardapparaat
Sommige gebruikers meldden dat ze geen geluid uit hun Bluetooth-luidsprekers konden horen. Dit probleem doet zich voor wanneer de verbonden Bluetooth-luidspreker niet is ingesteld als het standaardapparaat. Hieronder vindt u de stappen om dit te controleren:
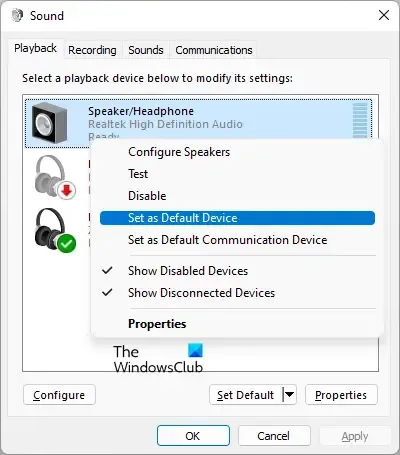
- Open het Configuratiescherm.
- Zoek naar geluid in de zoekbalk van het Configuratiescherm.
- Klik op Geluid in de zoekresultaten.
- Selecteer in het dialoogvenster Geluid het tabblad Afspelen .
- Klik met de rechtermuisknop op uw Bluetooth-luidspreker en selecteer Instellen als standaardapparaat .
- Klik op Toepassen en klik vervolgens op OK .
3] Draai uw Bluetooth-adapter terug of installeer deze opnieuw
Een Bluetooth-adapter is verantwoordelijk voor de goede werking van Bluetooth-apparaten op een Windows-computer. Open Apparaatbeheer en kijk of de terugdraaioptie beschikbaar is voor uw Bluetooth-adapter. Zo ja, draai dan uw Bluetooth-adapter terug .
Als het terugdraaien van de Bluetooth Adapter niet werkt, verwijdert u deze via Apparaatbeheer en start u uw computer opnieuw op. Windows installeert automatisch de ontbrekende stuurprogramma’s bij het opnieuw opstarten.
4] Verwijder de nieuwste Windows Update
Sommige gebruikers ondervonden dit probleem na het installeren van een Windows Update. Windows wordt geleverd met een functie waarmee gebruikers problematische Windows Updates kunnen verwijderen . Als u onlangs uw computer hebt bijgewerkt waarna het probleem zich voordeed, kan het verwijderen van die Windows Update helpen.
5] Verwijder en voeg uw Bluetooth-apparaat opnieuw toe
U kunt ook proberen uw Bluetooth-apparaat te verwijderen en toe te voegen aan uw computer. Volg hiervoor de onderstaande instructies:

- Open Instellingen op uw Windows-pc.
- Ga naar Bluetooth & apparaten .
- Selecteer uw Bluetooth-apparaat en selecteer vervolgens Apparaat verwijderen .
- Start uw computer opnieuw op en voeg vervolgens uw Bluetooth-apparaat opnieuw toe.
6] Controleer de status van de Bluetooth-ondersteuningsservice
De Bluetooth-ondersteuningsservice behandelt de externe Bluetooth-apparaten. Als deze service wordt gestopt of uitgeschakeld, werken de reeds geïnstalleerde Bluetooth-apparaten mogelijk niet correct en kunt u mogelijk geen nieuwe Bluetooth-apparaten aansluiten. Controleer of deze service actief is of niet. Zo niet, begin er dan mee. Als het al actief is, start u het opnieuw op.

Doorloop de volgende instructies:
- Open de Services Manager .
- Zoek de Bluetooth-ondersteuningsservice .
- Als het is gestopt, klikt u er met de rechtermuisknop op en selecteert u Start . Als het al actief is, selecteert u Opnieuw opstarten in het contextmenu met de rechtermuisknop.
- Dubbelklik er nu op om de Eigenschappen te openen .
- Selecteer het tabblad Algemeen .
- Stel het Opstarttype in op Automatisch .
- Klik op Toepassen en klik vervolgens op OK .
7] Absoluut volume uitschakelen
Absoluut volume is een functie op Windows 11/10-computers waarmee gebruikers het volume van hun Bluetooth-luidsprekers of -koptelefoon beter kunnen regelen. Dit is een handige functie. Het kan echter problemen veroorzaken op bepaalde Bluetooth-apparaten en voorkomt dat gebruikers het volume voor de linker- en rechterkanalen afzonderlijk kunnen aanpassen. Daarom, als u problemen ondervindt met uw Bluetooth-luidspreker of -hoofdtelefoon, kan het helpen om deze functie uit te schakelen.
Om Absolute Volume op uw computer uit te schakelen , moet u het Windows-register wijzigen. Daarom raden we u aan een systeemherstelpunt te maken en een back-up van uw register te maken voordat u doorgaat.
Hoe pas ik het Bluetooth-volume aan in Windows 11?
U kunt het Bluetooth-volume op Windows 11 eenvoudig aanpassen door de schuifregelaar voor volumeregeling te verplaatsen. Klik op het pictogram Geluid aan de rechterkant van uw taakbalk en verplaats de schuifregelaar naar links en rechts om respectievelijk het Bluetooth-volume te verlagen en te verhogen.
Heeft Windows 11 Bluetooth-problemen?
Windows 11 heeft geen Bluetooth-problemen. Problemen kunnen echter op elke machine optreden. Als u Bluetooth-problemen ondervindt in Windows 11 , kunt u enkele effectieve oplossingen gebruiken om het probleem op te lossen, zoals het verwijderen en toevoegen van uw Bluetooth-apparaat, het uitvoeren van de Bluetooth-probleemoplosser, het vervangen van de batterij van uw Bluetooth-apparaat (als deze leeg is), enz.



Geef een reactie