Bluetooth-optie verdwenen in Windows 11
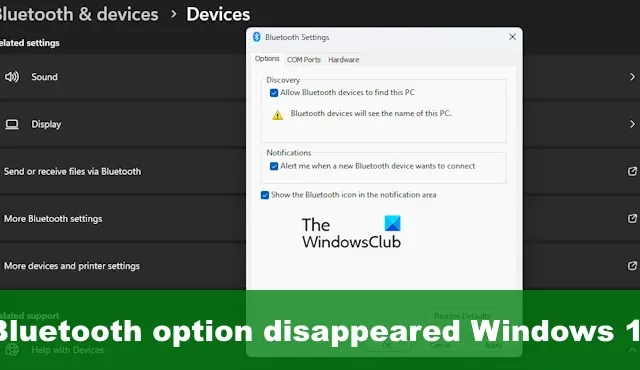
Onlangs hebben enkele Windows 11-gebruikers geklaagd over een probleem waarbij hun Bluetooth-optie volledig verdwijnt. In dit bericht laten we u zien wat u kunt doen om de Bluetooth- optie terug te krijgen op uw Windows 11/10-computer.
Hoe het verdwijnende Bluetooth-pictogram op Windows 11 te repareren
Als de Bluetooth-optie is verdwenen in Windows 11/10, volgen hier enkele suggesties die u kunt gebruiken om de optie terug te krijgen:
- Voer Bluetooth-probleemoplosser uit
- Controleer in het menu Snelle instellingen
- Pin het Bluetooth-pictogram op de taakbalk
- Schakel Snel opstarten uit
- Update Bluetooth-stuurprogramma’s
- Voer systeembestandscontrole uit
1] Voer Bluetooth-probleemoplosser uit
Begin met het uitvoeren van de probleemoplosser voor Bluetooth . Dit kan via de app Instellingen in Windows 11, dus laten we het uitleggen.
- Start de app Instellingen door op de Windows-toets + I te drukken .
- Eenmaal boven, klik op Systemen en selecteer vervolgens Problemen oplossen .
- Ga naar Andere probleemoplossers en klik vanaf daar op de knop Uitvoeren naast Bluetooth .
- Wacht tot het systeem eventuele problemen heeft gevonden en opgelost.
- Start uw computer opnieuw op en controleer of het Bluetooth-pictogram opnieuw is verschenen.
2] Controleer in het menu Snelle instellingen
Misschien heb je per ongeluk de Bluetooth-schakelaar verwijderd; daarom is het niet langer beschikbaar via het menu Snelle instellingen . Hier leest u hoe u de zaken weer recht kunt zetten.
- Druk op de Windows-toets + A om het menu Snelle instellingen te openen .
- Klik vanaf daar op het potloodpictogram onderaan het menu.
- Vervolgens moet u op Toevoegen klikken
- Selecteer Bluetooth in de lijst om het pictogram aan het menu toe te voegen.
3] Zet het Bluetooth-pictogram vast op de taakbalk
Meestal is het Bluetooth-pictogram beschikbaar op de taakbalk , dus als dit niet meer het geval is, kunt u het beste de Bluetooth-instellingen controleren om het weer toe te voegen.
- Open hiervoor het menu Instellingen door op de Windows-toets + I te drukken .
- Ga daarna naar Bluetooth & Instellingen en vervolgens naar Apparaten .
- Klik op Meer Bluetooth-instellingen ,
- Vink het vakje aan met de tekst Toon het Bluetooth-pictogram in het systeemvak .
- Klik op Toepassen > OK , en dat is alles.
Het Bluetooth-pictogram zou nu weer zichtbaar moeten zijn.
4] Snel opstarten uitschakelen
Snel opstarten is een functie die de opstarttijd van de computer kan verkorten. Er zijn echter momenten waarop het kan voorkomen dat sommige Windows-programma’s en -functies dienovereenkomstig worden geladen. Dus als het Bluetooth-pictogram niet verschijnt, ga je gang en schakel snel opstarten uit.
- Druk op de Windows-toets + S en typ Configuratiescherm in het zoekvak.
- Druk op de Enter- toets.
- Wanneer de optie Configuratiescherm verschijnt, klikt u erop om het venster te openen.
- Navigeer vanaf daar naar Energiebeheer en klik vervolgens op Kies wat de aan/uit-knop doet .
- Klik vervolgens op Instellingen wijzigen die momenteel niet beschikbaar zijn .
- Kijk onder het gebied Afsluitinstellingen voor Snel opstarten inschakelen (aanbevolen) en schakel het uit.
Sla ten slotte de aangebrachte wijzigingen op om de taak te voltooien en start de computer opnieuw op.
5] Update Bluetooth-stuurprogramma’s
Werk de Bluetooth-stuurprogramma’s bij en kijk of dit helpt.
6] Voer systeembestandscontrole uit
Voer Systeembestandscontrole uit om te voorkomen dat beschadigde systeembestanden dit probleem veroorzaken.



Geef een reactie