Bluetooth wordt steeds willekeurig verbroken in Windows 11
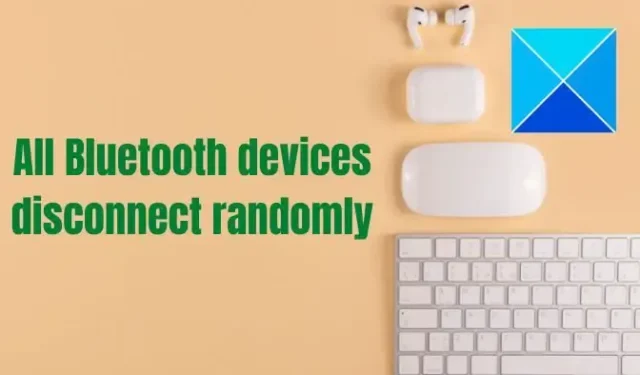
Bluetooth heeft ons leven vereenvoudigd en onze bureaus vrij van verwarde snoeren gehouden. Toch kan het behoorlijk onhandig zijn wanneer uw Bluetooth-gadgets willekeurig de verbinding met uw Windows-pc verbreken, of het nu gaat om draadloze hoofdtelefoons, toetsenborden, muizen of een ander apparaat. Gebruikers hebben geklaagd dat Bluetooth-apparaten willekeurig de verbinding met hun computers verbreken , wat frustratie en problemen veroorzaakt. Dit is een typisch probleem dat veel gebruikers hebben en dat niet moeilijk op te lossen is. In dit artikel helpen we u bij het oplossen van het probleem, zodat u een naadloze Bluetooth-verbinding kunt ervaren.
Als u het probleem ondervindt dat alle Bluetooth-apparaten willekeurig de verbinding met uw pc verbreken, zijn er tal van maatregelen die u kunt nemen om het probleem op te lossen en op te lossen. Dit artikel beschrijft het verwijderen van alle aangesloten apparaten, het controleren op draadloze interferentie, het wijzigen van de Bluetooth-energie-instellingen, het uitvoeren van de Bluetooth-probleemoplosser, het herstarten van Bluetooth-services en het opnieuw installeren van Bluetooth-stuurprogramma’s.
Bluetooth wordt steeds willekeurig verbroken in Windows 11
Als uw Bluetooth-apparaat, zoals een hoofdtelefoon, enz. de verbinding steeds willekeurig verbreekt in Windows 11/10, volgen hier enkele beproefde suggesties om u te helpen het probleem op te lossen:
- Verwijder alle aangesloten apparaten
- Controleer op draadloze interferentie
- Wijzig Bluetooth-energie-instellingen
- Voer Bluetooth-probleemoplosser uit
- Start Bluetooth-services opnieuw
- Installeer de Bluetooth-stuurprogramma’s opnieuw
U hebt een beheerdersaccount nodig om sommige van deze suggesties uit te voeren.
1] Verwijder alle aangesloten apparaten
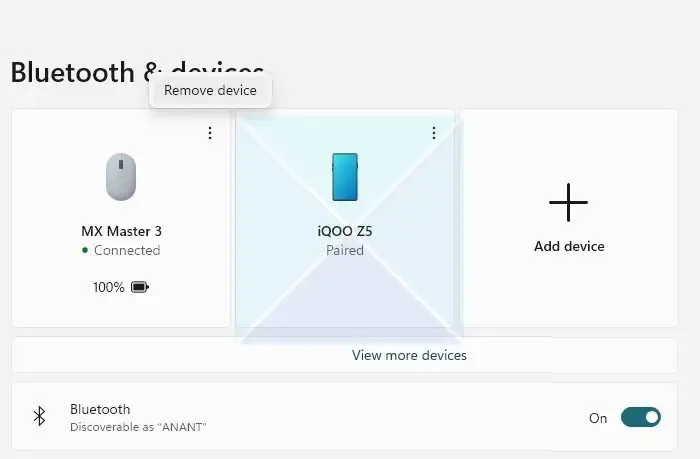
Wanneer u meerdere Bluetooth-apparaten op uw pc hebt aangesloten, is het denkbaar dat een van hen problemen ondervindt, waardoor Windows willekeurig apparaten loskoppelt. Om dit op te lossen, probeert u uw gekoppelde Bluetooth-apparaten afzonderlijk te verwijderen om te zien of het loskoppelen van een specifiek apparaat uw probleem oplost. Volg deze stappen om een gekoppeld Bluetooth-apparaat van uw computer te verwijderen:
- Gebruik eerst de Windows + I- knoppen op uw toetsenbord om het paneel Instellingen te openen . U kunt ook Instellingen typen in het vak Zoekopdracht starten en het eerst vermelde resultaat selecteren.
- Ga in het linkernavigatievenster naar Bluetooth en Apparaten en klik op Meer apparaten weergeven .
- Selecteer Apparaat verwijderen door op het pictogram met de drie stippen naast de naam van het apparaat te klikken.
- Om meerdere verbonden apparaten te verwijderen, herhaalt u de voorgaande stappen voor elk apparaat.
Oplossing: Bluetooth-verbindingsproblemen in Windows
2] Controleer op draadloze interferentie
Interferentie van andere draadloze apparaten, zoals magnetrons of Wi-Fi-routers, is een van de meest voorkomende redenen voor Bluetooth-problemen. Deze apparaten gebruiken frequenties die vergelijkbaar zijn met Bluetooth; wanneer ze in de buurt zijn, kunnen ze storing veroorzaken en het Bluetooth-signaal verslechteren. Dit kan tot problemen leiden, waaronder slechte connectiviteit, onderbroken verbindingen en zelfs volledige verbroken verbindingen.
Om problemen veroorzaakt door storende apparaten op te lossen, probeert u eerst uw Bluetooth-apparaten uit de buurt van het storende apparaat te houden. Als het niet werkt, probeer dan het kanaal of de frequentie te wijzigen waarop het storende apparaat werkt.
Oplossing: Bluetooth-muis verbreekt willekeurig of werkt niet
3] Wijzig de Bluetooth-energie-instellingen
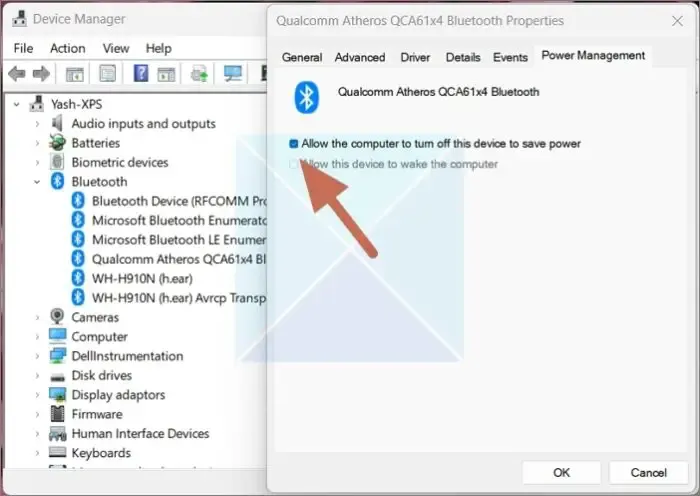
Als uw probleem zich voordoet terwijl uw computer inactief is en de Bluetooth-verbinding wordt verbroken, is dit zeer waarschijnlijk te wijten aan het feit dat Windows het Bluetooth-stuurprogramma in de slaapstand zet wanneer uw computer niet actief is. Om dit op te lossen, kunt u voorkomen dat Windows het Bluetooth-apparaat uitschakelt om energie te besparen. Hier is hoe je het kunt aanpakken:
- Klik met de rechtermuisknop op het pictogram Start in de taakbalk om een vervolgkeuzemenu te openen. Kies vanaf hier de optie Apparaatbeheer .
- Vouw nu het gedeelte voor Bluetooth uit en zoek en klik met de rechtermuisknop op uw Bluetooth-adapter , bijvoorbeeld Qualcomm Atheros ACA61x4 Bluetooth, in ons geval.
- Selecteer Eigenschappen in de vervolgkeuzelijst en navigeer naar het tabblad Energiebeheer . Vink hier de optie voor Toestaan dat de computer dit apparaat uitschakelt om energie te besparen uit en klik op OK .
Als u deze optie uitschakelt, blijft uw Bluetooth ingeschakeld en wordt deze niet automatisch uitgeschakeld, tenzij u dat wenst. Dit zou onze moeilijkheden kunnen oplossen.
Oplossing: Bluetooth van de Xbox-controller wordt steeds losgekoppeld
4] Voer de Bluetooth-probleemoplosser uit
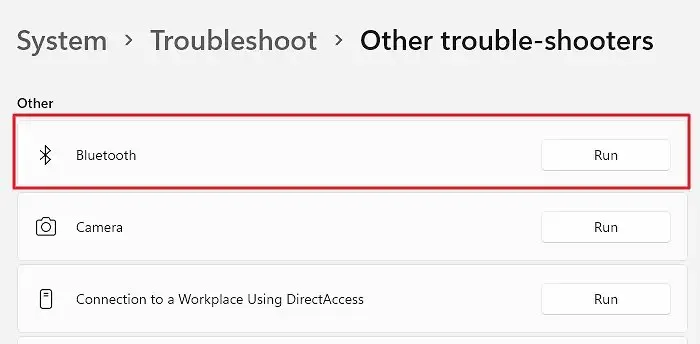
De Windows Bluetooth-probleemoplosser is een van de beste oplossingen voor het oplossen van Bluetooth-verbindingsproblemen. De probleemoplosser kan u helpen bij het snel identificeren en oplossen van verschillende problemen. Hier leest u hoe u de probleemoplosser voor Bluetooth kunt gebruiken om problemen met Bluetooth-verbindingen op te sporen en op te lossen.
- Ga naar Instellingen door naar hetzelfde te zoeken met behulp van het menu Zoekopdracht starten en het hoofdresultaat te kiezen.
- Ga vervolgens naar het gebied Systeem , scrol omlaag en kies Problemen oplossen .
- Zoek en klik hier op Andere probleemoplossers.
- Klik op de knop Uitvoeren naast Bluetooth onder Overige.
Windows detecteert nu mogelijke fouten, controleert ze en repareert eventuele ontdekte fouten onmiddellijk.
5] Start Bluetooth-ondersteuningsservices opnieuw
De Bluetooth-ondersteuningsservice in Windows is een achtergrondservice die op uw computer wordt uitgevoerd en toezicht houdt op uw Bluetooth-verbindingen met andere Bluetooth-apparaten. Het opnieuw opstarten van de Bluetooth-ondersteuningsservices op uw pc kan u helpen bij het oplossen van problemen. Volg deze stappen om de Bluetooth-ondersteuningsservices opnieuw te starten op een Windows-computer:
- Druk op de Windows + R- toetsen op uw toetsenbord om het dialoogvenster Uitvoeren te starten
- Typ services.msc en druk op Enter om Services Manager te starten .
- Blader vervolgens omlaag in de lijst met services en zoek de Bluetooth Support Service-service.
- Klik ten slotte met de rechtermuisknop op de geselecteerde service en kies Opnieuw opstarten.
Houd er rekening mee dat wanneer u op de herstartoptie klikt, al uw aangesloten apparaten tijdelijk kunnen worden losgekoppeld van uw pc.
6] Installeer de Bluetooth-stuurprogramma’s opnieuw
Tot slot, als geen van de hierboven beschreven oplossingen voor u heeft gewerkt, is het opnieuw installeren van de Bluetooth-stuurprogramma’s op uw computer wellicht de laatste optie die u kunt proberen. U kunt het stuurprogramma downloaden van de OEM-website of een stuurprogrammatoepassing van derden gebruiken om het stuurprogramma te installeren.
Door deze stappen te volgen, zou u het probleem moeten kunnen detecteren en oplossen en een vlekkeloze Bluetooth-verbinding op uw pc kunnen ervaren. Als het probleem zich blijft voordoen nadat u al deze methoden heeft geprobeerd, kan het een hardwareprobleem zijn en moet u contact opnemen met de fabrikant voor technische ondersteuning.
Wat verstoort de Bluetooth-verbinding?
Verschillende factoren kunnen een Bluetooth-verbinding verstoren, waaronder:
- Interferentie van andere draadloze apparaten
- Fysieke belemmeringen
- Afstand tussen de apparaten
- Het aantal apparaten dat is verbonden met hetzelfde Bluetooth-netwerk
- Bluetooth-versie komt niet overeen
- Onjuiste koppelings-, authenticatie-, coderings- en beveiligingsinstellingen
- Verouderde driver of firmware.
Hoe kan ik het bereik van mijn Bluetooth-verbinding verbeteren?
Als je problemen hebt met je Bluetooth-verbinding, kun je een aantal dingen proberen om het bereik te verbeteren. Een optie is om de apparaten die u probeert te verbinden dichterbij te brengen. Dit kan helpen om eventuele interferentie te elimineren en de verbinding sterker te maken. Een andere optie is het gebruik van een Bluetooth-extender of -repeater. Deze apparaten zijn ontworpen om het signaal te versterken en kunnen helpen om de verbinding te verbeteren. Ten slotte kunt u overwegen om te upgraden naar een apparaat met een krachtigere Bluetooth-radio. Dit kan ook helpen om het bereik van uw verbinding te verbeteren.



Geef een reactie