Bluetooth-hoofdtelefoon of -luidspreker Alleen spraak verbonden [repareren]
![Bluetooth-hoofdtelefoon of -luidspreker Alleen spraak verbonden [repareren]](https://cdn.thewindowsclub.blog/wp-content/uploads/2023/08/bluetooth-headphone-connected-voice-only-1-640x375.webp)
Soms is een Bluetooth-hoofdtelefoon of -luidspreker alleen als spraakverbinding aangesloten . Bluetooth-hoofdtelefoons en -luidsprekers worden meestal gebruikt voor audiodoeleinden. Sommige gebruikers melden dat ze niet naar een ander geluid kunnen luisteren dan het geluid van spraakoproepen. Bij het openen van Windows-instellingen merkten gebruikers dat hun Bluetooth-apparaat het Verbonden spraakbericht weergeeft.
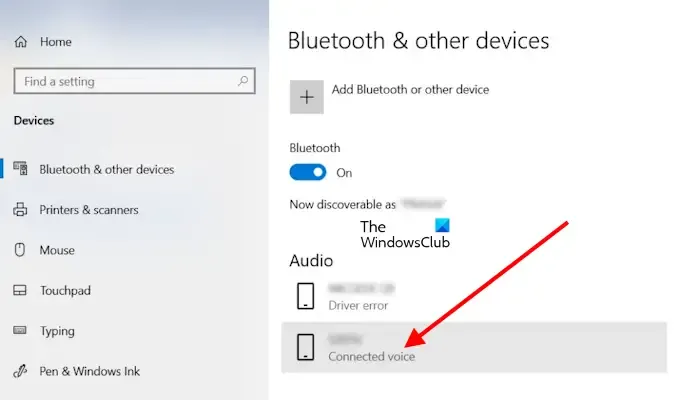
Bluetooth-hoofdtelefoon of -luidspreker Alleen spraak aangesloten
Gebruik de volgende oplossingen als uw Bluetooth-hoofdtelefoon of -luidspreker is aangesloten als alleen spraak.
- Controleer de status van Bluetooth-services
- Zorg ervoor dat uw Bluetooth-apparaat is ingeschakeld
- Voer Bluetooth-probleemoplosser uit
- Werk het Bluetooth-apparaatstuurprogramma bij, draai het terug of installeer het opnieuw
- Verwijder de verborgen Bluetooth-apparaatstuurprogramma’s
Laten we al deze oplossingen in detail bekijken.
1] Controleer de status van Bluetooth-services
Controleer eerst de status van de volgende drie Bluetooth-services:
- Bluetooth-ondersteuningsservice : de Bluetooth-ondersteuningsservice ondersteunt de detectie en koppeling van externe Bluetooth-apparaten. Als deze service is gestopt, uitgeschakeld of niet goed werkt, zult u problemen ondervinden met uw Bluetooth-apparaten.
- Bluetooth Audio Gateway Service : De Bluetooth Audio Gateway Service is verantwoordelijk voor het Bluetooth Handsfree-profiel.
- Bluetooth-gebruikersondersteuningsservice : de Bluetooth-gebruikersondersteuningsservice ondersteunt de juiste functionaliteit van Bluetooth-functies voor elke gebruikerssessie.
Volg de onderstaande stappen:
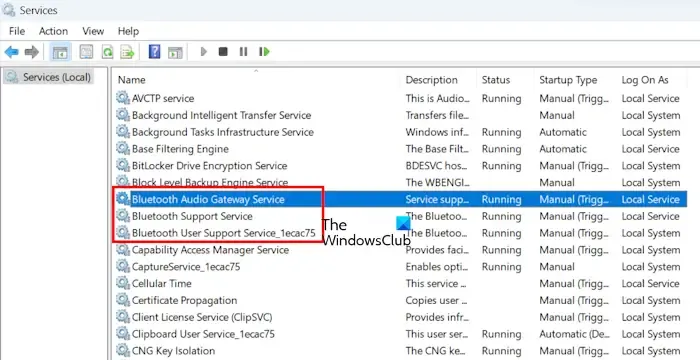
- Open het opdrachtvenster Uitvoeren , typ services.msc en druk op Enter. Hierdoor wordt de Services Manager geopend .
- Zoek nu naar de bovengenoemde services. Hun status zou Running moeten tonen .
- Als deze services niet actief zijn, start ze dan. Als ze al actief zijn, start u ze opnieuw op. Klik hiervoor één voor één met de rechtermuisknop op en selecteer Starten of Opnieuw opstarten (afhankelijk van welke optie van toepassing is).
Stel deze services nu in op Automatisch.
- Klik met de rechtermuisknop één voor één op de bovengenoemde services en klik op Eigenschappen .
- Wijzig nu onder Opstarttype de vervolgkeuzelijst in AManual (Triggered) , de standaardinstelling van Windows.
- Klik op Toepassen en klik vervolgens op OK om de wijzigingen op te slaan.
2] Zorg ervoor dat uw Bluetooth-apparaat is ingeschakeld
Als uw Bluetooth-apparaat is uitgeschakeld, krijgt u geen audio-uitvoer. Je kunt dit controleren in je geluidsinstellingen.
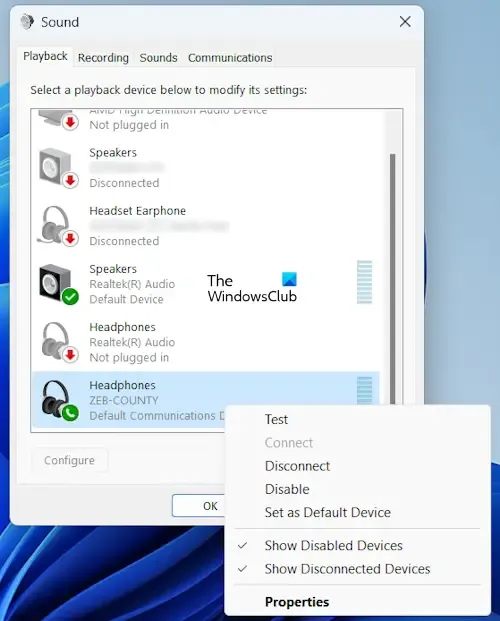
- Voer het dialoogvenster uit en typ mmsys.cpl en druk op Enter .
- Ga naar het tabblad Afspelen.
- Als u de twee Bluetooth-apparaten voor hetzelfde Bluetooth-apparaat ziet, zoals handsfree en stereo . Maak ze één voor één het standaardapparaat en kijk welke voor u werkt.
- Klik met de rechtermuisknop op het Bluetooth-apparaat en selecteer Inschakelen .
- Klik er nogmaals met de rechtermuisknop op en selecteer Instellen als standaardapparaat .
- Klik op OK .
3] Voer Bluetooth-probleemoplosser uit
De Bluetooth-probleemoplosser lost veel Bluetooth-problemen op een Windows-computer op. Je kunt ook proberen het uit te voeren en kijken of het helpt. In Windows 11 versie 22H2 en hoger wordt de Bluetooth-probleemoplosser omgeleid naar de app Get Help. Volg onderstaande stappen:
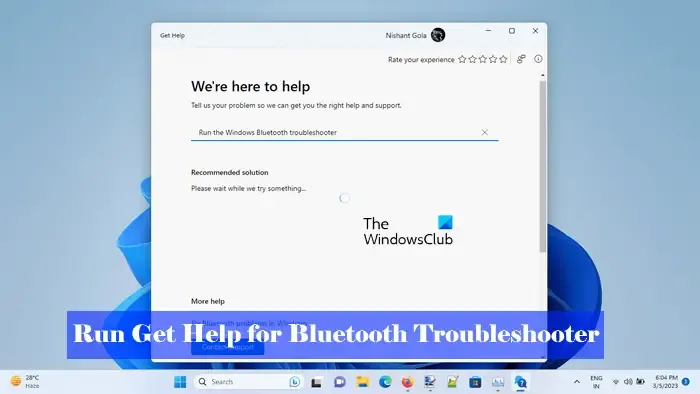
- Open Windows-instellingen.
- Selecteer Systeem > Problemen oplossen > Andere probleemoplossers .
- Voer nu de Bluetooth-probleemoplosser uit .
Als u Windows 11 versie 22H2 of hoger gebruikt, wordt de app Hulp ophalen automatisch geopend na het uitvoeren van de Bluetooth-probleemoplosser.
4] Werk het Bluetooth-apparaatstuurprogramma bij, draai het terug of installeer het opnieuw
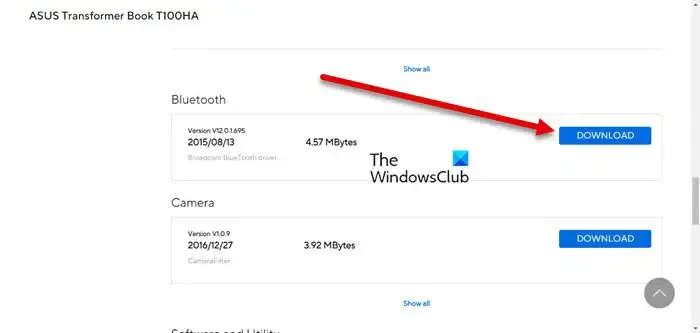
U kunt ook proberen uw Bluetooth-apparaatstuurprogramma bij te werken , terug te draaien of te downloaden . Maar de Roll Back-optie is mogelijk niet beschikbaar op uw systeem. Hiervoor kunt u de Device Manager gebruiken.
5] Verwijder de verborgen Bluetooth-apparaatstuurprogramma’s
Verborgen stuurprogramma’s van hetzelfde apparaat kunnen conflicten veroorzaken, waardoor er problemen ontstaan. Controleer dit in Apparaatbeheer en verwijder dezelfde stuurprogramma’s (als ze het waarschuwingsbord tonen). Volg onderstaande stappen:
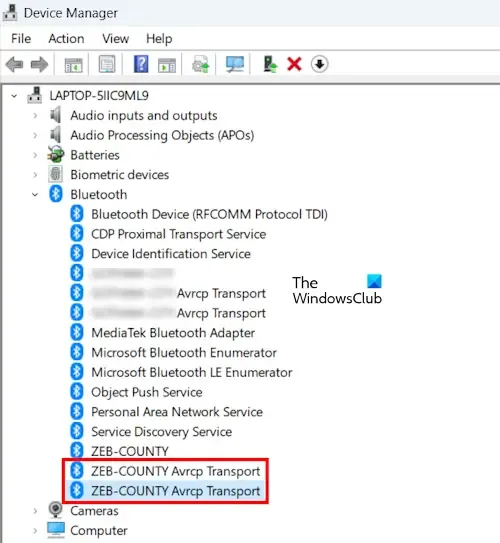
- Open Apparaatbeheer .
- Vouw de Bluetooth- tak uit.
- Klik met de rechtermuisknop op de driver(s) die grijs zijn of het waarschuwingsteken tonen en selecteer Apparaat verwijderen.
Herhaal dit proces ook voor de audiostuurprogramma’s.
Dat is het. Ik hoop dat dit helpt.
Waarom is mijn Bluetooth-luidspreker verbonden maar speelt hij geen muziek af?
Als uw Bluetooth-luidspreker is gekoppeld, maar er is geen geluid, is het mogelijk dat het niet is ingesteld als een standaardapparaat. U krijgt er geen audio-uitvoer van, maar u hoort wel spraakoproepen. Stel het in als een standaardapparaat om dit probleem op te lossen. Hiervoor moet u het dialoogvenster Geluidseigenschappen openen.
Hoe repareer ik mijn Bluetooth-koptelefoon zonder geluid Windows 11?
Als Bluetooth-hoofdtelefoons niet werken , kunt u oplossingen proberen, zoals het wijzigen van het audio-uitvoerapparaat, het opnieuw installeren van stuurprogramma’s, het opnieuw opstarten van het audioapparaat, enz. Ze zullen zeker helpen!



Geef een reactie