Bluestacks voor Windows 11: downloaden en installeren
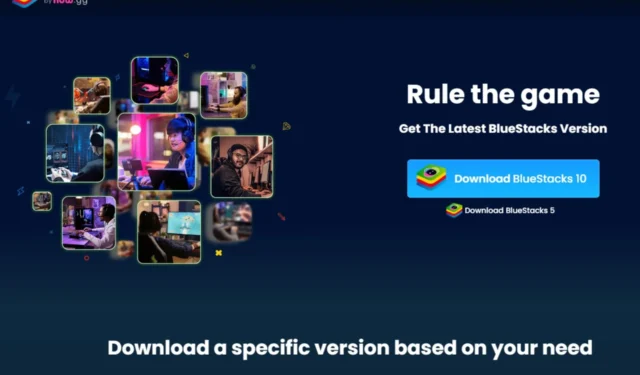
Windows 11, de nieuwste iteratie van Microsoft, heeft de dromen van Android-gebruikers waargemaakt met de introductie van het Windows-subsysteem voor Android waarmee je Android-apps kunt sideloaden .
Kun je BlueStacks downloaden op Windows 11?
Ja, u kunt BlueStacks downloaden op Windows 11. Telkens wanneer u de vraag krijgt of u een app op Windows 11 kunt downloaden, moet u al weten dat dit iets te maken heeft met de systeemvereisten .
Het besturingssysteem kwam met strenge hardware- en softwarevereisten, dus als u niet aan deze vereisten voldoet, moet u waarschijnlijk kijken naar Android-emulators voor low-end pc’s .
Gelukkig is BlueStacks enigszins mild met de vereisten en kan bijna iedereen deze gemakkelijk bereiken. Alles wat je nodig hebt is:
- Een bijgewerkt besturingssysteem
- Minimaal 4GB werkgeheugen
- Bijgewerkte stuurprogramma’s
- Minimaal 5GB vrije opslagruimte
- Een werkende internetverbinding
Hoe installeer ik BlueStacks op Windows 11?
- Navigeer naar uw browser en ga naar de BlueStacks-site .
- U zult twee opties vinden: BlueStacks 10 en BlueStacks 5. Als uw pc aan de bovengenoemde vereisten voldoet, klikt u op de downloadknop voor BlueStacks 5, het offline installatieprogramma. Als u echter een lagere pc heeft en het bestand niet wilt downloaden, kunt u kiezen voor BlueStacks 10, de cloudversie.
- Zodra je het installatiebestand hebt gedownload, klik je er eenmaal op en klik je op Nu installeren .
- Wacht tot de emulator de installatie heeft voltooid. Als u vindt dat het te lang duurt, kan uw firewall of antivirus de installatie blokkeren, dus schakel deze tijdelijk uit totdat dit proces is voltooid.
- U wordt naar de startpagina geleid, waar u Android-apps kunt downloaden.
Gebruikers die ervoor kiezen om voor BlueStacks 10 te gaan, moeten ervoor zorgen dat ze een stabiele en sterke internetverbinding hebben. Ze moeten ook voldoende vrije schijfruimte hebben om de spelgegevens op te nemen.
Het belangrijkste voordeel van de cloudgebaseerde versie is synchronisatie. Hierdoor heb je vanaf een ander apparaat toegang tot je BlueStacks en kun je games blijven spelen, waar je ook bent.
Welke Bluestack is het beste voor Windows 11?
Het juiste antwoord is altijd de laatste versie. BlueStacks wordt geleverd in zowel 32-bits als 64-bits versies, dus zorg ervoor dat u de juiste versie voor uw computer downloadt.
Aangezien Windows 11 geen 32-bits systeem heeft, is het gemakkelijker voor u om de 64-bits versie te krijgen en verwarring te voorkomen. Er is echter meer aan de hand.
Hoewel BlueStacks 5 de nieuwste versie is, vind je op de downloadpagina vier opties die allemaal zijn geoptimaliseerd voor Windows 11.
Als je de 32-bits versie weggooit, blijf je bij drie. Dus welke BlueStacks moet je kiezen?
- Nougat 64-bits – Je kunt alleen games downloaden en spelen die het 64-bits Android-systeem ondersteunen.
- Pie 64-bit – Je kunt alleen games downloaden en spelen die speelbaar zijn op Android 8 en 9.
- Android 11 – Je kunt alleen games downloaden en spelen die speelbaar zijn op Android 11.
De meeste gebruikers geven de voorkeur aan de Pie-versie omdat deze is geoptimaliseerd voor verbeterde gameplay. Het is ook Hyper-V ingeschakeld .
Een van de voordelen van het feit dat BlueStacks door Hyper-V wordt ondersteund, is dat u uw BlueStacks-emulator op een virtuele machine kunt gebruiken.
Dit betekent dat u uw Android-applicaties op een virtuele machine kunt uitvoeren, wat u zal helpen geheugen en verwerkingskracht te besparen en de veiligheid te verhogen in vergelijking met het gebruik van een emulator rechtstreeks op uw computer.
Zo simpel is het. Met BlueStacks heb je binnen enkele minuten alle favoriete apps die je gebruikt op je Android-apparaat beschikbaar op je Windows-computer.
Met een groot aantal functies, waaronder virtualisatie, emulators en compatibiliteit met tal van Android-apps, is het de moeite waard om op uw pc te hebben.
Heb je BlueStacks gedownload op je Windows 11? Wat vind je er het leukst aan? Laat het ons weten in de commentaarsectie hieronder.



Geef een reactie