Blauw scherm na installatie van nieuwe CPU of GPU op Windows PC [repareren]
![Blauw scherm na installatie van nieuwe CPU of GPU op Windows PC [repareren]](https://cdn.thewindowsclub.blog/wp-content/uploads/2024/06/blue-screen-installing-new-cpu-gpu-1-640x375.webp)
Een computer wordt traag als er onvoldoende hardwarebronnen zijn. Een hardware-upgrade is een permanente oplossing om de prestaties van een computer te verbeteren. U kunt de benodigde hardware upgraden om de prestaties van uw systeem te verbeteren, zoals CPU, GPU, RAM en SSD. Soms veroorzaakt het upgraden van hardware problemen op een Windows-computer. Sommige gebruikers hebben last van dit probleem. Ze krijgen vaak Blue Screen-fouten na het installeren van een nieuwe CPU of GPU . Dit artikel bevat enkele mogelijke oplossingen voor dit probleem.

Herstel het blauwe scherm na het installeren van een nieuwe CPU of GPU
Als u een blauw scherm ziet nadat u een nieuwe CPU of GPU op uw Windows 11/10-computer hebt geïnstalleerd, gebruik dan de volgende suggesties om dit probleem op te lossen.
- Is de CPU of GPU compatibel met het moederbord van uw computer?
- Controleer of er pinnen van uw CPU verbogen zijn
- CMOS wissen
- De optie Intel Turbo Boost uitgeschakeld (indien van toepassing)
- Plaats het RAM opnieuw en controleer de gezondheid van uw RAM
- Voer een schone installatie van het grafische kaartstuurprogramma uit
- Vervang de HDMI- of DisplayPort-kabel
- BIOS- en chipsetdrivers bijwerken
- Controleer de CPU- en GPU-temperatuur
- De nieuwe CPU of GPU is mogelijk defect
Hieronder heb ik al deze oplossingen in detail uitgelegd.
1] Is de CPU of GPU compatibel met het moederbord van uw computer?
Hardware-incompatibiliteit is de belangrijkste oorzaak van de Blue Screen-fouten na het installeren van nieuwe hardware. Zorg er daarom voor dat de CPU of GPU die u hebt geïnstalleerd compatibel is met het moederbord van uw computer.
2] Controleer of er pinnen van uw CPU verbogen zijn
Het is mogelijk dat sommige CPU-pinnen verbogen zijn tijdens het installatieproces. Als dit is gebeurd, kan dit de oorzaak zijn van de BSOD-fout. Controleer dit. U moet uw computerkast of laptop openen. Als u CPU-pinnen vindt die verbogen zijn, repareer ze dan.
3] CMOS wissen
Na het installeren van nieuwe hardware, zoals een CPU of GPU, moet u de BIOS-instellingen terugzetten naar de standaardwaarden. Als je dit nog niet hebt gedaan, doe het dan nu. Als u CMOS wist, worden ook uw BIOS-instellingen teruggezet naar de standaardwaarden.

Schakel eerst uw computer uit en haal de stekker uit het stopcontact om elektrische schokken te voorkomen. Zoek nu de CMOS-batterij op het moederbord. Het is een kleine muntvormige batterij. Verwijder het voorzichtig en wacht een paar minuten. Installeer daarna de batterij opnieuw op de juiste manier. Schakel nu uw computer in en kijk of de Blue Screen-fout optreedt.
4] Schakel de Intel Turbo Boost-optie uit (indien van toepassing)
Sommige CPU’s hebben een Turbo Boost-optie. Deze functie kan in het BIOS worden in- en uitgeschakeld. De Intel Turbo Boost-optie is beschikbaar onder het gedeelte Prestaties in BIOS. Voor laptops van verschillende merken kan het echter anders zijn. U kunt de ondersteunde Turbo Boost-processors bekijken op de officiële Intel-website.
5] Plaats het RAM opnieuw en controleer de gezondheid van uw RAM

Het probleem kan ook worden veroorzaakt door RAM. Open de behuizing van uw computer en verwijder de RAM-sticks één voor één. Maak ze nu schoon en maak ook de RAM-slots schoon. Plaats de RAM-sticks opnieuw en zet uw computer aan. Het controleren van de RAM-status kan in dit stadium ook nuttig zijn. U kunt de ingebouwde Memory Diagnostic Tool gebruiken om uw RAM-status te testen.
6] Voer een schone installatie uit van het stuurprogramma van de grafische kaart
Als u het momenteel geïnstalleerde stuurprogramma voor de grafische kaart niet volledig verwijdert voordat u de nieuwe grafische kaart installeert, kunnen er problemen optreden. Heb je dit gedaan? Zo niet, doe dit dan nu. Voer de schone installatie van het stuurprogramma van uw grafische kaart uit.
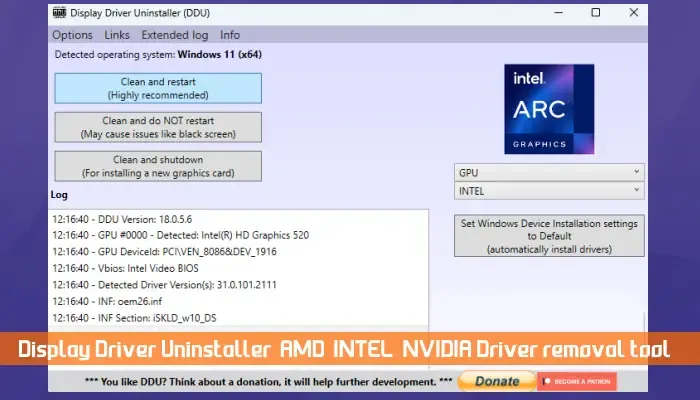
Download eerst de nieuwste versie van uw grafische kaartdriver van de officiële website van de GPU-fabrikant. Installeer nu DDU (Display Driver Utility) op uw computer. Gebruik deze tool om uw grafische kaartdriver volledig te verwijderen. Voer nu het installatiebestand uit om de nieuwste versie van uw nieuwe grafische kaartdriver te installeren. Dit zou het probleem moeten oplossen.
7] Vervang de HDMI- of DisplayPort-kabel

Het probleem kan ook verband houden met de kabel die wordt gebruikt om uw grafische kaart op uw monitor aan te sluiten. Gebruik een andere kabel en kijk of dit helpt. U kunt de HDMI-kabel ook vervangen door de DisplayPort-kabel en omgekeerd (indien van toepassing).
8] Update BIOS- en chipsetstuurprogramma’s
Het is ook nodig om de BIOS-firmware bij te werken naar de nieuwste versie en de nieuwste versie van de chipsetdriver te installeren nadat u nieuwe hardware hebt geïnstalleerd, zoals CPU, GPU, enz. De nieuwste versie van de BIOS-firmware en chipsetdriver zijn beschikbaar op de officiële website van uw computerfabrikant. Download de nieuwste versie van de BIOS-firmware en chipsetdriver van daaruit en installeer ze handmatig.
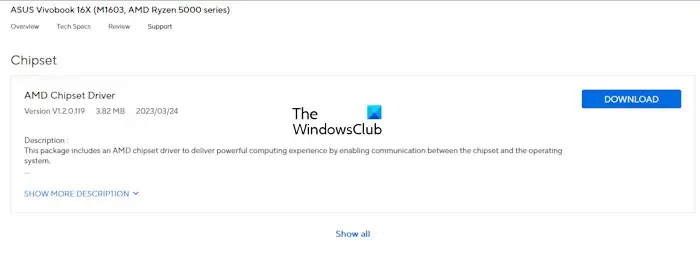
Als u de bètaversie van de BIOS-firmware hebt geïnstalleerd, raad ik u aan over te schakelen naar de stabiele versie, omdat de bètaversie onstabiel is en problemen kan veroorzaken.
9] Controleer de CPU- en GPU-temperatuur
Hoge CPU- of GPU-temperatuur is een van de mogelijke oorzaken van de Blue Screen-fouten op een Windows-computer. Controleer de temperatuur van uw CPU en GPU. U kunt de ingebouwde tool, Taakbeheer, gebruiken om de temperatuur van uw GPU te controleren. of installeer tools van derden om de temperatuur van uw CPU en GPU te controleren.
Als u hoge CPU- en GPU-temperaturen opmerkt, moet u dit eerst oplossen. U kunt een aantal stappen ondernemen om uw GPU-temperatuur te verlagen, zoals de GPU onder-volten, overklokken uitschakelen, enz. Nog iets dat u kunt doen om uw CPU-temperatuur te verlagen, is de maximale processorstatus verlagen. Probeer dit. Als dit problemen veroorzaakt, draait u de wijzigingen terug.
10] De nieuwe CPU of GPU is mogelijk defect
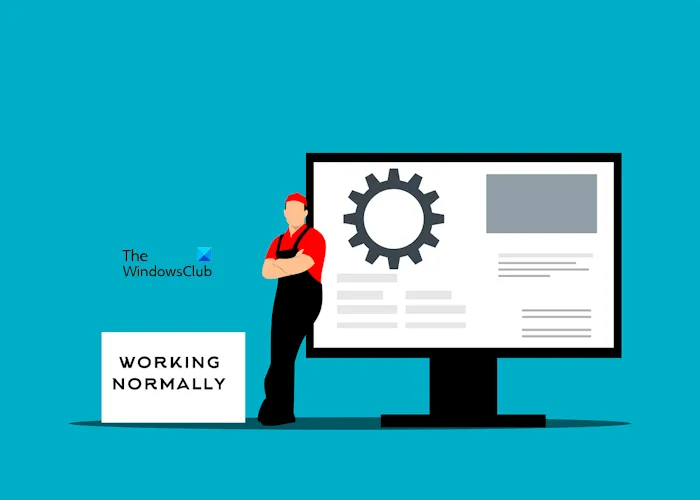
Deze veranderingen zijn zeldzaam. Dit kan echter bij u het geval zijn. De nieuwe CPU of GPU die u op uw systeem hebt geïnstalleerd, is mogelijk defect. Voor verdere hulp dient u contact op te nemen met de ondersteuning.
Dat is het. Ik hoop dat dit helpt.
Kan een nieuwe GPU een BSOD veroorzaken?
Een nieuwe GPU kan BSOD-fouten veroorzaken als deze defect is of niet compatibel is met het moederbord van uw computer. Er zijn echter verschillende andere oorzaken van een BSOD-fout. Daarom hoeft u niet tot de conclusie te komen zonder problemen op te lossen.
Zal het blauwe scherm verdwijnen als ik de pc reset?
Het resetten van een pc kan de Blue Screen-fout herstellen als de BSOD-fout optreedt als gevolg van softwareproblemen, zoals beschadigde systeemimagebestanden, slechte sectoren op een harde schijf, enz. Het resetten van de pc zal echter niet helpen als de BSOD-fout optreedt als gevolg van een hardwarefout.



Geef een reactie