Zwart scherm met Miracast op Windows 11 [opgelost]
![Zwart scherm met Miracast op Windows 11 [opgelost]](https://cdn.thewindowsclub.blog/wp-content/uploads/2024/06/windows-11-miracast-black-screen-640x375.webp)
Vaak wordt het scherm zwart als u draadloos uw scherm deelt met Miracast op Windows 11. Overschakelen naar een bekabelde verbinding kan het probleem oplossen, maar dat brengt kabels met zich mee, iets waarvan Miracast, een draadloos schermspiegelingsprotocol, beweert dat het dat verhelpt!
Miracast, ook wel bekend als HDMI via Wi-Fi, geeft een zwart scherm weer als gevolg van het gebruik van een onjuiste projectiemodus, verkeerd geconfigureerde netwerkinstellingen, een corrupte of verouderde grafische driver of conflicten die door andere software worden veroorzaakt.
Voordat u begint met het oplossen van problemen, moet u ervoor zorgen dat zowel de pc als het andere beeldscherm zijn verbonden met hetzelfde wifi-netwerk en dat beide apparaten de Miracast-standaard ondersteunen. Vergeet ook niet dat de Windows 11 N-editie geen draadloze schermspiegeling ondersteunt.
Hoe los ik een zwart scherm op in Windows 11 Miracast?
1. Verander de projectiemodus
- Terwijl u via het draadloze Miracast-protocol verbinding maakt met het andere beeldscherm, drukt u op Windows+ Pom de projectiemodi te bekijken.
- Als het nu is ingesteld op alleen PC-scherm, schakelt u over naar Dupliceren . Dit projecteert het computerscherm naar de tv of een ander beeldscherm.
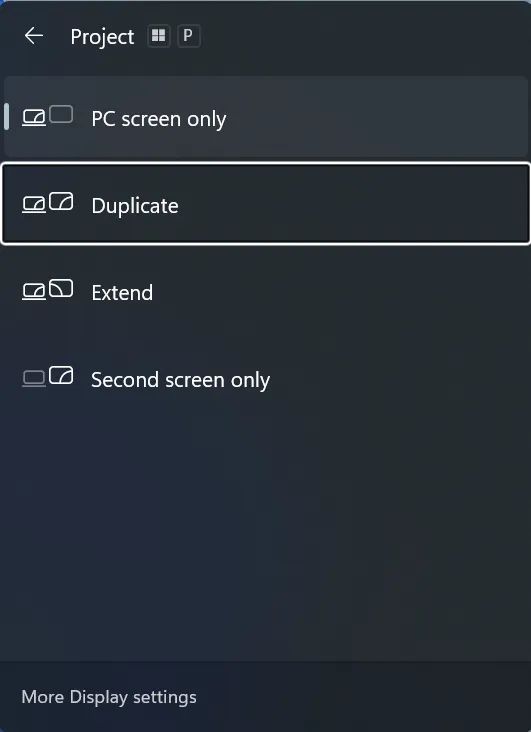
Als het computerscherm zwart is terwijl u een draadloos scherm gebruikt, hebt u mogelijk de projectiemodus Alleen tweede scherm ingesteld. Met Duplicate of Extend zorgt u ervoor dat beide schermen functioneel blijven met Miracast draadloze schermspiegeling.
2. Werk de grafische driver bij
- Druk op Windows+ Xom het menu Power User te openen en selecteer Apparaatbeheer in de lijst met opties.
- Vouw het item Beeldschermadapters uit, klik met de rechtermuisknop op de grafische adapter en selecteer Stuurprogramma bijwerken .
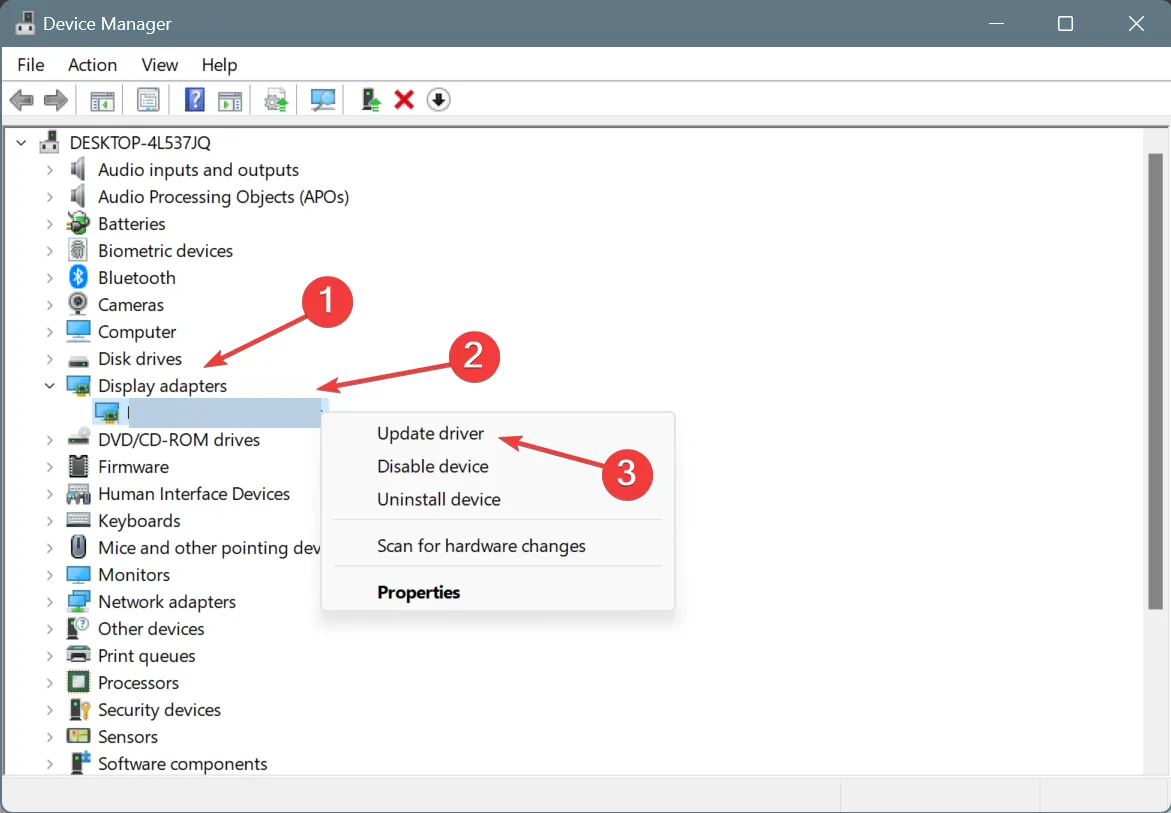
- Selecteer Automatisch naar drivers zoeken en wacht tot Windows de beste lokaal beschikbare versie heeft geïnstalleerd.
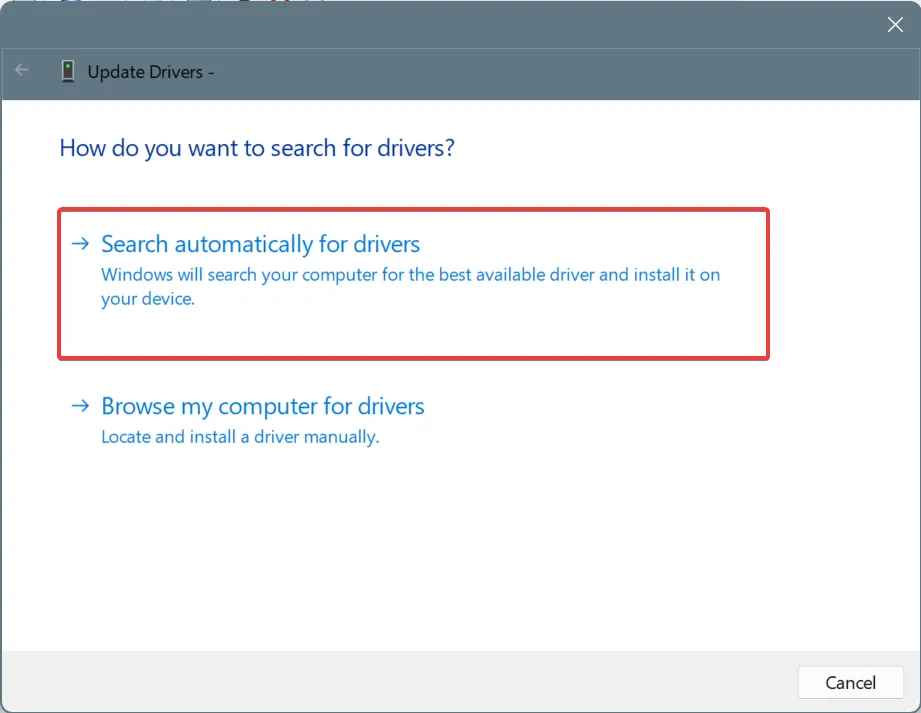
- Start de computer opnieuw op en controleer via Miracast of er verbeteringen zijn.
Problemen die een zwart scherm veroorzaken bij Miracast op Windows 11, worden vaak opgelost door de grafische driver bij te werken. Werk ook meteen de drivers van de netwerkadapter bij.
Als Windows geen nieuwere versie kan vinden, controleer dan de website van de fabrikant en installeer de driver handmatig. Hier zijn de directe links:
3. Reset de netwerkinstellingen
- Druk op Windows + I om Instellingen te openen , ga in het navigatievenster naar Netwerk en internet en klik op Geavanceerde netwerkinstellingen .
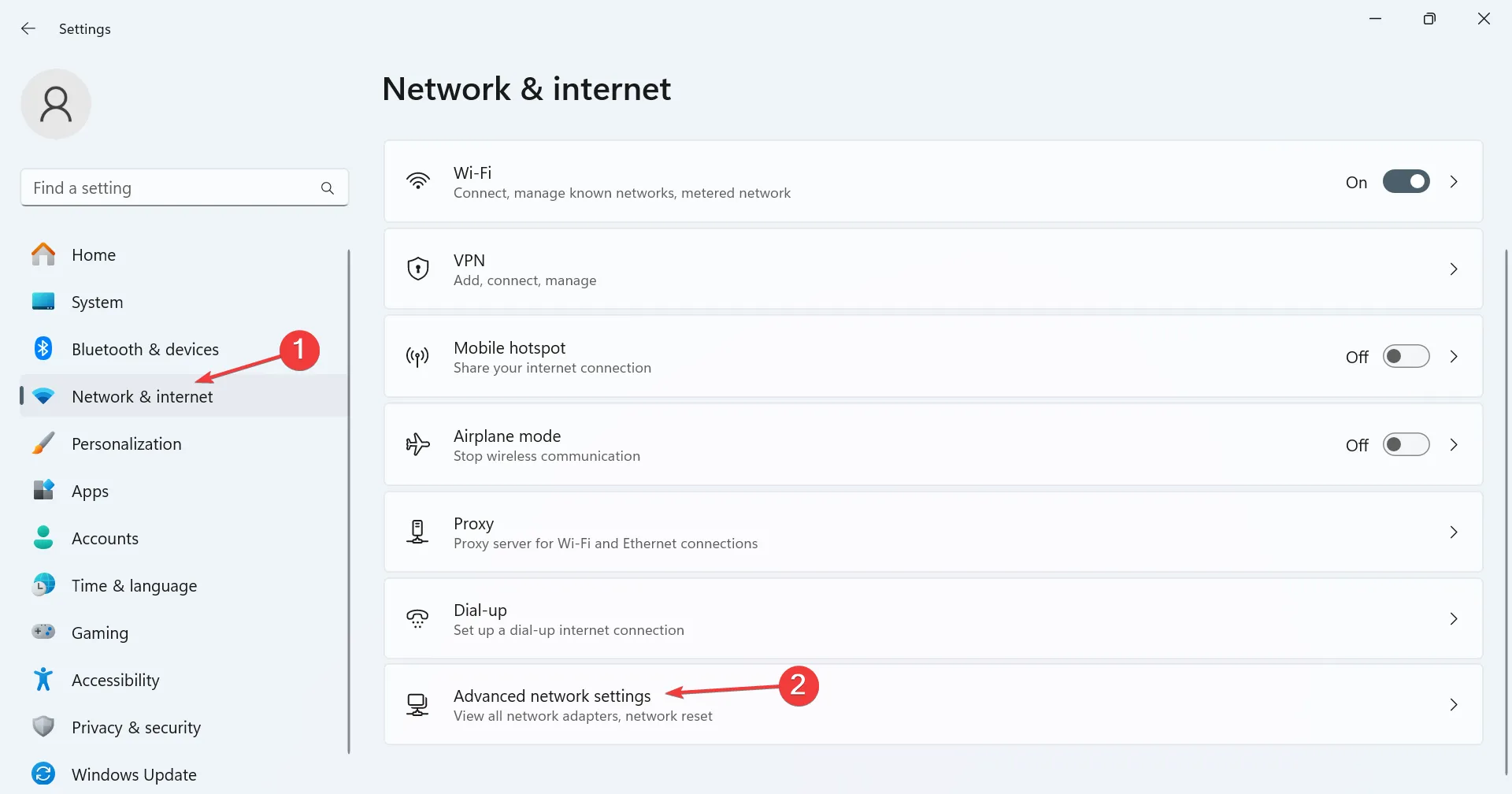
- Klik op Netwerk resetten .
- Klik op de knop Nu resetten .
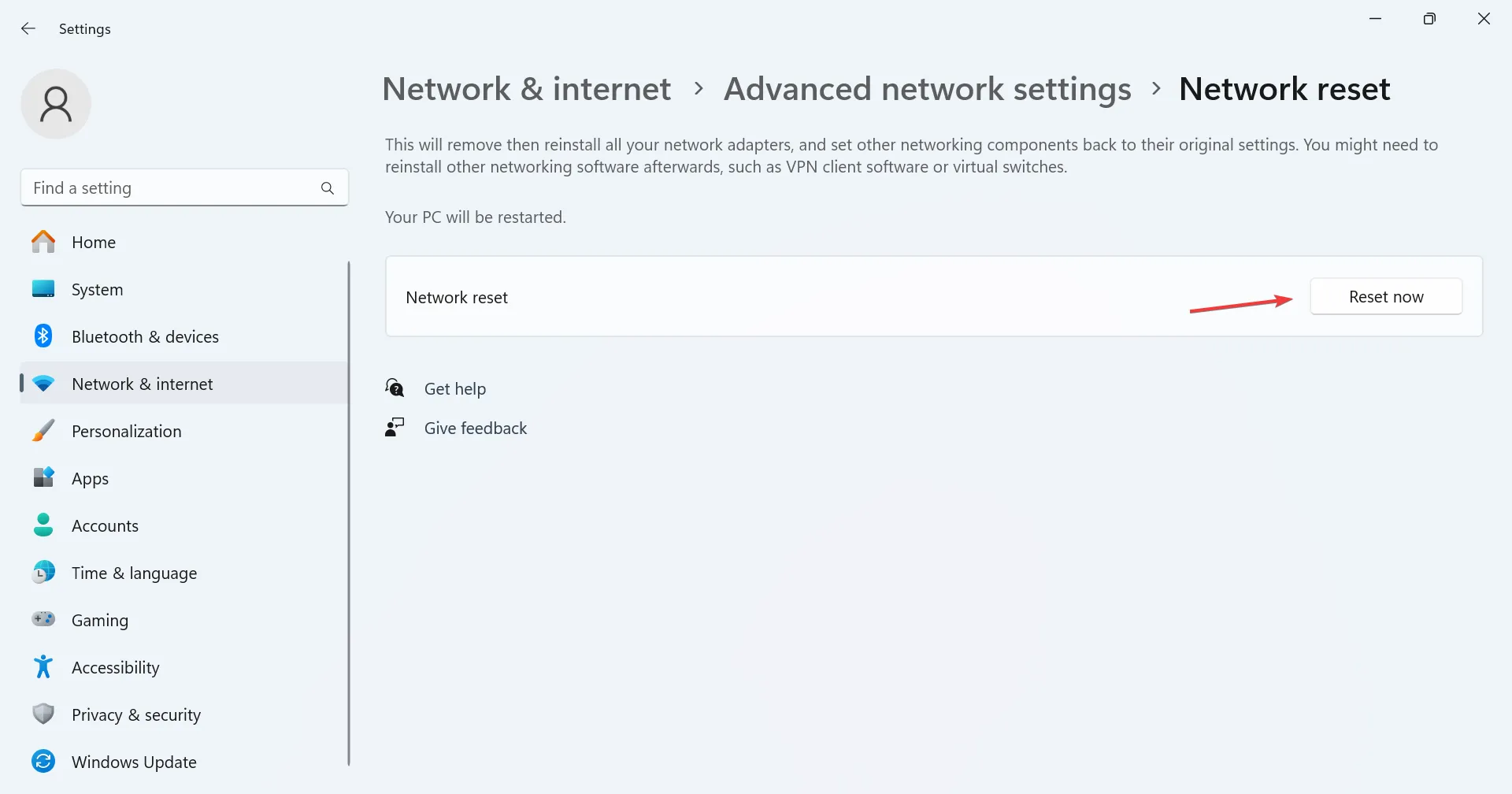
- Klik ten slotte op Ja in de prompt en bevestig de wijziging.
- Start de pc opnieuw op om de wijzigingen door te voeren en maak vervolgens opnieuw draadloos verbinding met het beeldscherm.
4. Configureer de netwerkinstellingen opnieuw
4.1 Netwerkdetectie inschakelen
- Druk op Windows+ Iom Instellingen te openen , ga naar Netwerk en internet en klik op Geavanceerde netwerkinstellingen .
- Klik op Geavanceerde instellingen voor delen .
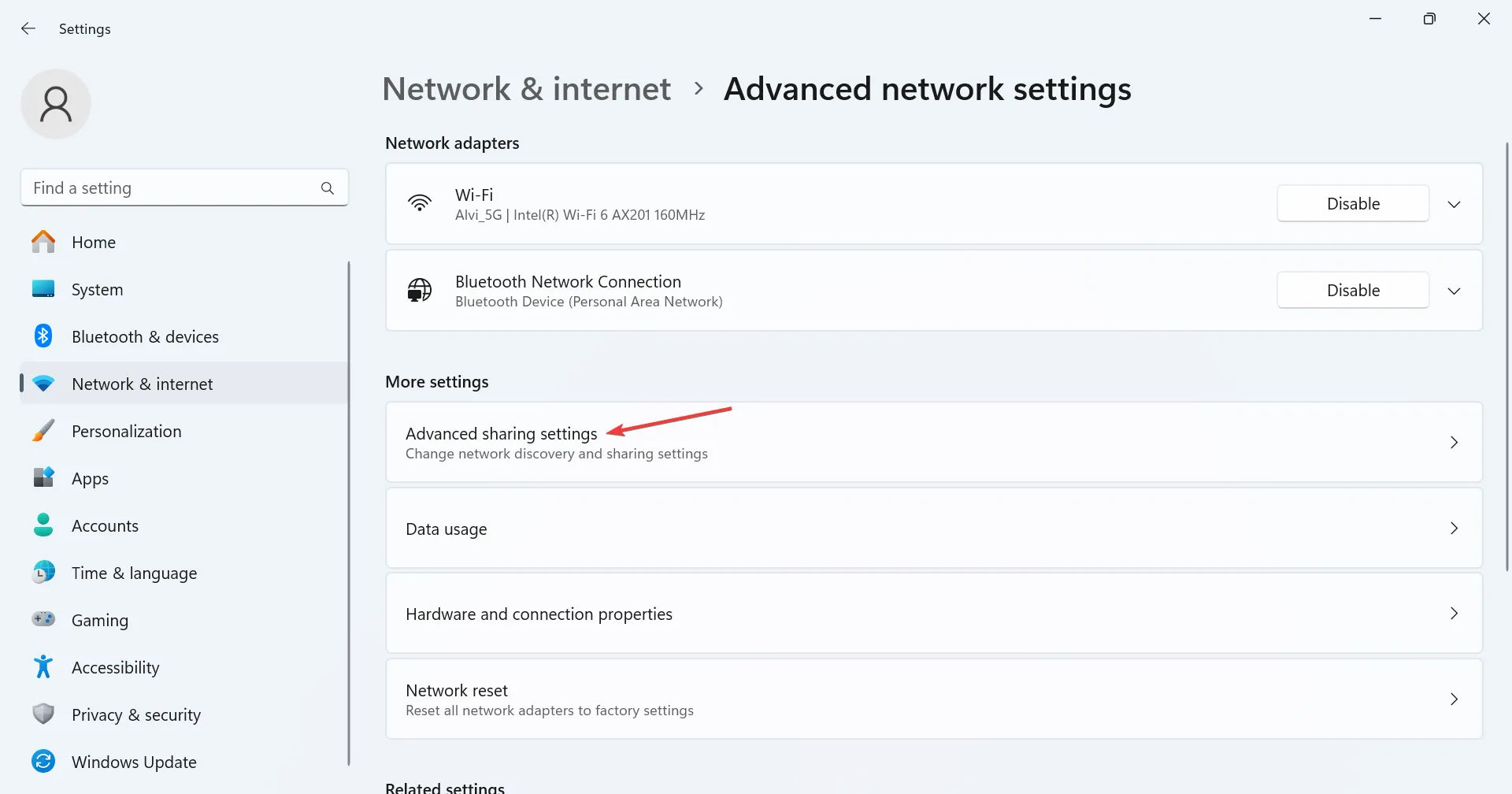
- Vouw het netwerktype uit waar naast Huidig profiel staat en schakel vervolgens de schakelaars in voor zowel Netwerkdetectie als Bestands- en printerdeling.
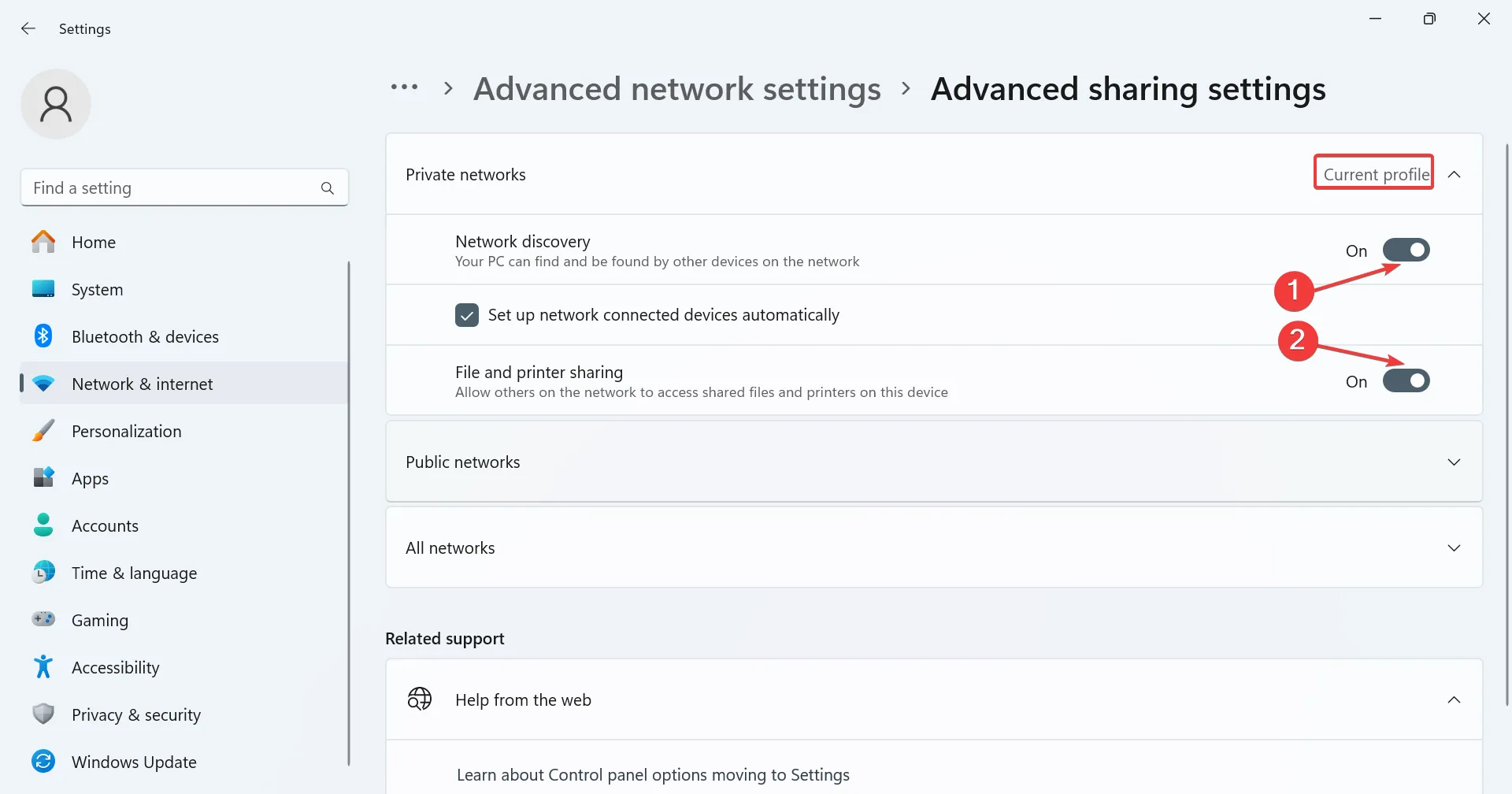
4.2 Cast-naar-apparaatfunctionaliteit op de witte lijst zetten in Windows Firewall
- Druk op Windows+ Som Zoeken te openen, typ Windows Defender Firewall in het tekstveld en klik op het relevante resultaat.
- Selecteer links de optie Een app of functie via Windows Defender Firewall toestaan .
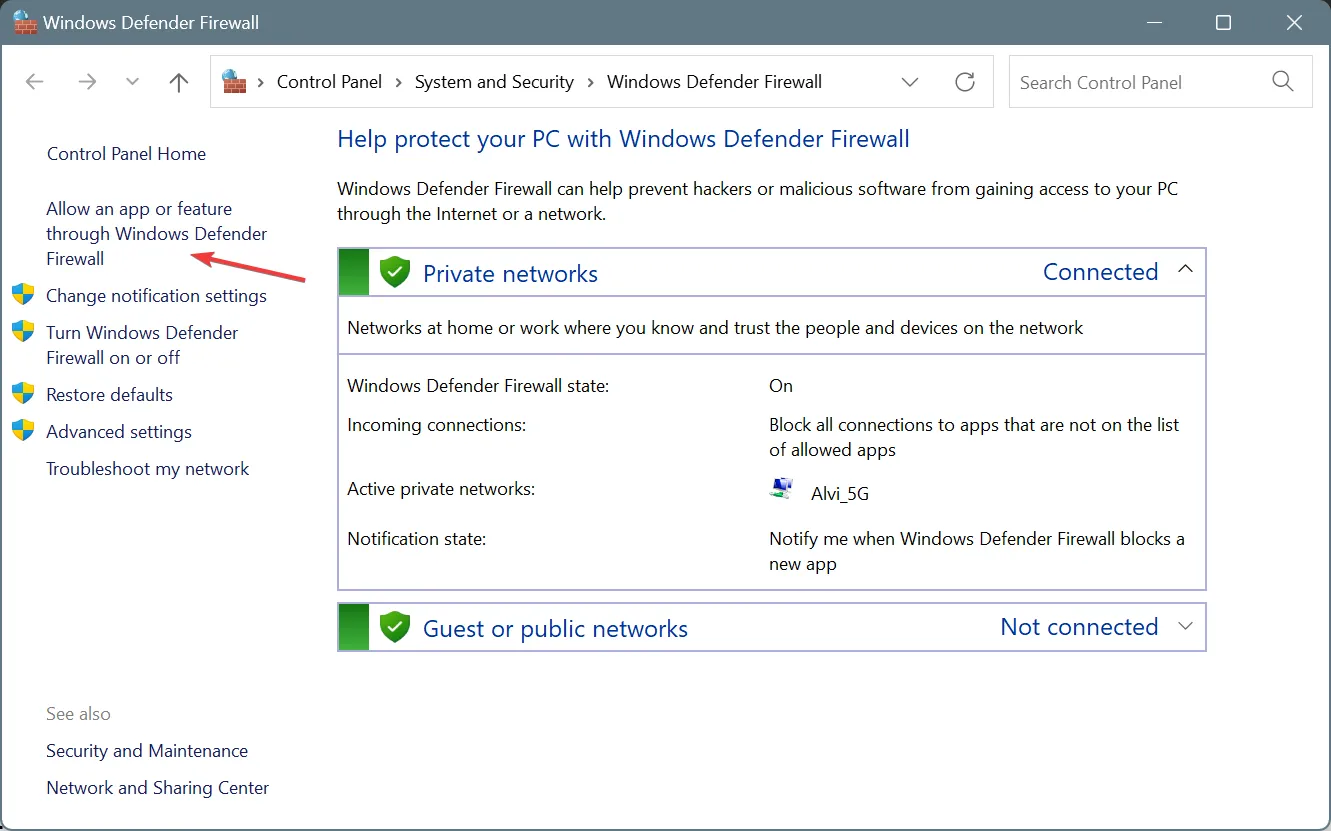
- Klik op de knop Instellingen wijzigen .
- Zoek de optie Casten naar apparaat-functionaliteit en zorg ervoor dat er een vinkje staat bij zowel Openbaar als Privé .

- Klik op OK om de wijzigingen op te slaan, start de computer opnieuw op en controleer of er verbeteringen zijn.
Vaak kan de ingebouwde Windows Defender Firewall verbindingspogingen met andere beeldschermen blokkeren, waardoor een zwart scherm ontstaat bij gebruik van de Miracast-standaard op Windows 11. Ook moet Network Discovery ingeschakeld zijn voor de zichtbaarheid van het apparaat. En deze sectie doet beide!
5. Installeer de optionele functie Draadloos beeldscherm
- Druk op Windows + I om Instellingen te openen , ga naar Systeem in het linkerdeelvenster en klik op Optionele functies onderaan.
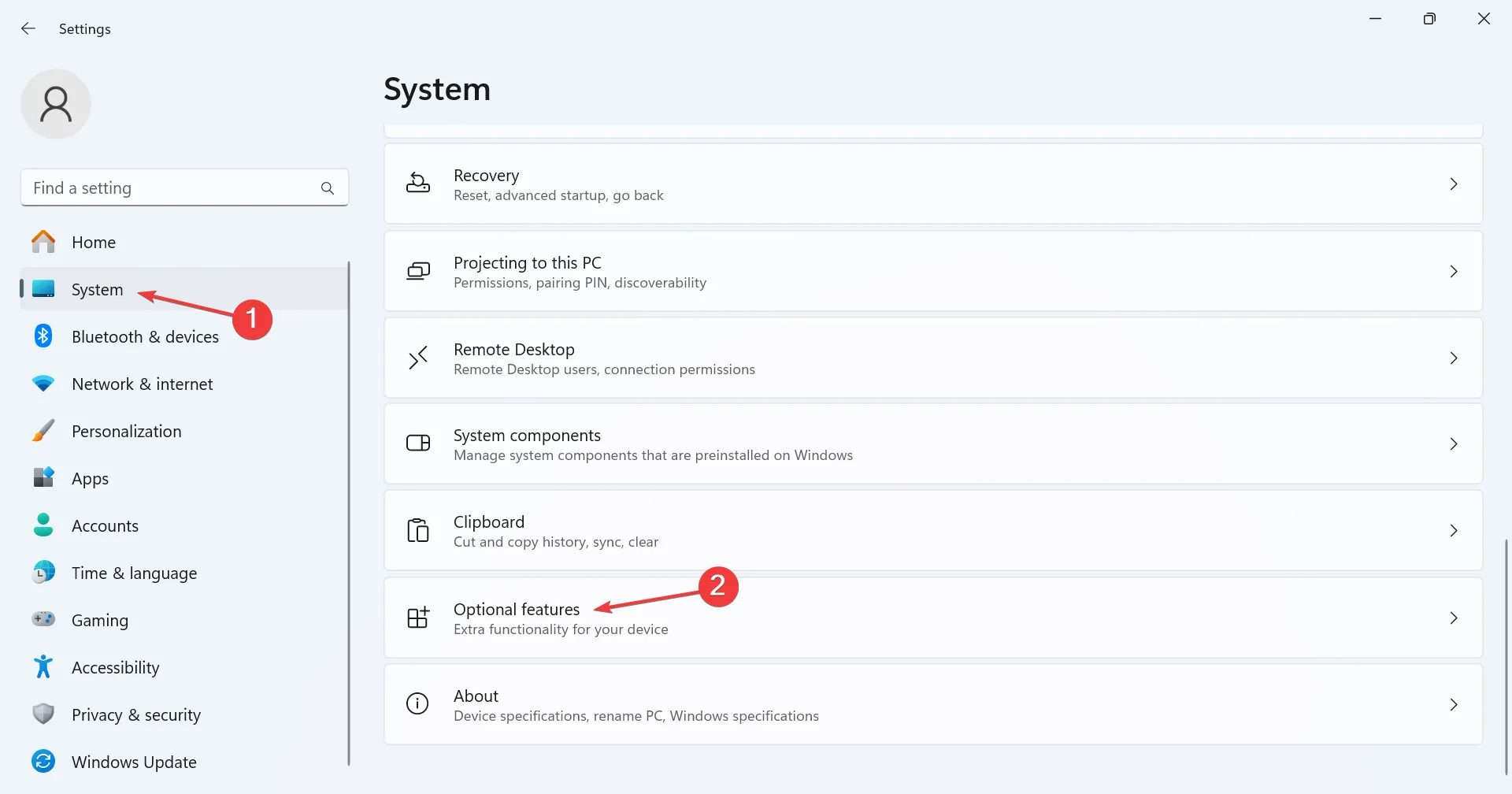
- Klik op de knop Functies weergeven naast Een optionele functie toevoegen.
- Zoek naar Draadloos beeldscherm , vink het selectievakje aan naast de vermelding met dezelfde naam en klik op Volgende.
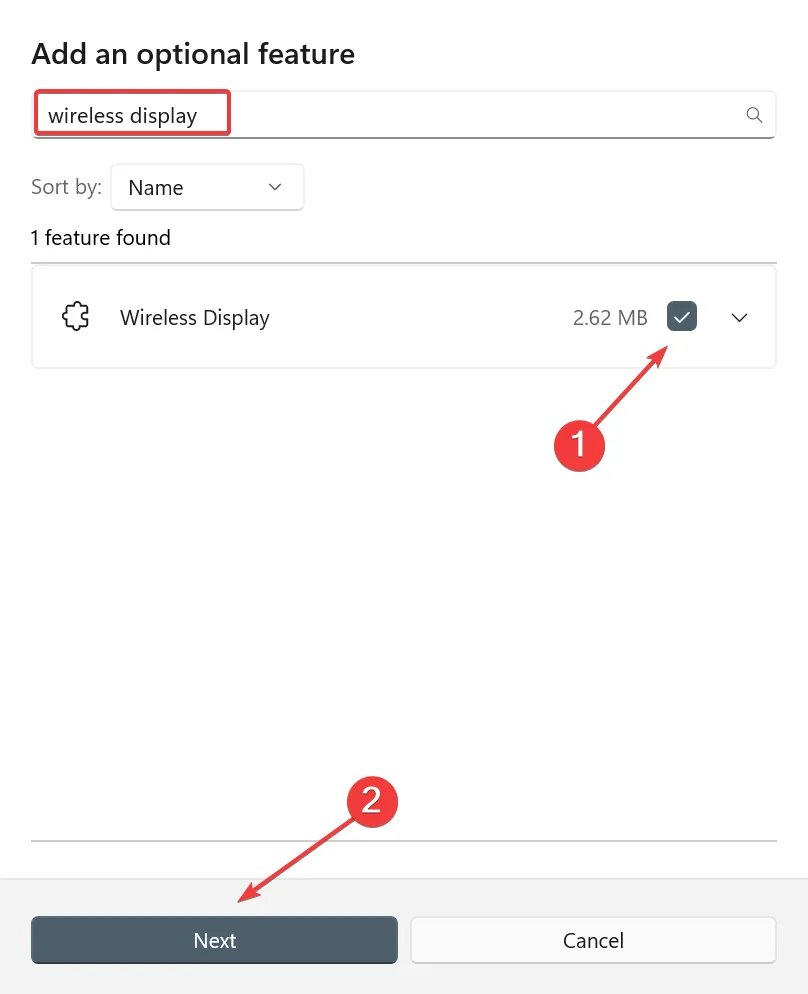
- Klik nu op Toevoegen om de functie te installeren.
- Start de computer opnieuw op nadat u het programma hebt geïnstalleerd en controleer of u nog steeds een zwart scherm ziet terwijl de mirroring wordt weergegeven.
6. Verwijder alle conflicterende apps
- Druk op Windows+ Rom Uitvoeren te openen, typ appwiz.cpl in het tekstveld en druk op Enter.
- Selecteer een app die u hebt geïnstalleerd rond dezelfde tijd dat het probleem voor het eerst optrad en klik op Verwijderen .
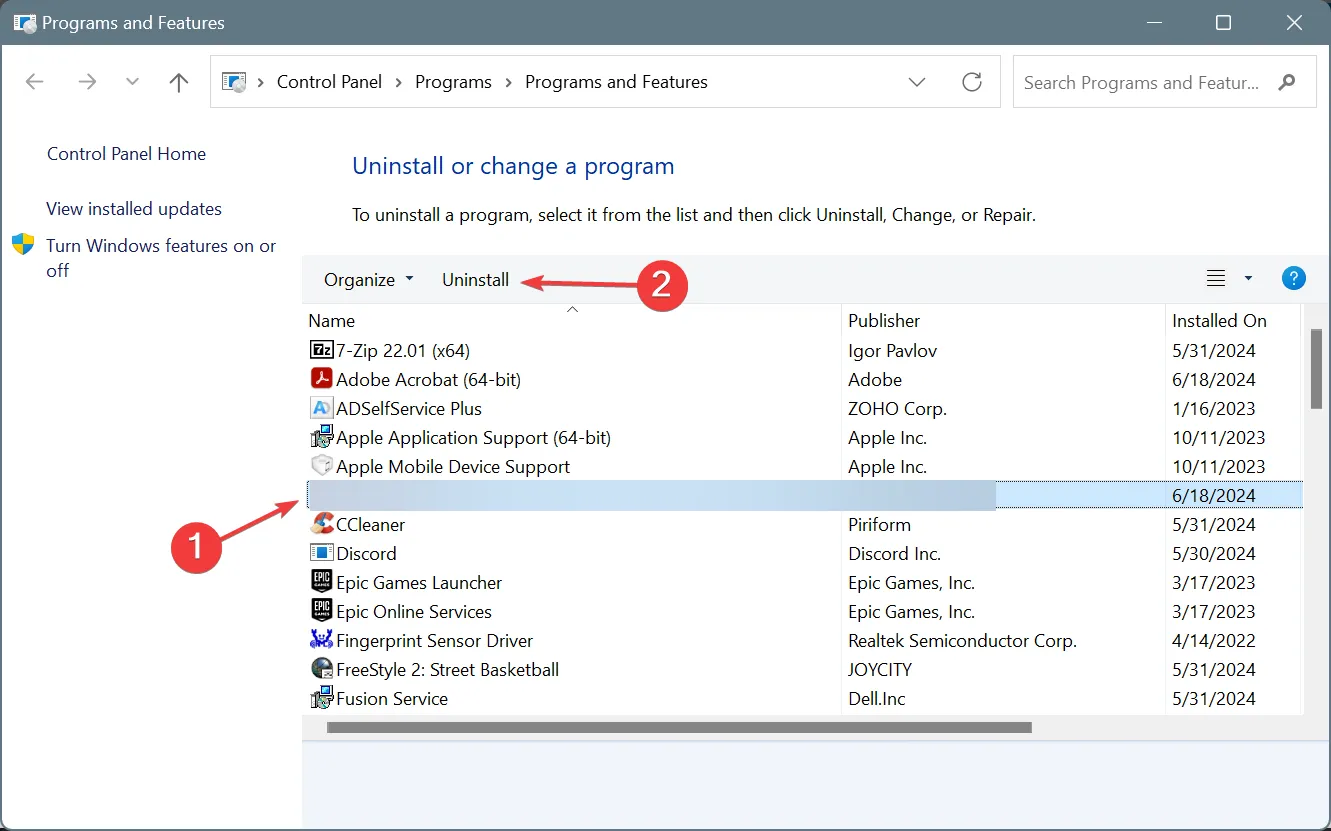
- Volg de instructies op het scherm om het proces te voltooien.
- Start de pc opnieuw op en kijk of er verbeteringen zijn.
Als u al vanaf het begin een zwart scherm ziet met Miracast in Windows 11 of 10, kan dat te maken hebben met de geïnstalleerde antivirus. Een paar vonden ESET Internet Security verantwoordelijk voor het probleem!
Ik raad u aan om eerst het antivirusprogramma van derden uit te schakelen. Als dat werkt, kunt u het programma verwijderen en vervolgens overstappen op een effectief antivirusprogramma.
7. Gebruik software voor schermspiegeling van derden
Als niets anders werkt, kunt u altijd een top-rated screen mirroring software gebruiken. De beste helpen u van het zwarte scherm af te komen en stellen u in staat om draadloos verbinding te maken met een display met behulp van Miracast op Windows 11.
Als u problemen ondervindt met schermspiegeling, hebben we een speciale handleiding waarin de stappen worden uitgelegd om schermspiegeling tussen Windows 11 en een tv in te stellen!
Welke oplossing werkte voor jou? Deel het met onze lezers in de comments sectie.



Geef een reactie