Zwart scherm tijdens het afspelen van YouTube-video in Chrome

Sommige gebruikers meldden dat tijdens het afspelen van YouTube-video’s het scherm zwart wordt in Google Chrome. Dit probleem kan meerdere oorzaken hebben, zoals een beschadigd cachegeheugen, een beschadigd of verouderd stuurprogramma voor de grafische kaart, enz. Als u een zwart scherm ziet tijdens het afspelen van YouTube-video’s in Chrome , helpt dit artikel u bij het oplossen van het probleem.
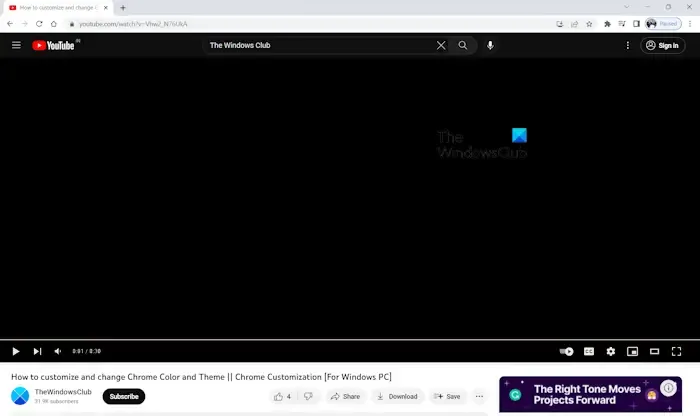
Zwart scherm tijdens het afspelen van YouTube-video in Chrome
Als Google Chrome een zwart scherm weergeeft tijdens het bekijken van een YouTube-video, probeer dan eerst een aantal algemene oplossingen, zoals de video sluiten en opnieuw afspelen of Google Chrome opnieuw opstarten. Als dit niet werkt, gebruik dan de onderstaande oplossingen:
- Speel YouTube-video’s af in de incognitomodus
- Schakel hardwareversnelling uit
- Wijzig grafische instellingen voor Google Chrome
- Wijzig de videoweergave op YouTube
- Werk het stuurprogramma van uw grafische kaart bij
- Cache en cookies wissen
- Stel Google Chrome opnieuw in
- Installeer Google Chrome opnieuw
Laten we al deze oplossingen in detail bekijken.
1] Speel YouTube-video’s af in de incognitomodus
Het probleem is mogelijk veroorzaakt door een beschadigde cache of cookies. Om dit te controleren, opent u de incognitomodus in Chrome en speelt u een video af op YouTube. Kijk of het probleem aanhoudt. Standaard blijven alle extensies uitgeschakeld in de incognitomodus. Dus als een extensie het probleem veroorzaakt, zouden YouTube-video’s prima moeten worden afgespeeld in de incognitomodus.
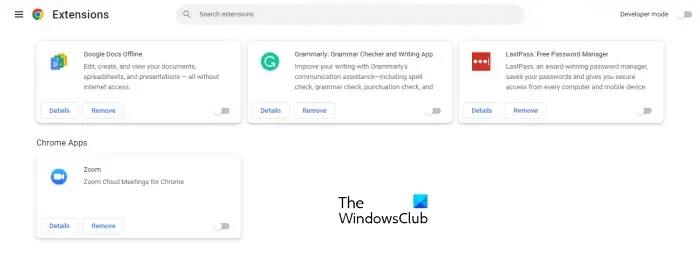
Als het probleem zich niet voordoet in de incognitomodus, sluit u de incognitomodus af en start u Chrome in de normale modus. Volg nu de onderstaande stappen:
- Typ chrome://extensions/ in de adresbalk van Chrome en druk op Enter.
- U ziet de lijst met alle geïnstalleerde extensies. Schakel een van de geïnstalleerde extensies uit.
- Speel een YouTube-video af en kijk of het probleem zich blijft voordoen.
Herhaal de bovenstaande stappen totdat u de problematische extensie vindt. Wanneer u de boosdoener vindt, kunt u deze verwijderen.
2] Hardwareversnelling uitschakelen
Het volgende dat u kunt proberen, is hardwareversnelling uitschakelen in Google Chrome . De stappen om dit te doen zijn als volgt:
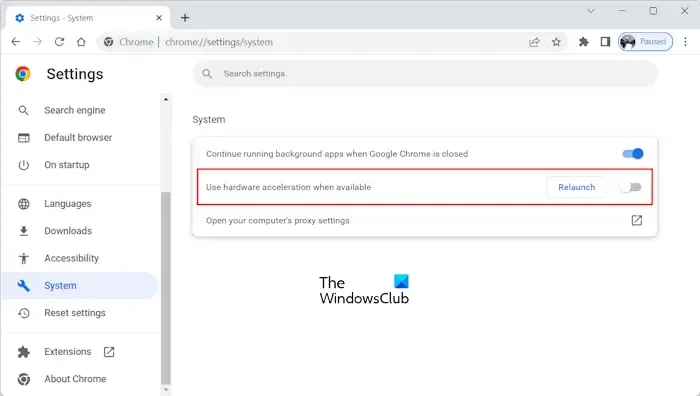
- Open Google Chrome-instellingen.
- Selecteer Systeem aan de linkerkant.
- Schakel de schakelaar ” Hardwareversnelling gebruiken indien beschikbaar ” uit.
U moet Chrome opnieuw starten na het uitvoeren van de bovenstaande stappen. Klik op Opnieuw starten .
3] Wijzig grafische instellingen voor Google Chrome
Het wijzigen van de grafische instellingen voor Google Chrome kan dit probleem ook helpen oplossen. De stappen om dit te doen zijn als volgt:
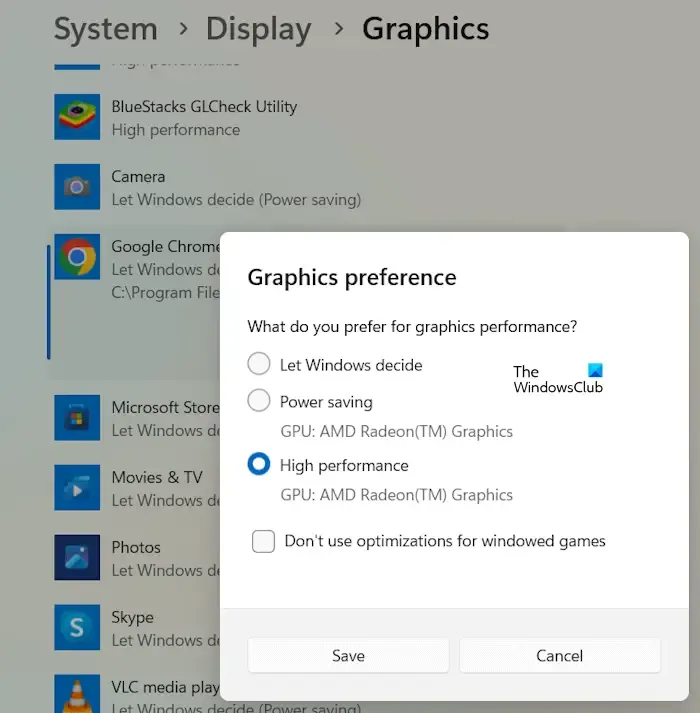
- Open Windows 11/10 Instellingen.
- Ga naar ” Systeem > Beeldscherm > Afbeeldingen “.
- Kijk of Google Chrome wordt vermeld onder de lijst met beschikbare apps. Zo niet, klik dan op de knop Bladeren en selecteer het Chrome exe-bestand.
- U vindt het Chrome exe-bestand op de standaard installatielocatie. Als u de standaard installatielocatie van Chrome niet weet, gaat u naar Desktop, klikt u met de rechtermuisknop op de Chrome-snelkoppeling en selecteert u Bestandslocatie openen .
- Selecteer nu Google Chrome en klik op Opties .
- Selecteer Hoge prestaties en klik op Opslaan .
Controleer nu of je YouTube-video’s kunt afspelen.
4] Wijzig de videoweergaveweergave op YouTube
Volgens sommige gebruikers is het probleem opgelost door de weergavemodus voor het afspelen van video’s op YouTube te wisselen voordat de modus Volledig scherm wordt geopend. Je kunt dit ook proberen. Schakel tussen de theatermodus en de standaardweergave en ga vervolgens naar de modus Volledig scherm.
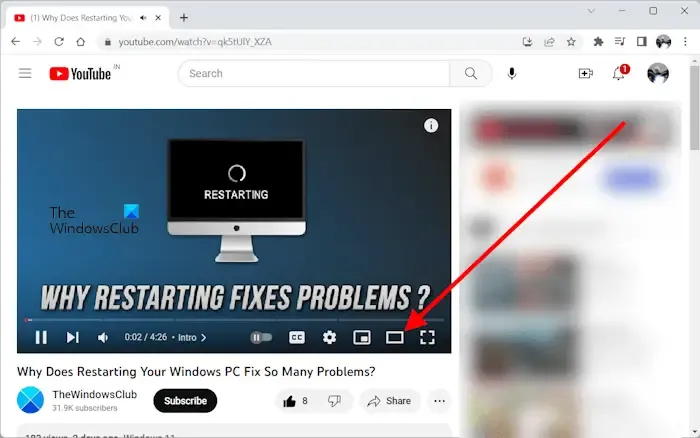
Het pictogram Theatermodus is beschikbaar vlak voor het pictogram voor volledig scherm. Klik erop om de theatermodus te openen. Als u er nogmaals op klikt in de theatermodus, wordt de standaardweergave hersteld.
5] Werk het stuurprogramma van uw grafische kaart bij
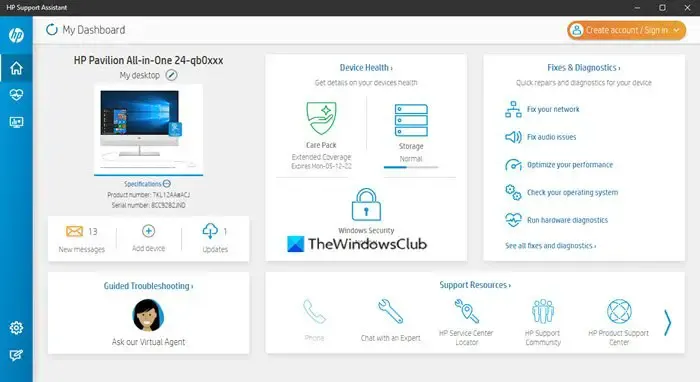
U moet het stuurprogramma van uw grafische kaart bijwerken . U kunt dit doen door de officiële website van uw computerfabrikant te bezoeken of door speciale software te downloaden, zoals HP Support Assistant , Dell SupportAssist , enz., afhankelijk van het merk van uw computer.
6] Cache en cookies wissen
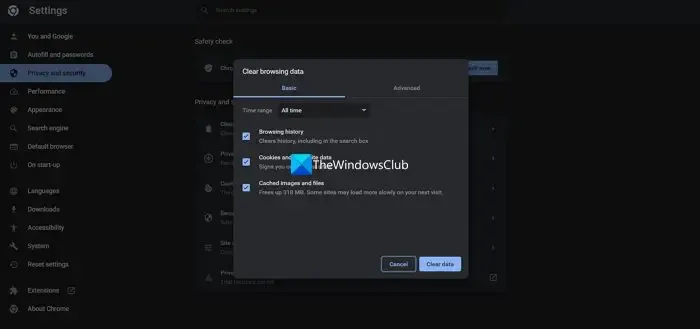
Zoals hierboven vermeld, kunnen beschadigde cache en cookies ook dit soort problemen veroorzaken in Google Chrome. Het wissen van de Chrome-cache en cookies kan dit probleem verhelpen.
7] Reset Google Chrome
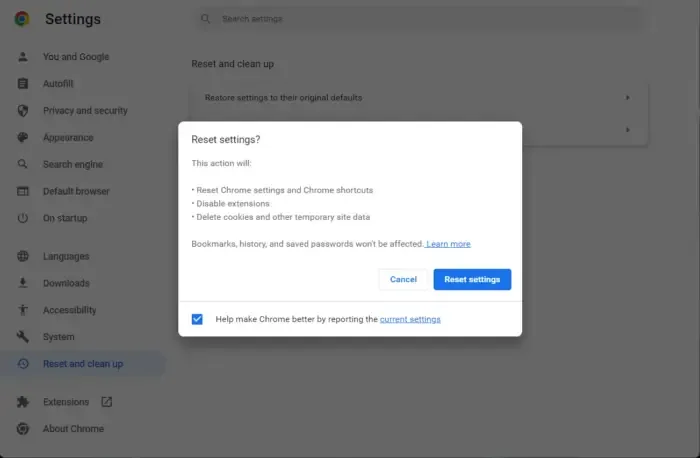
Als het probleem zich blijft voordoen, stelt u Google Chrome opnieuw in op de standaardinstellingen . Met deze actie worden uw opstartpagina, nieuwe tabbladpagina, zoekmachine en vastgezette tabbladen gereset. Als u extensies hebt geïnstalleerd, worden deze na het uitvoeren van deze actie uitgeschakeld. Als u Chrome opnieuw instelt, worden uw bladwijzers, browsegeschiedenis en opgeslagen wachtwoorden niet verwijderd.
8] Installeer Google Chrome opnieuw
Als het probleem zich blijft voordoen, raden we u aan Chrome volledig te verwijderen en vervolgens opnieuw te installeren. Deze oplossing heeft voor sommige gebruikers gewerkt. Om Google Chrome volledig te verwijderen, kunt u gratis tools van derden gebruiken, zoals Revo Uninstaller .
Hoe schakel ik de zwarte modus op Google uit?
Met Google kunnen gebruikers lichte en donkere thema’s selecteren. Het donkere thema maakt alle pagina’s met zoekresultaten zwart. Als u de zwarte modus op Google wilt uitschakelen, klikt u op het pictogram Instellingen in de rechterbovenhoek en selecteert u het thema Licht onder Uiterlijk .
Hoe repareer ik een zwart scherm in Google Chrome?
Het zwarte scherm in Google Chrome kan om verschillende redenen optreden. Om het zwarte scherm van Google Chrome te repareren , start u eerst Chrome opnieuw op en kijkt u of dit helpt. U kunt ook het stuurprogramma van uw grafische kaart bijwerken.



Geef een reactie