Zwart scherm na schijfopruiming: 5 manieren om het te verhelpen
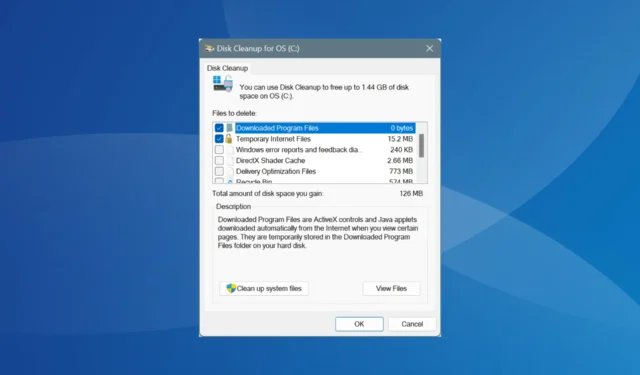
Hoewel het veilig wordt geacht om Schijfopruiming uit te voeren om opslagruimte op de schijf vrij te maken, hebben sommige gebruikers gemeld dat ze halverwege of na voltooiing van het proces een zwart scherm zagen!
Er verschijnt een zwart scherm na Schijfopruiming wanneer essentiële systeembestanden of bestanden die verantwoordelijk zijn voor het opstarten van Windows onbedoeld worden verwijderd tijdens het proces.
Wanneer u vastzit op een zwart scherm, is de eerste optie om te wachten en te controleren of het hulpprogramma voor opschonen nog steeds actief is. Voor sommigen duurde het 8-10 uur om Schijfopruiming volledig uit te voeren. Koppel ook alle niet-kritieke randapparatuur los, zodat alleen de muis en het toetsenbord overblijven, en start de computer vervolgens opnieuw op.
Wat kan ik doen als Schijfopruiming een zwart scherm veroorzaakt?
Tip
Voor al deze oplossingen moet u de herstelmodus in Windows openen. Als deze niet wordt geladen, moet u het besturingssysteem drie keer laten crashen. Om dat te doen, zet u de computer aan en zodra het Windows-logo verschijnt, drukt u op de aan/uit-knop om de computer uit te schakelen. Herhaal dit drie keer en bij de vierde poging voert het besturingssysteem een opstartherstel uit. Als dit de zaken niet oplost, klikt u op Geavanceerde opties > Problemen oplossen > Geavanceerde opties om de herstelopties te openen.
1. Voer de SFC-scan en DISM uit
- Klik op het scherm Geavanceerde opties op Opdrachtprompt .

- Selecteer uw gebruikersaccount uit de lijst en voer vervolgens het wachtwoord in.
- Zodra de opdrachtprompt is geladen, plakt u de volgende DISM-opdrachten afzonderlijk en klikt u Enterna elke opdracht op:
DISM /Online /Cleanup-Image /CheckHealthDISM /Online /Cleanup-Image /ScanHealthDISM /Online /Cleanup-Image /RestoreHealth - Voer vervolgens deze opdracht uit om de SFC-scan uit te voeren:
sfc /scannow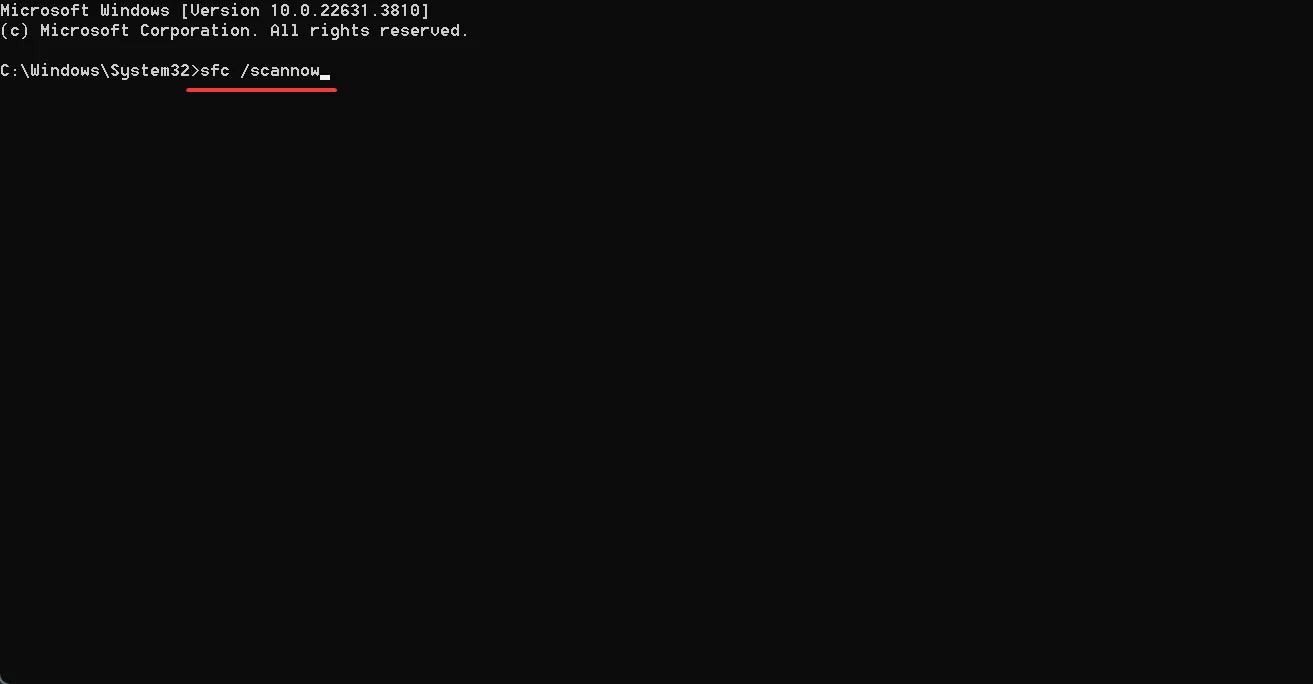
- Start de pc opnieuw op en controleer of er verbeteringen zijn.
Het uitvoeren van de DISM-opdrachten en SFC-scan vervangt alle ontbrekende systeembestanden, wat hoogstwaarschijnlijk de reden is dat u een zwart scherm krijgt na het uitvoeren van Schijfopruiming. Als het probleem echter dieper geworteld is, kunnen de twee mislukken!
2. Voer een systeemherstel uit
- Kies Systeemherstel in Geavanceerde opties .
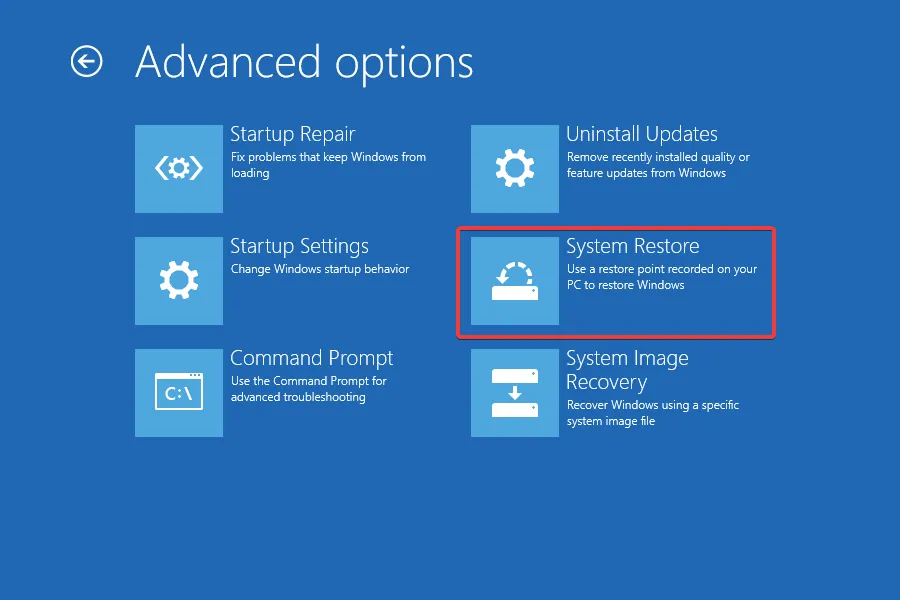
- Wacht tot Systeemherstel is geïnitialiseerd en klik vervolgens op Volgende .
- Selecteer een herstelpunt uit de lijst die u hebt gemaakt voordat u Schijfopruiming uitvoerde (bij voorkeur het oudste) en klik op Volgende .
- Controleer ten slotte de herstelgegevens en klik op Voltooien .
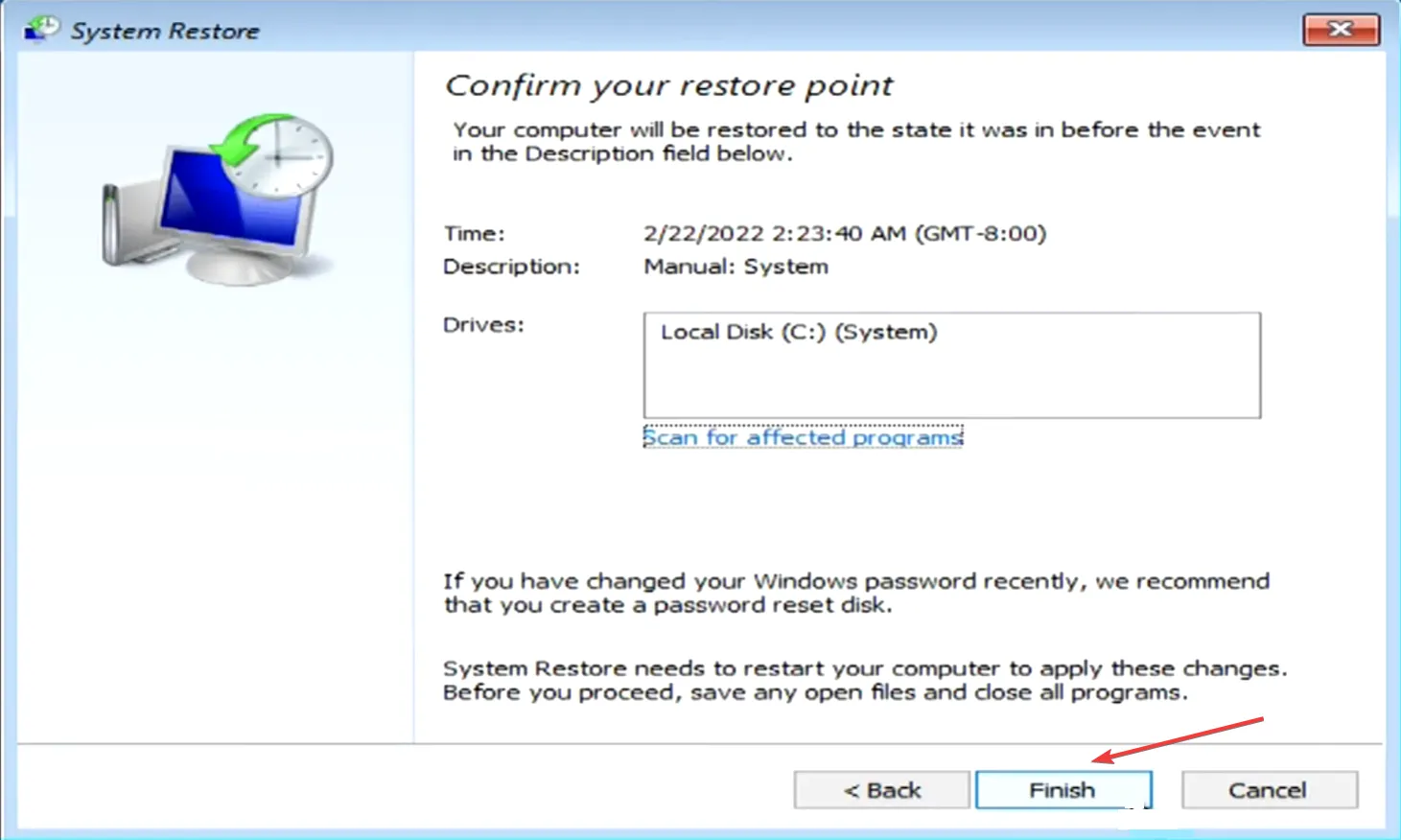
- Wacht tot het herstel is voltooid, start Windows opnieuw op en controleer of er nog steeds een zwart scherm wordt weergegeven.
3. Reset de pc
- Klik op het scherm Opstartherstel op Geavanceerde opties , selecteer Problemen oplossen en kies ten slotte Deze pc opnieuw instellen .
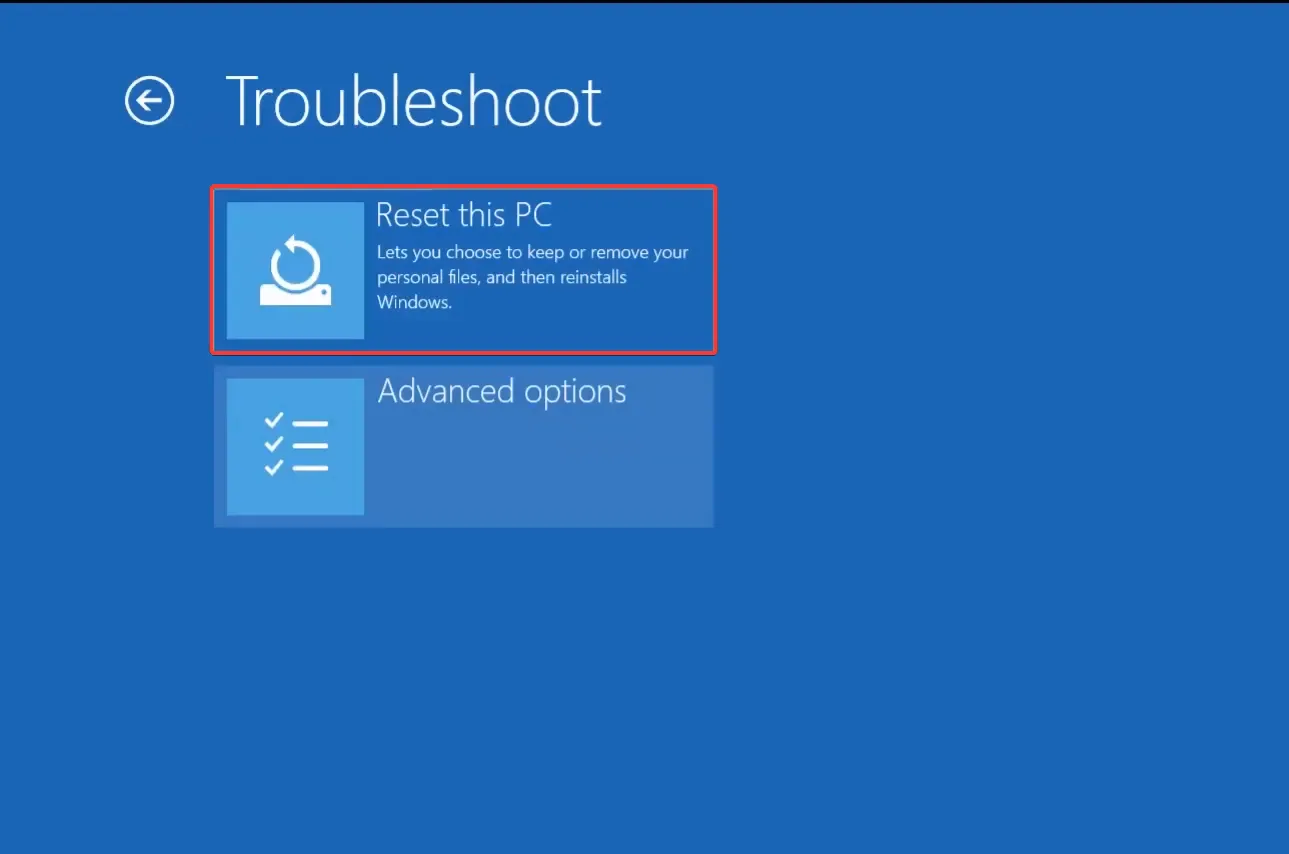
- Selecteer de optie Mijn bestanden behouden .
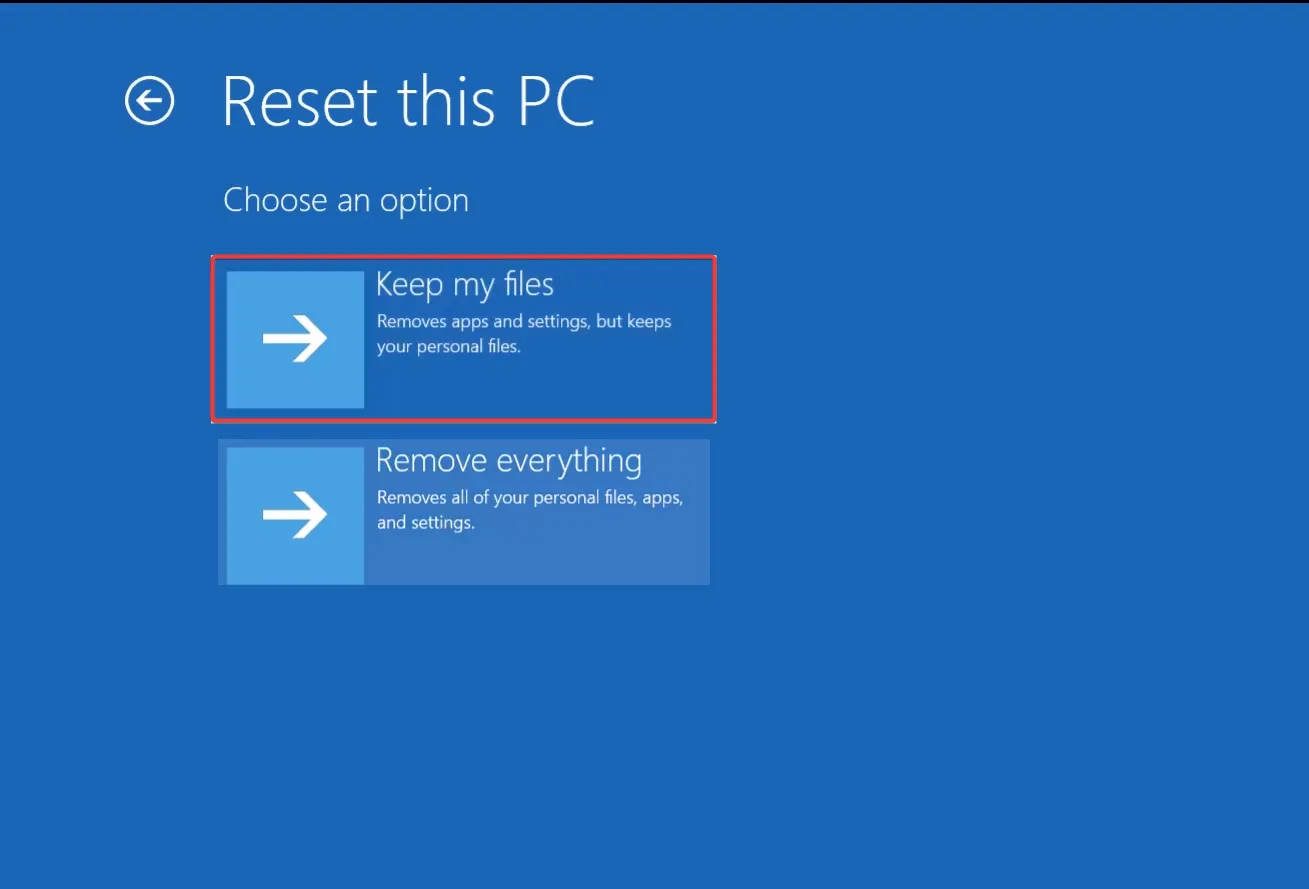
- Volg de instructies op het scherm om het proces te voltooien en controleer vervolgens of er verbeteringen zijn.
- Als u na het opstarten van Windows nog steeds een zwart scherm krijgt, voer dan nogmaals een reset uit, maar kies deze keer Alles verwijderen .
Een systeemreset is een effectieve oplossing voor allerlei complexe problemen wanneer u Windows niet kunt opstarten. Het is hetzelfde als Windows opnieuw installeren, behalve dat u dit niet handmatig hoeft te doen. In plaats daarvan zal Windows automatisch opnieuw installeren vanaf de pc zelf!
4. Windows handmatig opnieuw installeren
Als u geen toegang hebt tot de herstelmodus en alle andere oplossingen niet werken, installeer Windows 11 dan opnieuw. Om dat te doen, moet u de Media Creation Tool/Installation Media downloaden van de officiële website van Microsoft en vervolgens een opstartbare USB-drive maken. Dit alles wordt gedaan op een andere werkende pc.
Vervolgens hoeft u alleen nog maar de USB-stick aan te sluiten op de betreffende pc, via de pc op te starten, Windows Setup uit te voeren en de instructies op het scherm te volgen om het proces te voltooien.
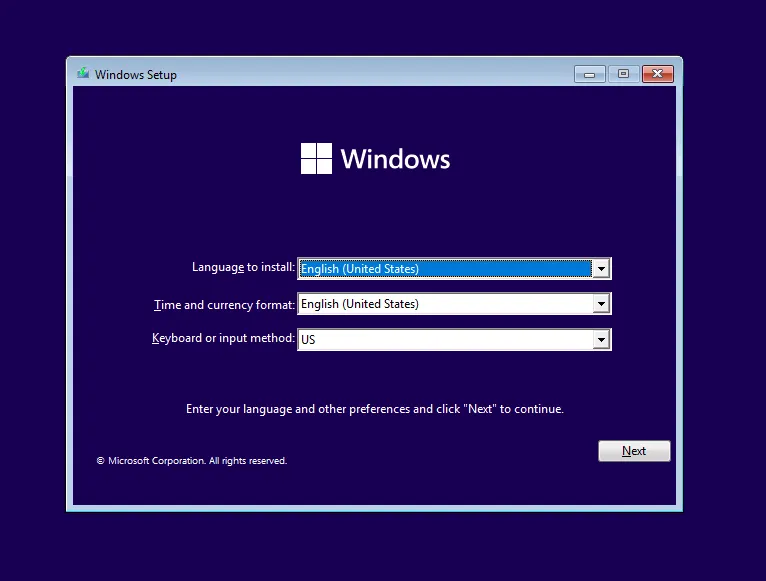
Hoewel het misschien lastig klinkt, is het installeren van Windows vanaf een opstartbare USB vrij eenvoudig, mits u de standaardconfiguratie gebruikt!
5. BIOS opnieuw flashen
In een paar gevallen die ik heb gecontroleerd, werd er een BIOS-update geïnstalleerd terwijl het hulpprogramma Schijfopruiming werd uitgevoerd. Dit leidde tot BIOS-corruptie, wat vervolgens een zwart scherm bij het opstarten veroorzaakte.
Als dat bij u het geval is, is de enige optie om het BIOS opnieuw te flashen. Ook hiervoor is een externe USB-drive nodig die is geladen met het BIOS (meestal beschikbaar om te downloaden op de officiële website van de fabrikant).
Omdat het proces voor elke pc anders is, raad ik u aan de officiële bronnen te raadplegen voor de exacte stappen. Zelfs een kleine fout hier kan uw pc onbruikbaar maken!
Een van deze oplossingen had de pc weer aan de praat moeten krijgen na het zwarte scherm na Schijfopruiming. Ik wil nogmaals benadrukken dat Schijfopruiming een veilig ingebouwd hulpprogramma is, en hoewel het een keer een zwart scherm veroorzaakte, is het onwaarschijnlijk dat dit in de toekomst gebeurt.
Als u bovendien op zoek bent naar een veiliger hulpmiddel, ontdek dan onze topkeuzes voor harde-schijfopschoners waarmee u in een mum van tijd een aanzienlijke hoeveelheid schijfruimte kunt vrijmaken!
Welke oplossing werkte voor jou? Deel het met onze lezers in de comments sectie.



Geef een reactie