Zwart scherm na het wijzigen van de vernieuwingsfrequentie op een Windows-pc

Als je een zwart scherm ziet nadat je de vernieuwingsfrequentie hebt gewijzigd op je Windows 11/10 pc, dan kan dit bericht je helpen. We laten enkele effectieve stappen voor probleemoplossing zien om u te helpen het probleem op te lossen. De standaard vernieuwingsfrequentie voor desktopmonitors is 60 Hz. U kunt deze waarde wijzigen in een hogere waarde om betere spel- of app-prestaties te krijgen, maar als u de limiet overschrijdt die uw monitor ondersteunt, kan dit leiden tot weergavestoringen of een volledige schermuitval.

Windows zelf staat niet toe dat de vernieuwingsfrequentie wordt ingesteld op iets dat uw monitor niet ondersteunt, maar apps van derden kunnen dat wel. Als de grafische weergave van uw systeem is aangepast met behulp van een dergelijke app, kunt u te maken krijgen met een situatie waarin het systeem opstart, maar in plaats van naar de gebruikelijke desktopomgeving te gaan, blijft het scherm zwart. In dit bericht laten we u zien wat u moet doen als u per ongeluk de vernieuwingsfrequentie van uw beeldscherm wijzigt in iets dat uw monitor niet aankan.
Waarom is mijn scherm zwart op 144 Hz?
De meest voorkomende reden voor problemen met een zwart scherm na het wijzigen van de vernieuwingsfrequentie van de monitor is het kiezen van een snelheid die buiten de vernieuwingsfrequentiemogelijkheden van de monitor valt. Afgezien hiervan kunnen hardware-incompatibiliteit, problemen met grafische stuurprogramma’s, softwareconflicten van derden en onjuiste weergave-instellingen ook leiden tot een zwart scherm op een Windows 11/10-pc. Voordat u de vernieuwingsfrequentie aanpast, is het altijd beter om te controleren of uw grafische kaart en uw monitor beide de gewenste vernieuwingsfrequentie ondersteunen.
Herstel het zwarte scherm na het wijzigen van de vernieuwingsfrequentie op een Windows-pc
Volg deze oplossingen om het probleem met het zwarte scherm op te lossen na het wijzigen van de vernieuwingsfrequentie op uw Windows 11/10-pc:
- Grafische stuurprogramma’s opnieuw instellen
- Schakel de videomodus met lage resolutie in
Laten we dit in detail bekijken.
1] Grafische stuurprogramma’s opnieuw instellen

Druk tegelijkertijd op de toetsen Win+Ctrl+Shift+B en kijk of u kunt herstellen van het zwarte scherm. Met deze toetsencombinatie worden de grafische stuurprogramma’s vernieuwd of opnieuw ingesteld, waardoor situaties worden aangepakt waarin er mogelijk een weergaveprobleem is als gevolg van een probleem met het grafische stuurprogramma, zoals een zwart scherm.
2] Schakel videomodus met lage resolutie in
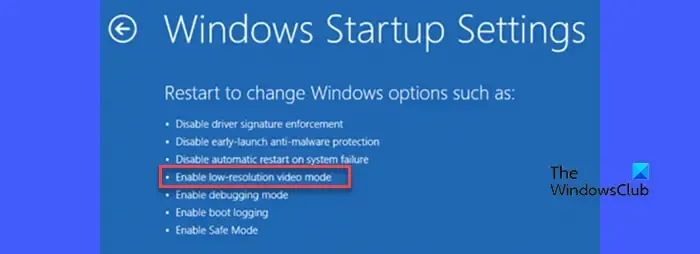
Als de bovenstaande oplossing niet werkt, moet u uw systeem opstarten in de veilige modus en de functie ‘Video met lage resolutie inschakelen’ inschakelen om het probleem met het zwarte scherm op te lossen. Met deze functie kunt u uw computer opstarten met een lagere schermresolutie. Dit kan handig zijn als u een zwart scherm ervaart en een manier nodig heeft om toegang te krijgen tot uw systeem om aanpassingen te maken.
Houd de Shift-toets ingedrukt terwijl je op de Opnieuw opstarten knop op uw computer om uw systeem op te starten in de veilige modus. U ziet een ‘Kies een optie‘ scherm. Klik op Problemen oplossen > Geavanceerde opties > Opstartinstellingen. Klik op de knop Opnieuw opstarten .
Gevolgd door een snelle herstart, ziet u een lijst met opties op het scherm Opstartinstellingen. Druk op de toets F3 of de toets 3. Uw systeem wordt opnieuw opgestart in de videomodus met lage resolutie.
Zodra u het scherm terugkrijgt, keert u terug naar de vorige vernieuwingsfrequentie, zoals hierboven uitgelegd. Schakel vervolgens over naar uw standaardresolutie-instellingen. Klik met de rechtermuisknop op uw bureaublad en selecteer Weergave-instellingen. Navigeer naar Systeem > Weergave. Selecteer de aanbevolen weergave in de vervolgkeuzelijst Weergaveresolutie.
Ik hoop dat dit zal helpen het probleem met het zwarte scherm op uw systeem op te lossen.
Hoe repareer ik een zwart scherm na het aanpassen van de weergave-instellingen in Windows?
Probeer corrupte of onjuiste stuurprogramma’s te repareren. Houd de Shift-toets ingedrukt terwijl u op de knop Opnieuw opstarten klikt om toegang te krijgen tot de Geavanceerde opstartopties. Ga naar Problemen oplossen > Geavanceerde opties en selecteer Veilige modus inschakelen onder Opstartinstellingen Apparaatbeheer. Vouw het gedeelte Beeldschermadapters uit en klik met de rechtermuisknop op het grafische stuurprogramma. Selecteer Apparaat verwijderen. Uw systeem verwijdert het stuurprogramma en installeert het opnieuw bij de volgende herstart.



Geef een reactie