Zwart scherm na het wijzigen van de vernieuwingsfrequentie: opgelost
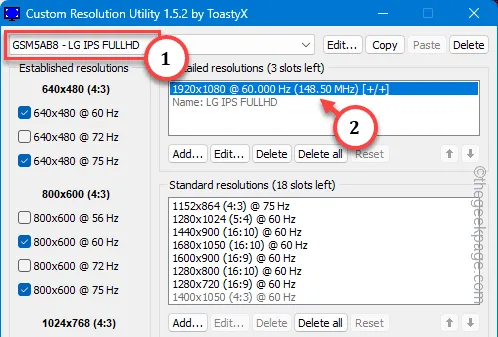
Is uw Windows 11-apparaat voortdurend zwart of flikkert het net nadat u de vernieuwingsfrequentie hebt gewijzigd? Het veranderen van de vernieuwingsfrequentie doet dat soms. Maar als dit fenomeen zich herhaalt, mag u dit niet verwaarlozen. De vernieuwingsfrequentie speelt een grote rol bij competitief gamen, en je wilt niet verliezen omdat je scherm tijdens de wedstrijd voortdurend flikkert.
Oplossing 1 – Gebruik het Custom Resolution Utility (CRU)
Met het hulpprogramma Custom Resolution Utility (CRU) kunt u een aangepaste resolutie op uw systeem instellen.
Stap 1 – Download het hulpprogramma voor aangepaste resolutie( CRU).
Stap 2 – Extraheer het CRU-zipbestand op een locatie van uw voorkeur.
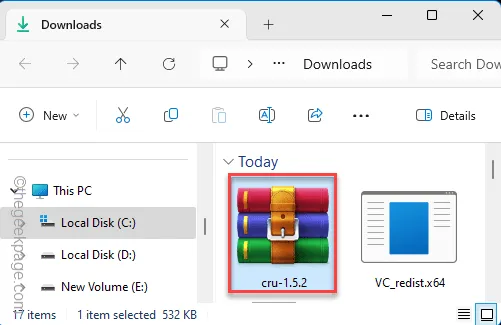
Stap 3 – Klik vervolgens met de rechtermuisknop op de “CRU” en tik op ““.Uitvoeren als beheerder

Stap 4 – Selecteer op de pagina Custom Resolution Utitlity het beeldscherm waarop u dit black-out- of schermflikkeringsprobleem ondervindt. Als u slechts één monitor gebruikt, laat deze dan staan.
Stap 5 – In de Gedetailleerde resolutie, dubbeltik op de standaardresolutie om deze te bewerken.
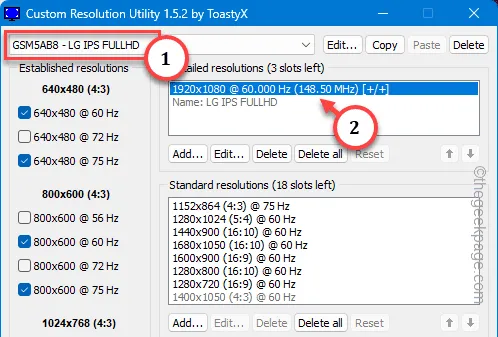
Stap 6 – Stel de ‘Timing:’ in op “Automatische pc” vanaf de vervolgkeuzelijst naar beneden.
Stap 7 – Nu moet je de frequentie 5-10% lager instellen dan de maximale frequentie van het scherm.
Voorbeeld – Als de maximale frequentie van het scherm 60 Hz is, kunt u de vernieuwingsfrequentie instellen op 95*60/100= 57 Hz.
Stap 8 – Voer het berekende getal in het vak in en klik op “OK“.OK“. een>
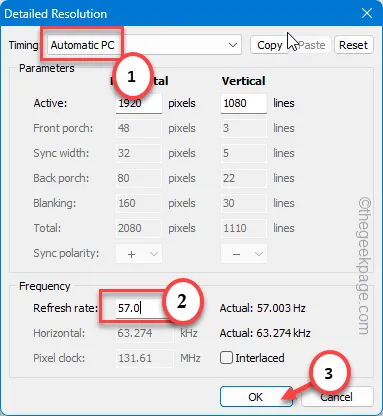
Stap 9 – Als u naar het volgende scherm gaat, zou u het scherm samen met de vernieuwingsfrequentie moeten kunnen zien.
Stap 10 – Klik ten slotte op “OK” om de wijzigingen in de vernieuwingsfrequentie op te slaan.OK.OK een>
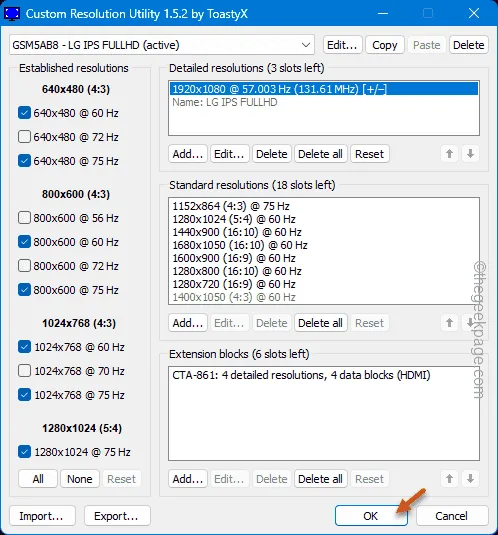
Deze wijziging zal alleen plaatsvinden wanneer de machine opnieuw opstart.
Stap 11 – Wanneer het systeem opstart, gaat u naar het tabblad “Systeem” in het Instellingenmenu.
Stap 12 – Open daar de eerste optie “Weergeven”.
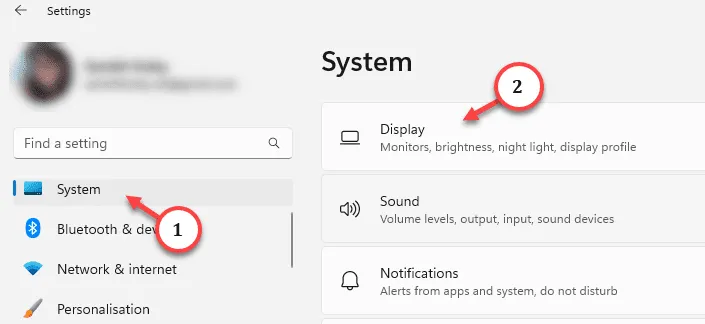
Stap 13 – Krijg toegang tot de instellingen voor “Geavanceerde weergave”.
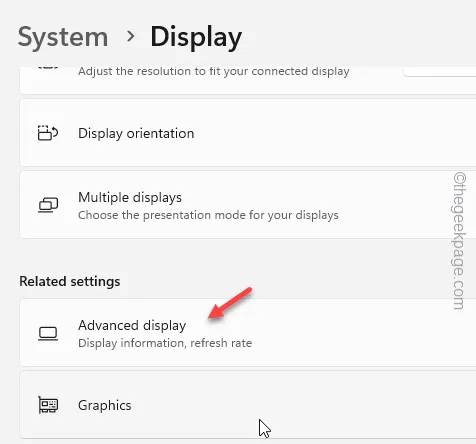
Stap 14 – Stel nu “Kies een vernieuwingsfrequentie” in op de vernieuwingsfrequentie die u hebt ingesteld in de CRU (in ons geval 57 Hz).
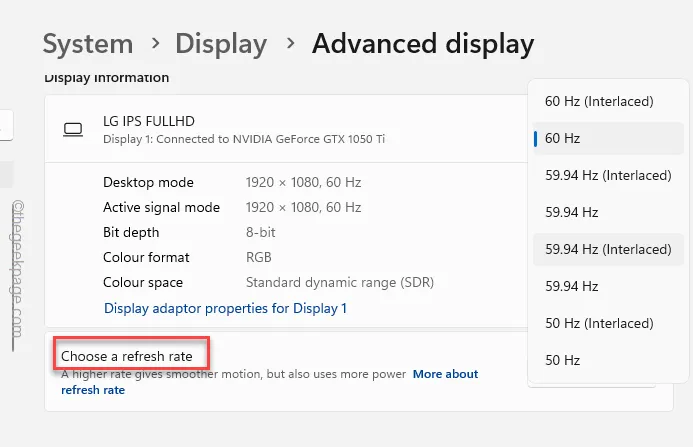
Het kan zijn dat uw scherm slechts een seconde flikkert. Maar naarmate het scherm zich nestelt, heb je geen probleem meer met het zwarte scherm of het flikkeren van het scherm.
Oplossing 2 – Gebruik een lagere vernieuwingsfrequentie
Het gebruik van een lagere vernieuwingsfrequentie kan een beter alternatief zijn als het scherm te veel flikkert.
Stap 1 – Druk gewoon op de toetsencombinatie Win+I.
Stap 2 – Ga vervolgens naar het “Systeem” tabblad.
Stap 3 – Kies ervoor om het gedeelte “Weergave” te openen.
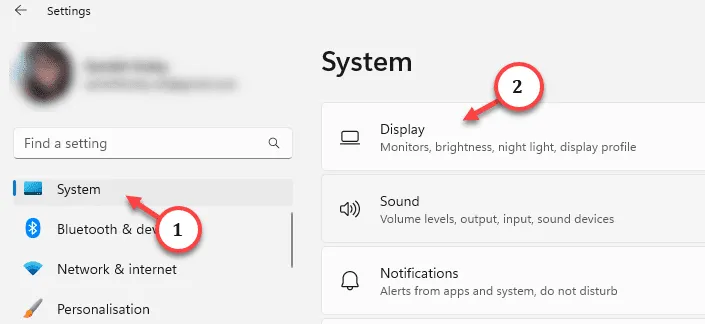
Stap 4 – Als je naar beneden scrolt, zou je de instellingen “Geavanceerde weergave” moeten zien in de ‘Gerelateerde instellingen’. Open dat.
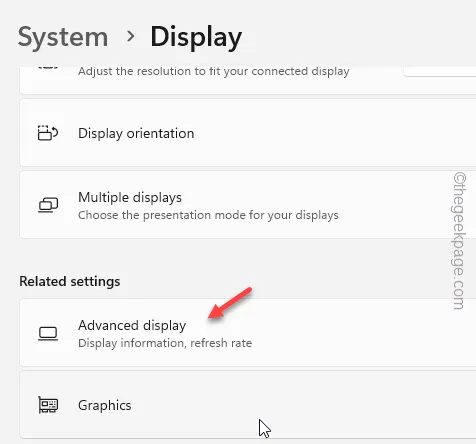
Stap 5 – Klik ten slotte op de lijstknop om de lijst met beschikbare vernieuwingsfrequenties te bekijken. Kies daar deminste (60 Hz).

U moet dit doen voor alle schermen die u gebruikt. Controleer of het flikkeren van het scherm nu verdwenen is of niet.
Fix 3 – Gebruik de lage resolutiemodus
De lage resolutiemodus in de probleemoplosserinstellingen kan u helpen dit probleem met het flikkeren van het scherm op te lossen.
Stap 1 – Deze stappen voor probleemoplossing zijn alleen beschikbaar in de herstelmodus. Dus, sluit eerst het systeem af.
Stap 2 – Zodra de machine volledig is uitgeschakeld, tikt u op de Aan/uit-knop om het systeem op te starten .
Stap 3 – Wanneer de machine net is opgestart, terwijl het OEM-logo verschijnt, schakel het systeem uit met de aan/uit-knop.
Stap 4 – Herhaal hetzelfde proces nog twee keer. Deze recursieve automatische uitschakelmethode vindt plaats, Windows start het systeem automatisch op in de Herstelmodus.
Laat het systeem dus voor de derde keer normaal opstarten.
Stap 5 – Tik op “Problemen oplossen” om verdere opties te verkennen.
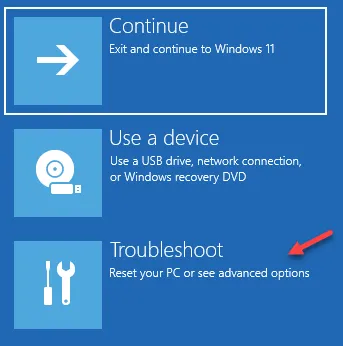
Stap 6 – Ga hierna naar het gedeelte “Geavanceerde opties”.
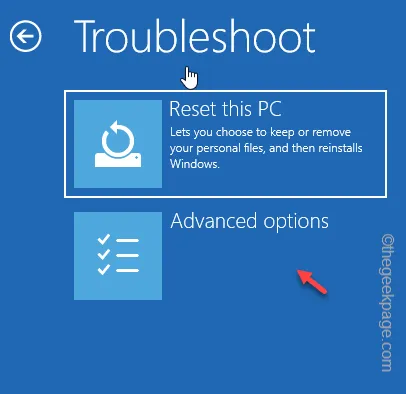
Stap 7 – Dit toont u een reeks opstartherstelopties op het scherm.
Stap 8 – Tik vanaf daar op “Opstartinstellingen”.
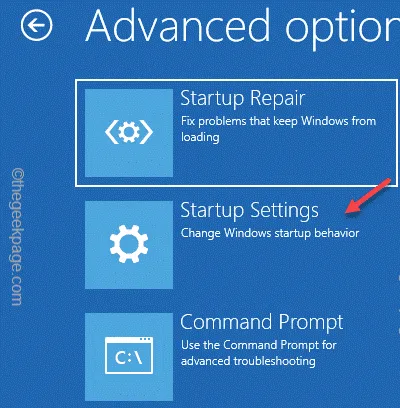
Stap 9 – Tik nu op “Opnieuw opstarten” op de volgende pagina om uw computer opnieuw op te starten speciale modus.
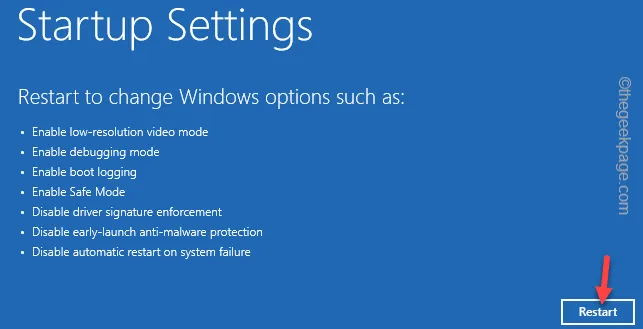
Stap 10 – Nadat het apparaat opnieuw is opgestart, drukt u op de F3-knop op het toetsenbord om het in te schakelen de optie “Video met lage resolutie inschakelen”.
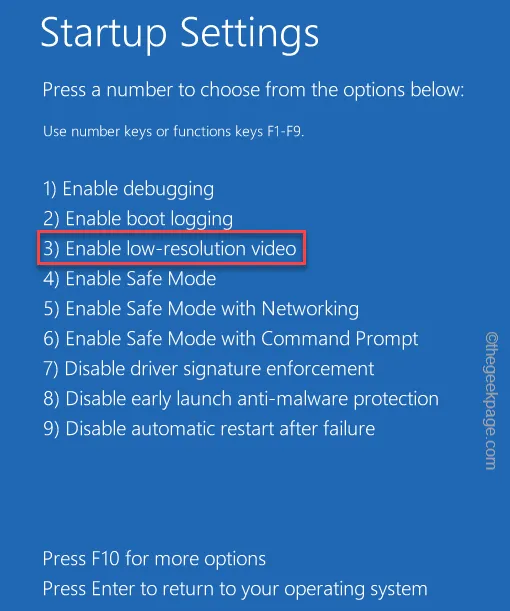
Hierdoor wordt de computer in de lage-resolutiemodus uitgevoerd. Als het systeem niet meer flikkert, schakelt u over naar een lagere vernieuwingsfrequentie (methode hierboven besproken) op het systeem.
Fix 4 – Schakel de NVIDIA G-Sync- en V-Sync-functies uit
Als u een NVIDIA-kaart in uw systeem gebruikt, kan de NVIDIA G-Sync- en V-Sync-functie de werkelijke reden zijn achter het flikkeren van het scherm.
Stap 1 – Zoek en open het “NVIDIA-configuratiescherm“.
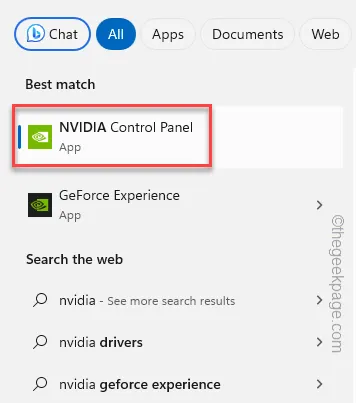
Stap 2 – Vouw de “3D-instellingen” uit in het linkerdeelvenster en kies vervolgens om te openen het tabblad “3D-instellingen beheren”.
Stap 3 – Ga aan de rechterkant van het scherm naar “Algemene instellingen” tabblad.
Stap 4 – Scroll naar beneden om de optie “Verticale synchronisatie” te vinden en stel deze in op “ Uit‘ in het vervolgkeuzemenu.
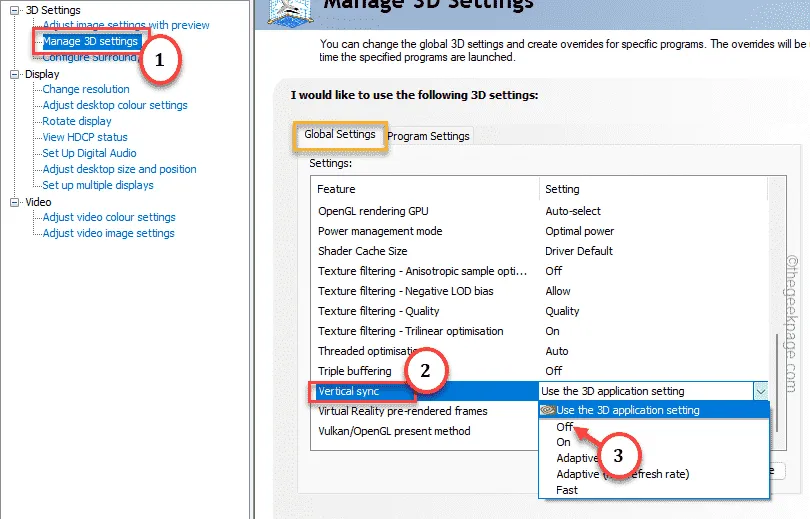
Stap 5 – Ga hierna naar het tabblad “Programma-instellingen”.
Stap 6 – Er zou een optie moeten zijn ‘Selecteer een programma om aan te passen’. Laat het de lijst met programma’s laden die op uw systeem zijn geïnstalleerd.
Stap 7 – Zodra u klaar bent, opent u de tabel met programma’s en kiest u het programma waarbij u het probleem met het zwarte scherm hebt ondervonden.
Stap 8 – Selecteer dat en klik op “Toevoegen“.
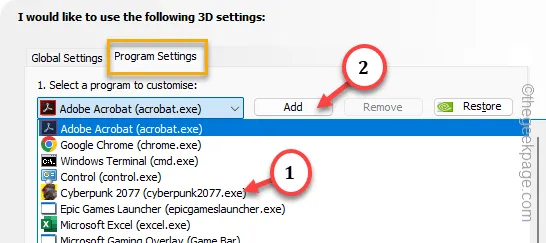
Stap 9 – Open vanaf daar de instelling “Monitortechnologie” en stel die in op “< /span>’ opgelost.Vernieuwingsmodus
Stap 10 – Volg nu hetzelfde patroon en schakel de G-Sync universeel uit op uw systeem.
Nadat u dit heeft gedaan, zult u geen schermflikkering of schermzwarteffect meer tegenkomen.
Fix 5 – Update de beeldschermstuurprogramma’s (GPU)
Als geen van de hierboven besproken methoden u heeft geholpen dit probleem op te lossen, moet u het grafische stuurprogramma bijwerken.
Stap 1 – U kunt het beeldschermstuurprogramma vinden in Apparaatbeheer.
Stap 2 – Tik dus met de rechtermuisknop op de Windows-knop en tik op “ Apparaatbeheer” .
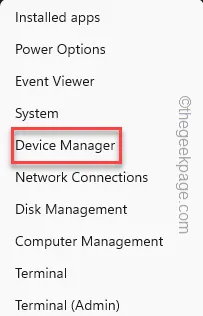
Stap 3 – Vouw het tabblad “Beeldschermadapters” uit.
Stap 4 – Tik hierna met de rechtermuisknop op het grafische stuurprogramma en gebruik de optie “Stuurprogramma bijwerken “.

Stap 5 – Open op de volgende pagina de optie “Automatisch zoeken naar stuurprogramma’s” .
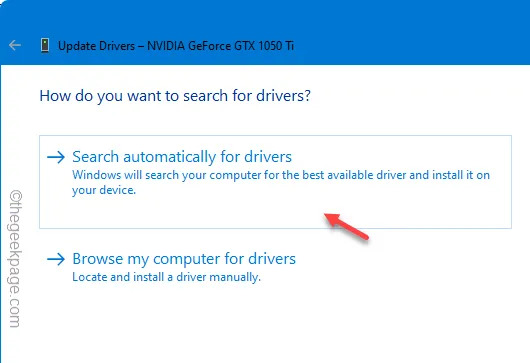
Als dit niet helpt of een standaardbericht retourneert –
The best drivers for your device are already installed
U kunt Windows Update raadplegen voor meer stuurprogramma-updates.
Anders moet u, als uw systeem een speciale GPU heeft, de juiste GPU-applicatie gebruiken om het stuurprogramma bij te werken.
Intel Graphics-configuratiescherm
Als u de nieuwste GPU-driver gebruikt, zult u geen flikkeringen op het scherm of een volledige black-out tegenkomen.
Fix 6 – Verwijder de monitorkalibratietool
(Alleen voor ASUS-gebruikers)
Als u een ASUS-pc/laptop of een ROG-scherm gebruikt, bestaat de mogelijkheid dat de monitorkalibratietool dit probleem heeft veroorzaakt.
Stap 1 – Door op de toetsen Win+R te drukken, kunt u het vak Uitvoeren openen.< /span>
Stap 2 – Plakken dit en klik op “OK “.
appwiz.cpl
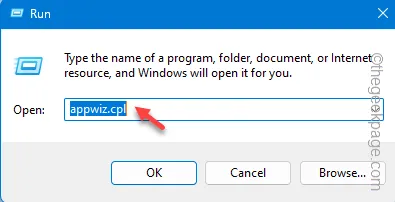
Stap 3 – Zoek het hulpprogramma voor monitorkalibratie, tik er met de rechtermuisknop op en tik op “Verwijderen” om verwijder dat pakket van uw systeem.
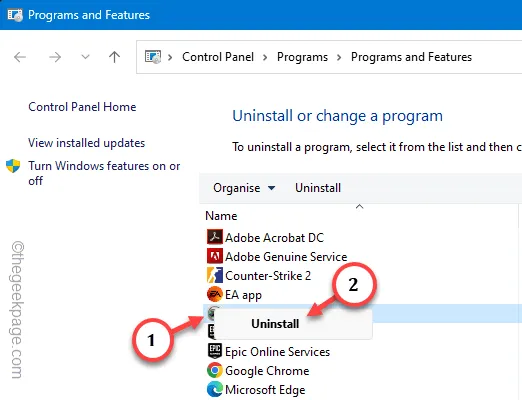
Het verwijderen van de Monitor Callibration-tool in de ASUS zou het probleem op uw systeem moeten oplossen.



Geef een reactie