Black Box rond de muisaanwijzer op Windows 11/10
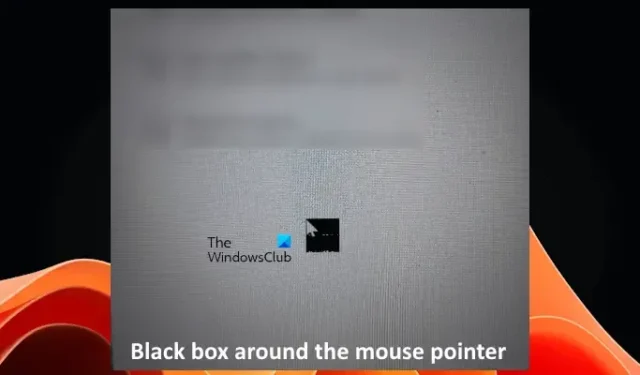
Als u op uw Windows 11/10-computer een zwart kader rond de muisaanwijzer ziet, kunnen de oplossingen in dit artikel u helpen los dit probleem op. Volgens de rapporten treedt dit probleem meestal op bij het tot stand brengen van een Remote Desktop Connection of het gebruik van twee monitoren. U kunt dit probleem echter ook op uw systeem ervaren met één monitor.
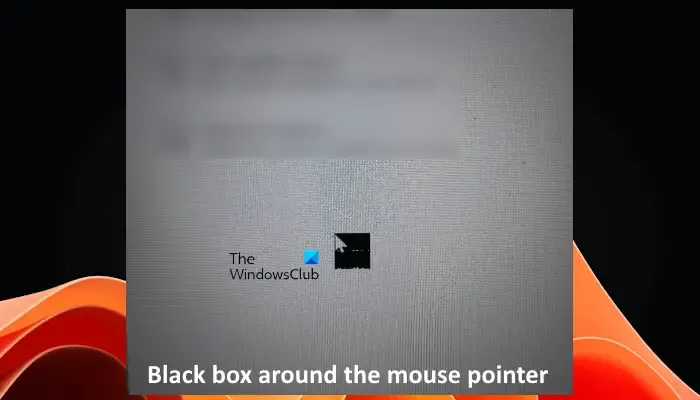
Fix Black Box rond de muisaanwijzer op Windows 11/10
De volgende suggesties helpen u bij het oplossen van de zwarte doos die rond de muisaanwijzer kan verschijnen in Windows 11/10. Voordat u doorgaat, schakelt u de muisschakelaar uit en weer in, start u uw systeem opnieuw op en kijkt u of dit helpt. Als het probleem optreedt als gevolg van een klein probleempje, kan dit helpen. Als dit niet helpt, volgt u de onderstaande oplossingen:
- Installeer het muisstuurprogramma opnieuw
- Installeer het stuurprogramma van de grafische kaart opnieuw
- Schakel Aanwijzerschaduw uit
- Verander uw muisaanwijzerschema
- Verander de kleur van uw muisaanwijzer
- Problemen oplossen in een schone opstartstatus
- Controleer de dikte van de knipperende cursor
- Wijzig de instellingen voor lokaal groepsbeleid
Laten we beginnen.
1] Installeer het muisstuurprogramma opnieuw
De meeste muisproblemen treden op vanwege het slechte stuurprogramma. Daarom raden wij u aan uw muisstuurprogramma opnieuw te installeren. Dit zou het probleem moeten oplossen. De stappen zijn eenvoudig.
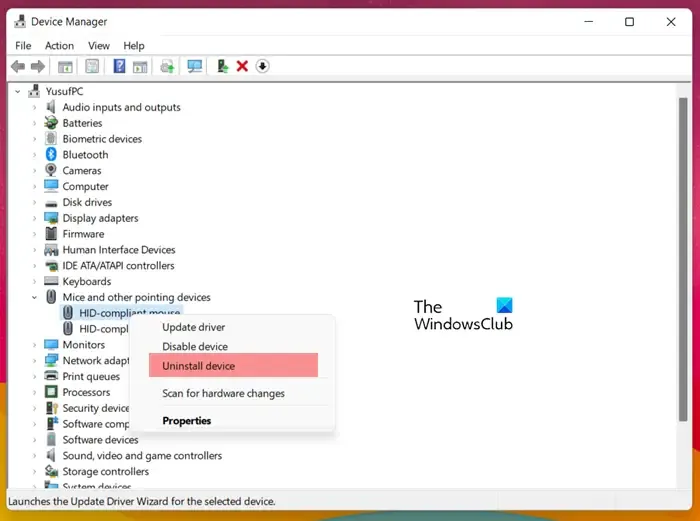
- Open Apparaatbeheer.
- Vouw de tak Muizen en andere aanwijsapparaten uit.
- Klik met de rechtermuisknop op uw muisstuurprogramma en selecteer Apparaat verwijderen.
- Start nu uw computer opnieuw op.
Windows zal automatisch het ontbrekende stuurprogramma installeren bij het opnieuw opstarten. Als alternatief kunt u ook een scan uitvoeren op hardwarewijzigingen in plaats van uw computer opnieuw op te starten.
2] Installeer het stuurprogramma van de grafische kaart opnieuw
Op basis van onze ervaring houden dergelijke problemen ook verband met het stuurprogramma van de grafische kaart. Daarom is een andere oplossing die wij voorstellen het opnieuw installeren van het stuurprogramma voor de grafische kaart. U moet het stuurprogramma van uw grafische kaart volledig van uw systeem verwijderen en vervolgens opnieuw installeren.
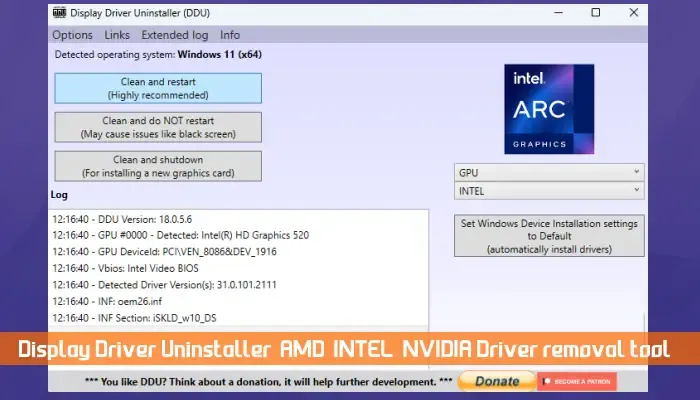
- Download de meest recente versie van het stuurprogramma voor uw grafische kaart van de officiële website van uw computerfabrikant.
- Installeer nu DDU (Display Driver Uninstaller). Voer dit hulpprogramma uit om het stuurprogramma van uw grafische kaart volledig te verwijderen.
- Nadat u het stuurprogramma van uw grafische kaart hebt verwijderd, voert u het installatiebestand uit om het stuurprogramma van uw grafische kaart opnieuw te installeren.
Controleer of het probleem zich blijft voordoen.
3] Schakel Aanwijzerschaduw uit
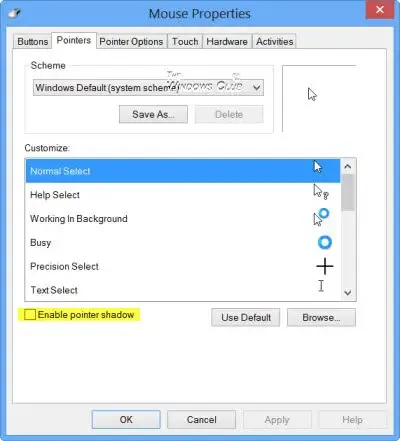
Een andere oplossing die u kunt proberen is het uitschakelen van de aanwijzerschaduw. De optie om de schaduw van de muisaanwijzer uit te schakelen is beschikbaar op het tabblad Aanwijzers van de Muiseigenschappen venster.
4] Verander uw muisaanwijzerschema
Het wijzigen van het muisaanwijzerschema kan dit probleem ook oplossen. We raden u aan dit te proberen en te kijken of het helpt. Hieronder vindt u de stappen om het muisaanwijzerschema te wijzigen:

- Open het Configuratiescherm.
- Typ muis in de zoekbalk van het Configuratiescherm en selecteer Muis in de zoekresultaten.
- Ga naar het tabblad Aanwijzers.
- Klik op de vervolgkeuzelijst en selecteer een ander muisaanwijzerschema.
- Klik op Toepassen en vervolgens op OK.
Probeer alle beschikbare muisaanwijzerschema’s en kijk welke uw probleem oplost.
5] Verander de kleur van uw muisaanwijzer
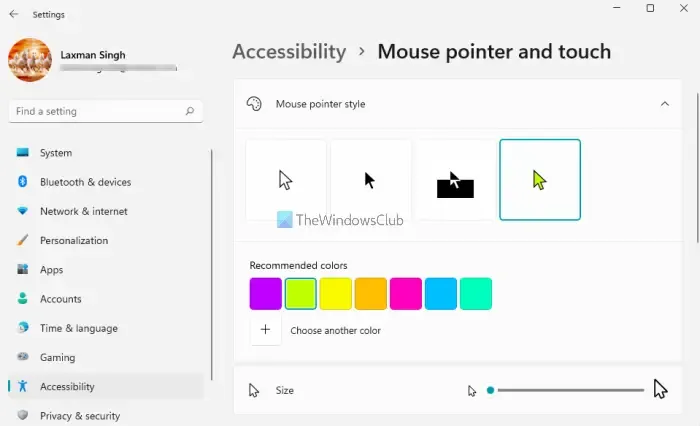
Als de bovenstaande oplossing niet heeft geholpen, verander dan de kleur van de muisaanwijzer. Probeer eerst de zwarte, witte en omgekeerde opties. Als deze opties het probleem niet oplossen, selecteert u de optie Aangepast en selecteert u vervolgens de kleur van uw keuze.
6] Problemen oplossen in een schone opstartstatus
Het probleem kan ook optreden als gevolg van een achtergrondtoepassing of -service van derden. U kunt dit controleren in de status Clean Boot. Start uw computer in een schone startstatus en kijk of het probleem zich blijft voordoen. Als dit niet het geval is, moet u de problematische applicatie of service achterhalen.
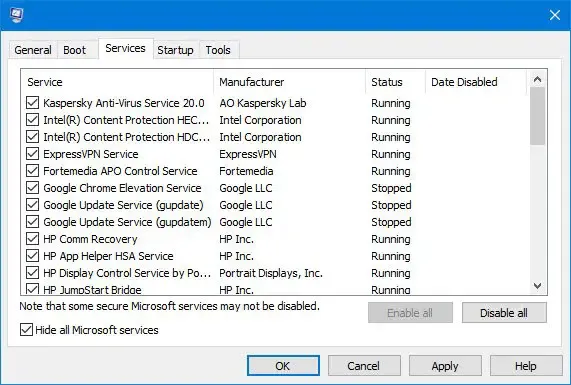
Om de boosdoener te achterhalen, schakelt u enkele achtergrondtoepassingen in en start u uw systeem opnieuw op. Als het probleem zich blijft voordoen, is een van deze toepassingen de boosdoener. Herhaal dezelfde procedure om de problematische service van derden te achterhalen.
7] Controleer de dikte van de knipperende cursor
Op Windows-computers kunt u de dikte van de knipperende cursor wijzigen. Standaard is deze ingesteld op 1. Hoewel deze instelling dit soort problemen niet zou veroorzaken, moet u de dikte van de knipperende cursor controleren en deze terugzetten naar 1 (indien van toepassing).
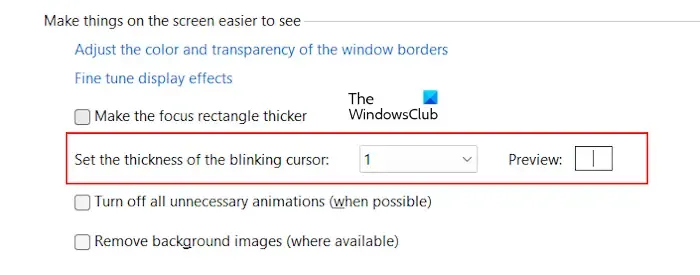
- Open het Configuratiescherm.
- Wijzig de modus Weergeven op in Kleine pictogrammen.
- Selecteer Toegankelijkheidscentrum.
- Selecteer nu De computer gebruiksvriendelijker maken.
- Stel de dikte van de knipperende cursor in op 1.
- Klik op Toepassen en vervolgens op OK.
8] Wijzig de instellingen voor lokaal groepsbeleid (voor externe bureaubladverbindingen)
Als u dit probleem ondervindt op een extern bureaublad en ondanks het proberen van de bovenstaande oplossingen het probleem niet is opgelost, kunt u de instellingen voor lokaal groepsbeleid wijzigen. Standaard gebruiken de Remote Desktop-verbindingen WDDM-afbeeldingen. De stappen om dit te doen zijn als volgt:
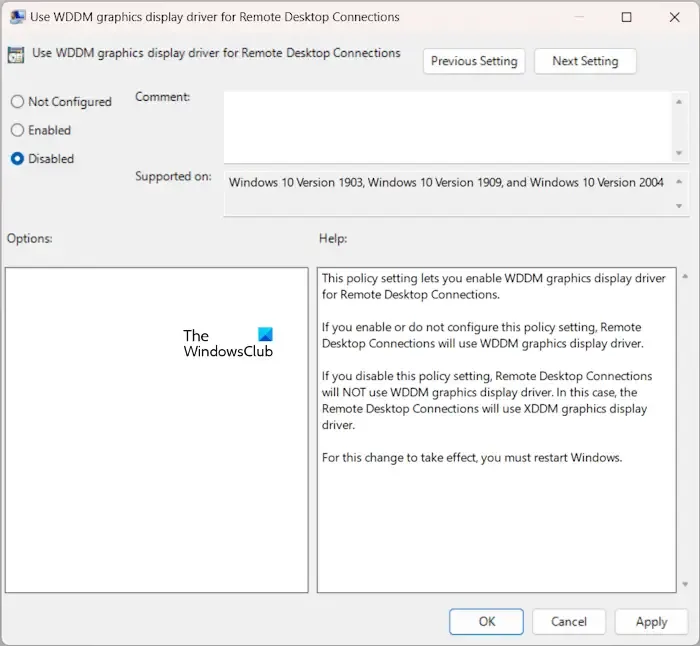
Open de Editor voor lokaal groepsbeleid. Ga naar het volgende pad:
Computerconfiguratie > Beheersjablonen > Windows-componenten > Extern bureaublad-services > Extern bureaublad-sessiehost > Omgeving voor externe sessies
Dubbelklik op het beleid “Gebruik WDDM grafische weergavedriver voor externe bureaubladverbindingen” aan de rechterkant. Selecteer Uitgeschakeld. Klik op Toepassen en klik vervolgens op OK.
Ik hoop dat dit helpt.
Hoe verwijder ik de muisschaduw in Windows 10?
Om de muisschaduw te verwijderen, moet u de muisaanwijzerschaduw uitschakelen. U kunt dit doen door het venster Muiseigenschappen in het Configuratiescherm te openen. Zodra u het eigenschappenvenster opent, vindt u de betreffende optie onder het tabblad Aanwijzers.
Hoe repareer ik een zwart scherm met een cursor in Windows 11?
Om het zwarte scherm met een cursor op te lossen, kunt u een aantal oplossingen gebruiken, zoals het opnieuw installeren van het stuurprogramma voor de grafische kaart, het oplossen van problemen met een schone start status, het uitvoeren van een In-place Upgrade, etc.



Geef een reactie