Bitdefender VPN werkt niet op Windows 11/10

Als u op deze pagina bent beland, is de kans groot dat u op zoek bent naar gemakkelijke en snelle oplossingen om uw probleem op te lossen waarbij Bitdefender VPN niet werkt of verbindingsfouten weergeeft op uw Windows 11/10-pc. Dit bericht biedt werkende oplossingen voor de problemen.
Bitdefender VPN-verbindingsfouten
Hieronder vindt u de meest voorkomende foutmeldingen met bijbehorende code die u kunt tegenkomen bij het verbinden met Bitdefender VPN:
- Er is een fout opgetreden bij het maken van verbinding. Foutcode: 2, 4, 9, 10, 12, 99 of 182 (TunnelConnect).
- Het ophalen van de serverlijst is mislukt. Probeer het later opnieuw.
- Uw. NET Framework is beschadigd
U kunt deze foutmeldingen en codes om de volgende redenen tegenkomen:
- Geen internet verbinding.
- Strikte firewallsoftware of de ingebouwde firewall van de router.
- Er wordt een andere VPN-app of proxy uitgevoerd wanneer u verbinding probeert te maken.
- Je bent op een openbare wifi zoals een hotel, school, kantoor, etcetera.
- Poort 443 is geblokkeerd op uw pc.
Bitdefender VPN werkt niet op Windows 11/10
Als uw VPN niet werkt en u Bitdefender VPN-verbindingsfouten bent tegengekomen op uw Windows 11/10-pc, past u de onderstaande oplossingen in willekeurige volgorde toe om het probleem op te lossen en in een mum van tijd verbinding te maken met Bitdefender VPN op uw systeem!
- Algemene probleemoplossing
- Start uw pc opnieuw op
- Microsoft repareren. NET-framework
- Wijzig uw DNS-instellingen
- Stel de internet-/netwerkverbinding opnieuw in
- Maak verbinding via een ander netwerk
- Schakel TAP-Windows Adapter V9 in
- Installeer Bitdefender VPN opnieuw
- Aanvullende probleemoplossing
Laten we eens kijken hoe deze oplossingen werken. Maar controleer eerst de regionale beperkingen van Bitdefender VPN met betrekking tot landen waar VPN’s illegaal of verboden zijn.
1] Algemene probleemoplossing
- Zorg ervoor dat uw pc is verbonden met internet en stabiel is.
- Zorg ervoor dat u bent aangemeld met het juiste Central-account en dat de VPN-app correct communiceert met Bitdefender Central. Om dit te doen, opent u Bitdefender VPN en opent u vervolgens het pictogram in de vorm van een mens in de zijbalk en klikt u op Account wisselen onderaan de interface. Meld u aan met uw Bitdefender Central-account vanuit het venster dat op uw scherm verschijnt en probeer vervolgens opnieuw verbinding te maken met VPN.
- Configureer de firewallinstellingen van uw router om ervoor te zorgen dat uw firewall de VPN niet blokkeert. Als u niet weet of uw Wi-Fi-router een speciale firewall heeft of hoe u deze kunt uitschakelen, raadpleegt u de handleiding van uw router. U kunt contact opnemen met de fabrikant of uw internetprovider.
- Schakel eventuele andere VPN/Proxy- of netwerkapps op uw apparaat uit of verwijder deze. In het bijzonder het Intel Killer Intelligence Center, ook wel bekend als Killer Control Center, Killer Performance Driver Suite of Killer Performance Suite. U kunt de volledige Killer-suite verwijderen omdat het een niet-essentiële component is, of u kunt alleen de optie Advanced Stream Detect uitschakelen. Een andere is Safe Browsing, een app voor het filteren van URL’s waarvan bekend is dat deze de fout 182 (TunnelConnect) in Bitdefender VPN veroorzaakt wanneer deze op de pc aanwezig is.
- Als u zich op een openbaar wifi-netwerk bevindt, kunt u proberen de instellingen van de firewall te wijzigen en de VPN-verbinding toe te staan. Hiervoor dient u mogelijk contact op te nemen met de netwerkbeheerder.
- Poort 443 UDP moet openstaan voor het gebruik van Bitdefender VPN op uw Windows 11/10-pc.
2] Start uw pc opnieuw op
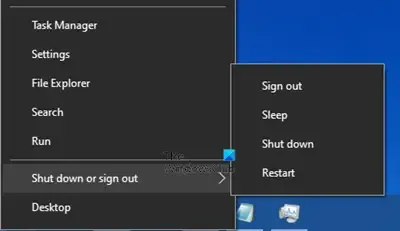
Er zijn redenen waarom het herstarten van uw pc meestal de meeste problemen oplost, zoals uitgelegd in deze handleiding. Soms starten het besturingssysteem of andere afhankelijkheden van services en software niet correct op – een snelle herstart kan dergelijke problemen verhelpen. Nadat de pc opnieuw is opgestart, maakt u opnieuw verbinding met Bitdefender VPN en kijkt u of het probleem is opgelost.
3] Herstel Microsoft. NET-framework
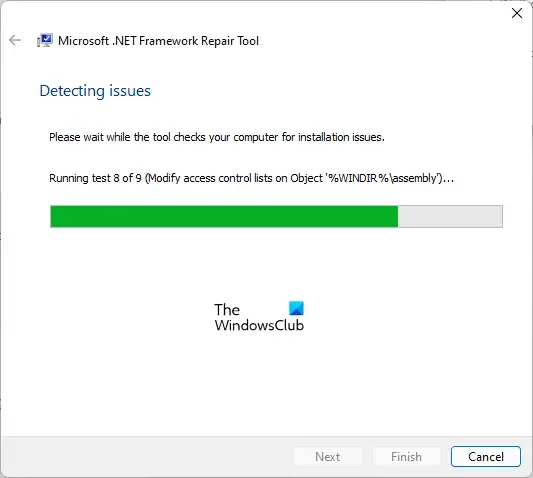
Als de geïnstalleerde Microsoft. NET-frameworkcomponent op uw Windows 11/10-pc beschadigd of verouderd is, ziet u mogelijk een bericht in de VPN-interface dat u informeert dat de. NET-framework is beschadigd. Doe in dit geval het volgende:
- Verwijder de Bitdefender VPN-app.
- Download en voer vervolgens het Microsoft. NET Framework-reparatieprogramma.
- Nadat de tool klaar is met het repareren van Microsoft. NET Framework, start u uw computer opnieuw op.
- Nadat uw pc opnieuw is opgestart, installeert u een nieuw exemplaar van Microsoft. NET Framework 4.5.2 of hoger.
- Installeer ten slotte Bitdefender VPN weer op uw pc.
4] Wijzig uw DNS-instellingen

Als u momenteel de standaard DNS (Domain Name System) van uw internetprovider gebruikt, kan dit de reden zijn waarom de Bitdefender VPN niet werkt of dat er verbindingsfouten worden geactiveerd op uw pc. In dit geval kunt u, om het probleem op te lossen, eenvoudig de DNS-instellingen op uw Windows 11/10-pc wijzigen in een van de DNS-servers van derden die mogelijk sneller en betrouwbaarder zijn. Zorg er bovendien voor dat er geen problemen zijn met DNS-lekken.
5] Reset de internet- / netwerkverbinding

Als er een probleem is met de configuratie van uw netwerk, zult u deze problemen waarschijnlijk tegenkomen. Om deze mogelijkheid uit te sluiten en eventuele verkeerde configuratie te corrigeren, kunt u de internetverbinding resetten door het batchbestand in dit bericht te gebruiken om IP, Winsock, Proxy en DNS (netwerkverbinding) te resetten, vrij te geven en te vernieuwen met een klik op uw Windows 11/10 computer.
6] Maak verbinding via een ander netwerk
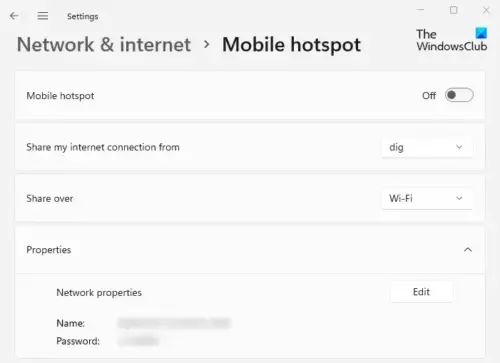
Er is mogelijk interferentie of iets op uw lokale netwerk dat hoogstwaarschijnlijk de verbinding met de Bitdefender-servers blokkeert. In dit geval kunt u controleren of u Bitdefender VPN kunt gebruiken nadat u uw computer op een ander netwerk hebt aangesloten (wifi, mobiele hotspot, ethernetkabel, enz.). Als er geen problemen zijn en Bitdefender VPN normaal werkt wanneer de pc een andere internetverbinding gebruikt, moet u contact opnemen met uw netwerkbeheerder of uw internetprovider om te bepalen welke netwerk- of routerinstellingen mogelijk de VPN-verbinding blokkeren.
7] Schakel TAP-Windows-adapter V9 in
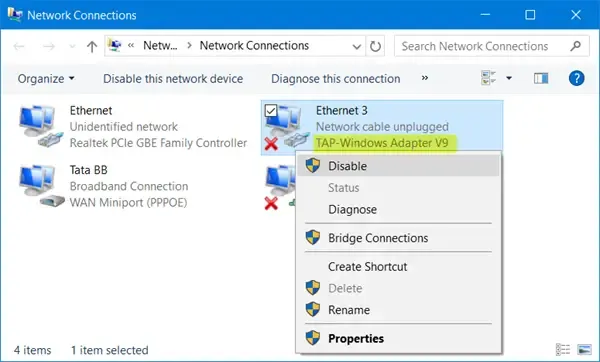
Deze oplossing vereist dat u ervoor zorgt dat de TAP-Windows Adapter V9 die vereist is voor Bitdefender VPN is ingeschakeld om te werken op uw Windows 11/10-apparaat. Volg hiervoor deze stappen:
- Druk op de Windows-toets + R om het dialoogvenster Uitvoeren op te roepen.
- Typ in het dialoogvenster Uitvoeren ncpa.cpl en druk op Enter op uw toetsenbord om de applet Netwerkverbindingen te openen.
- Klik in het geopende venster met de rechtermuisknop op de adapter TAP-Windows Adapter V9 .
- Kies in het menu Inschakelen als dit is uitgeschakeld.
- Typ vervolgens devmgmt.msc in het dialoogvenster Uitvoeren en druk op Enter om Apparaatbeheer te openen.
- Vouw het gedeelte Netwerkadapters uit .
- Klik nu met de rechtermuisknop op het item TAP-Windows Adapter V9 en selecteer Uitschakelen .
- Wacht een paar seconden, klik nogmaals met de rechtermuisknop en selecteer Inschakelen .
- Sluit Apparaatbeheer af.
Kijk nu of het probleem is opgelost of niet. Zo niet, of is dit niet het geval voor u, dan kunt u doorgaan met de volgende oplossing.
8] Installeer Bitdefender VPN opnieuw
U kunt Bitdefender VPN op uw Windows 11/10-apparaat opnieuw installeren (we raden aan om Uninstaller-software te gebruiken voor een schone de-installatie) om er zeker van te zijn dat alle VPN-bestanden intact zijn. Dit zorgt er ook voor dat u de nieuwste versie van het product op uw pc hebt staan.
9] Aanvullende probleemoplossing
1] Als u geen toegang kunt krijgen tot een bepaalde site wanneer uw pc is verbonden met Bitdefender VPN, komt dit meestal doordat sommige websites een systeem hebben geïmplementeerd om VPN’s te detecteren en niet laden of fouten weergeven als de internetverbinding wordt gefilterd via een VPN. Ga als volgt te werk om dit probleem op te lossen:
- Verbreek tijdelijk de verbinding met Bitdefender VPN door op de aan/uit-knop op de VPN-interface te drukken en probeer vervolgens de site opnieuw te bezoeken. Als de site nog steeds niet laadt nadat de VPN is losgekoppeld, ligt het probleem ergens anders. Als de site correct laadt, is het de VPN die het probleem veroorzaakt.
- Maak verbinding met een andere Bitdefender VPN-server – begin met het land waarin u zich momenteel bevindt.
- Gebruik Split Tunneling om een site via VPN toe te staan. Open hiervoor de Bitdefender VPN-app op uw computer. Ga naar Instellingen > tabblad Algemeen en schakel naar de optie voor Split-tunneling. Klik in het deelvenster Split tunneling op Beheren > Knop Toevoegen > Website in het vervolgkeuzemenu. Typ de URL van de website waartoe u geen toegang heeft en druk vervolgens op het +-teken om de website aan de witte lijst toe te voegen. Als u een site wilt verwijderen, klikt u eenvoudig op het prullenbakpictogram naast de site-URL.
2] Als bepaalde apps die op uw pc zijn geïnstalleerd niet werken wanneer Bitdefender VPN in gebruik is, of als u problemen ondervindt om apps zoals Netflix verbinding te laten maken via VPN, komt dit meestal doordat sommige services verkeer van VPN-servers detecteren en blokkeren om geografische beperkingen. Bijgevolg zullen de applicaties die deze services gebruiken niet laden of fouten weergeven wanneer de internetverbinding via een VPN wordt gefilterd. Om dit probleem op te lossen, doet u naast de stappen (maar nu voor apps) in 1] hierboven het volgende:
- Sluit Windows-apps die niet werken met een VPN uit van het gebruik van de Bitdefender VPN-verbinding door de Split tunneling-procedure hierboven te volgen, maar selecteer deze keer Toepassing in de vervolgkeuzelijst. Alleen. EXE en. COM-bestandstypen kunnen worden toegevoegd aan de Split Tunneling-lijst. Andere bestandstypen worden niet geaccepteerd.
- Wijzig uw standaard DNS-server zoals beschreven in 4] hierboven.
- Configureer een standaardgatewayadres via de TAP-Windows Adapter V9-eigenschappen op uw netwerk voor gebruik door het Bitdefender VPN-verkeer. Voer IPconfig uit om uw gateway-adres op uw pc te vinden.
Ik hoop dat je dit bericht nuttig vindt! Als u nog steeds geen succesvolle verbinding met Bitdefender VPN kunt maken, kunt u contact opnemen met Bitdefender Consumentenondersteuning op bitdefender.com of, ondanks persoonlijke voorkeuren, kunt u overschakelen naar een andere VPN-provider.
Hoe los ik de Bitdefender-fouten op?
Fix Bitdefender-fouten zijn afhankelijk van het product waarmee u problemen ondervindt. De oplossingen in dit bericht helpen u bij het oplossen van Bitdefender VPN-fouten die pc-gebruikers kunnen tegenkomen op hun Windows 11/10-computers. Als Bitdefender VPN op uw Android-apparaat geen verbinding maakt, zorg er dan voor dat de nodige machtigingen zijn verleend aan de Bitdefender VPN-app. U kunt ook navigeren naar Opslag > Andere apps > Bitdefender VPN en Cache wissen kiezen . Het opnieuw installeren van de Bitdefender VPN-app op apparaten op verschillende platforms is een andere manier om fouten te herstellen.
Hoe weet ik of Bitdefender VPN werkt?
Tik in de Bitdefender VPN-app op uw apparaat op de aan/uit-knop op de VPN-interface om verbinding te maken of de verbinding te verbreken. De status van Bitdefender VPN wordt weergegeven. Als je een premium abonnement hebt en verbinding wilt maken met een specifieke VPN-server, tik je op Automatisch en selecteer je een van de beschikbare landen. Als Bitdefender VPN de verbinding blijft verbreken, kan dit te wijten zijn aan een verkeerd netwerksignaal. Bitdefender VPN zal echter proberen opnieuw verbinding te maken als uw internet te traag of onstabiel is voor een betrouwbare verbinding.



Geef een reactie