Bing Chatgeschiedenis verdwenen? 6 snelle manieren om deze terug te krijgen
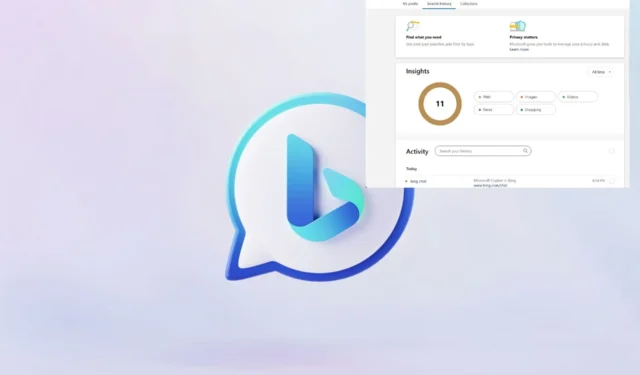
Het mooie van een chatgeschiedenis op Bing is dat je deze kunt raadplegen. Maar wat doe je als de chatgeschiedenis verdwenen is en niet meer toegankelijk is?
Ten eerste is het belangrijk om ervoor te zorgen dat je de chatgeschiedenisknop hebt ingeschakeld. Zorg er vervolgens voor dat je genoeg RAM op je apparaat hebt. Je kunt dit allemaal doen, maar als Microsoft-servers overbelast zijn, down zijn of een storing hebben, verdwijnt je Bing-chatgeschiedenis hoe dan ook.
U kunt Bing Chat op andere browsers proberen om vast te stellen dat het probleem niet browserspecifiek is. Houd er ook rekening mee dat Bing uw chatgeschiedenis niet kan opslaan als u een privé- of incognitobrowsertabblad gebruikt of als u niet bent aangemeld met uw Microsoft-account.
Wat kan ik doen als mijn Bing-chatgeschiedenis is verdwenen?
1. Start de chatzoekgeschiedenis opnieuw
- Open de Microsoft Edge-browser op uw pc, meld u af en meld u vervolgens opnieuw aan bij uw Microsoft-account.
- Typ Bing of Copilot in de zoekbalk.
- Klik op het tabblad Copilot om Bing AI Chat of Copilot te starten .
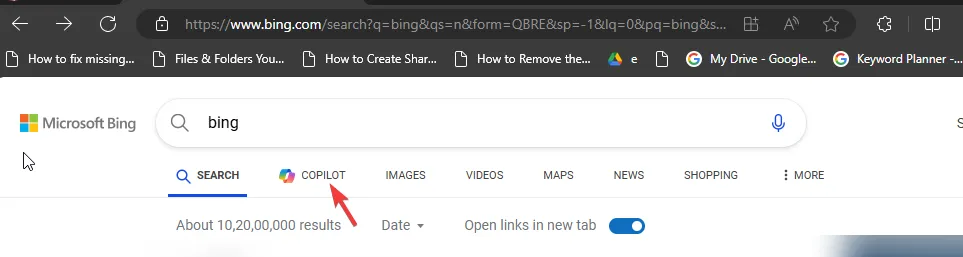
- Klik op het Hamburgermenu en selecteer Zoekgeschiedenis in het contextmenu.
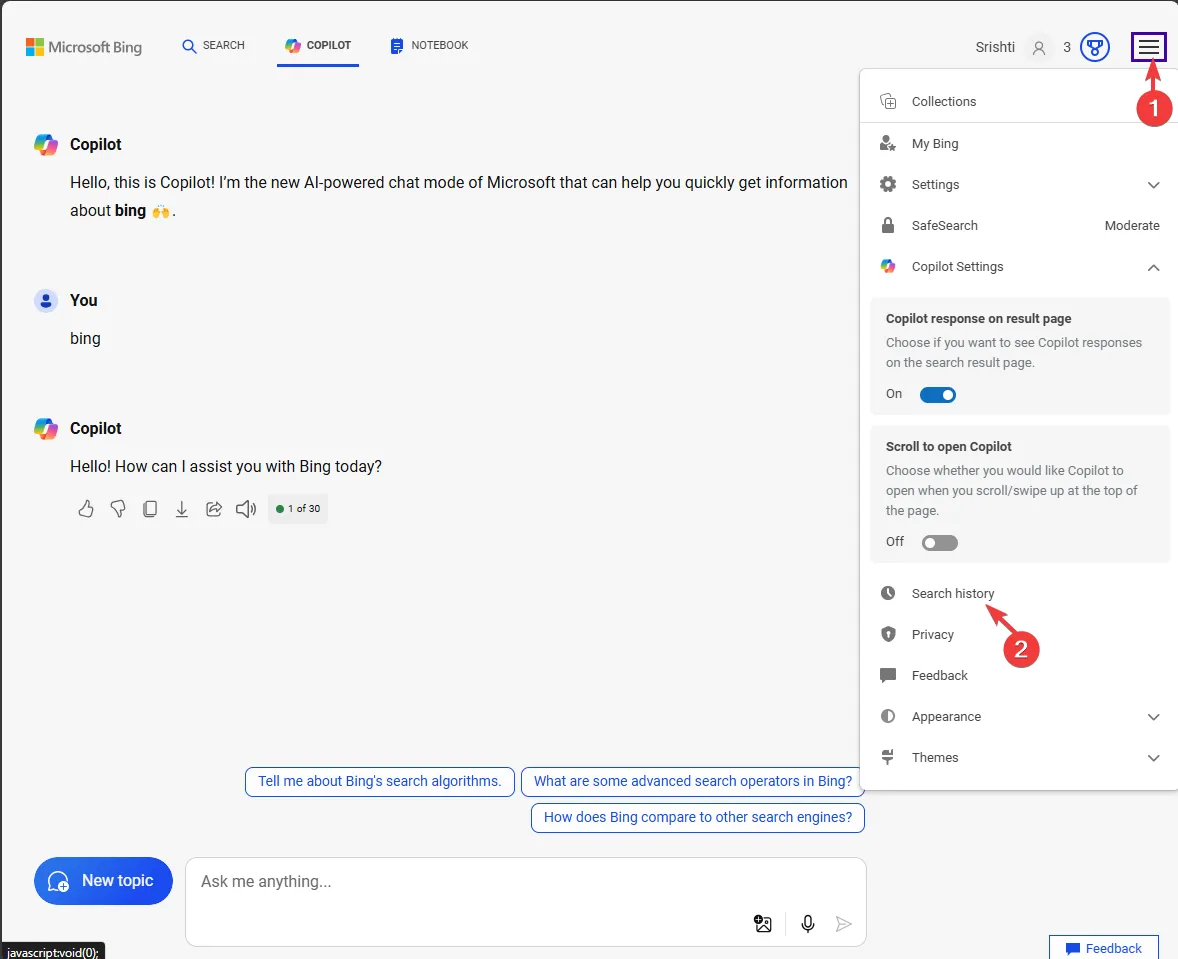
- Schakel de optie Nieuwe zoekopdrachten hier weergeven uit op de pagina met zoekgeschiedenis.
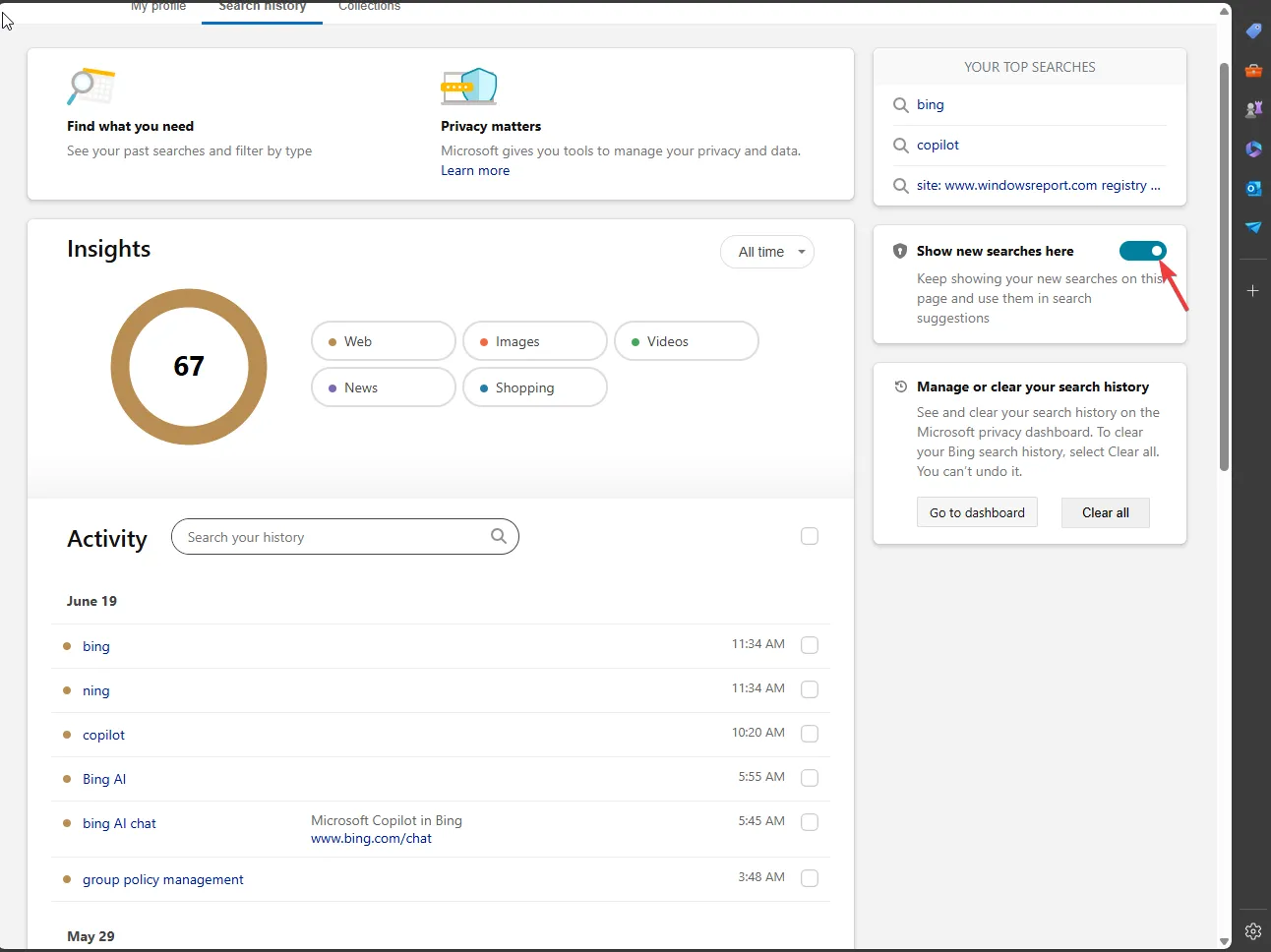
- Klik op Uitschakelen.
2. Wis de cache en cookies van de Microsoft Edge-browser
- Open de Microsoft Edge- browser op uw pc en klik op de drie puntjes om het menu te openen en selecteer Instellingen.

- Ga in de linkerzijbalk naar Privacy, zoeken en services .
- Klik op de knop Kies wat u wilt wissen onder het tabblad Browsegegevens wissen .
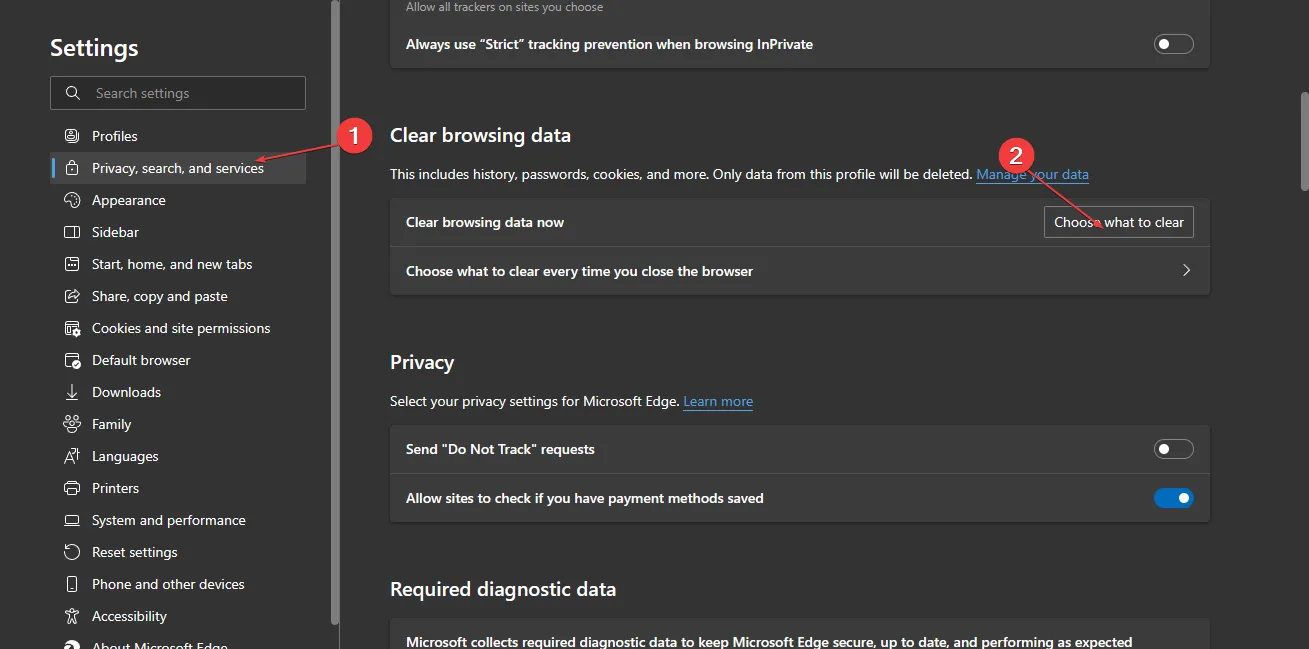
- Vink het vakje aan voor de opties Gecachte afbeeldingen en bestanden en cookies en andere sitegegevens en klik vervolgens op de knop Nu wissen.
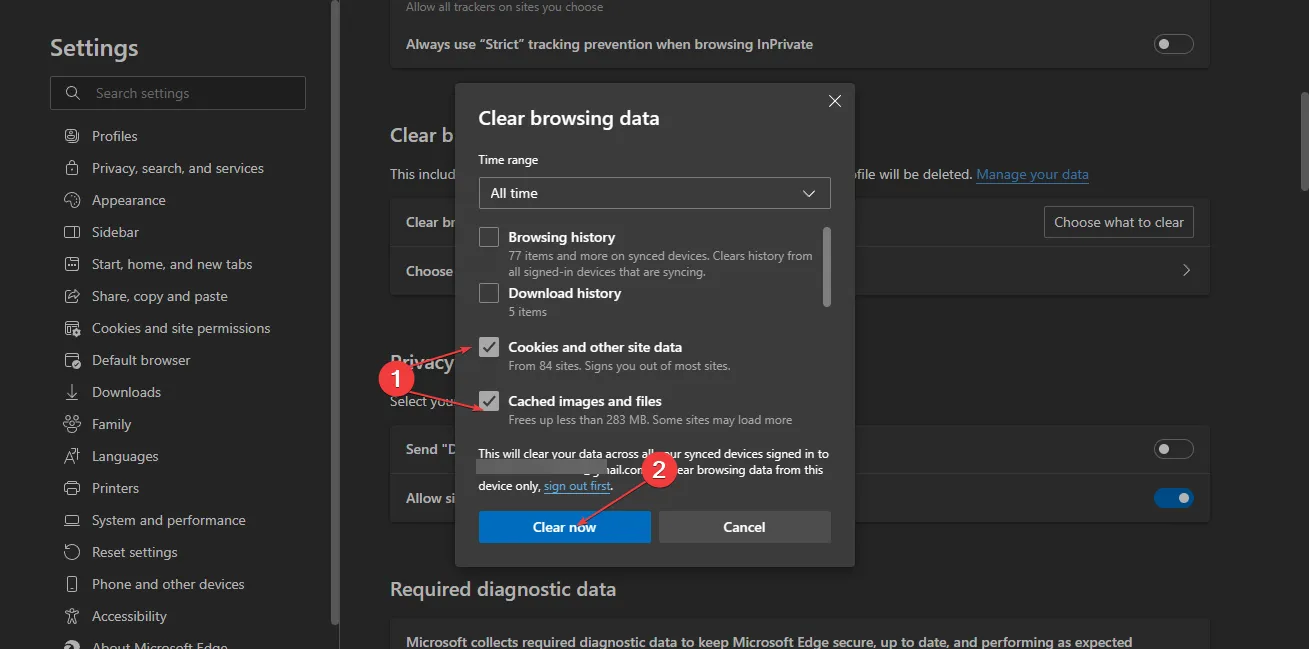
- Start Microsoft Edge opnieuw op om te controleren of het probleem met Bing Chat dat niet werkt, is opgelost.
3. Synchroniseer uw Edge-gegevens handmatig
- Start Microsoft Edge.
- Klik op het menupictogram in de rechterbovenhoek en kies Instellingen in het menu.
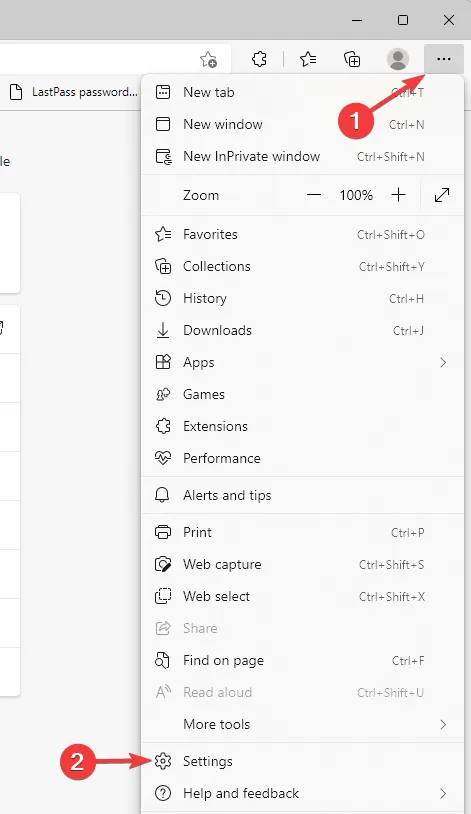
- Selecteer in het linkerdeelvenster Profielen en selecteer vervolgens Synchroniseren in het rechterdeelvenster.

- U vindt een zelfverklarend menu met alle gegevens die u op al uw Microsoft-apparaten kunt synchroniseren, inclusief wachtwoorden, instellingen en favorieten.
4. Browserextensies verwijderen
- Start de Microsoft Edge- browser en klik op de drie puntjes in de rechterbovenhoek om het menu te openen . Ga door en klik op Extensies.
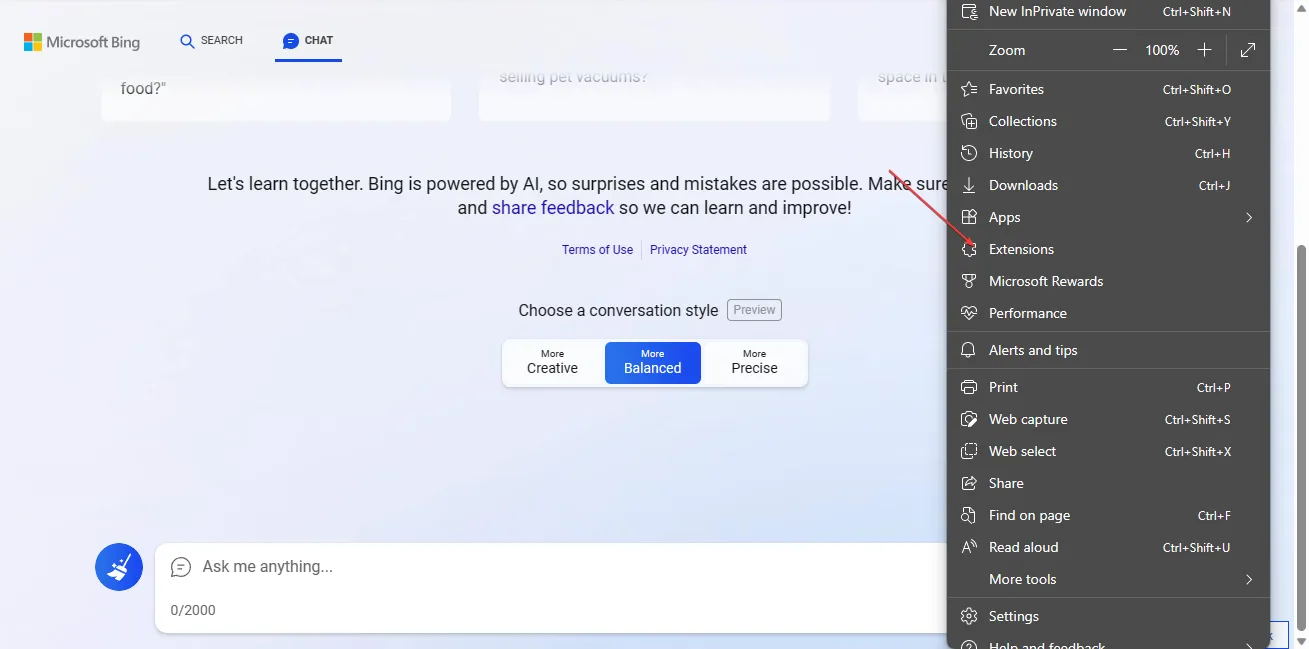
- Selecteer een extensie uit de lijst en klik op Extensies beheren.

- Schakel de extensie uit door de schakelaar Extensie uit te zetten en controleer of de fout zich blijft voordoen.
- Herhaal de bovenstaande stappen voor alle extensies om de oorzaak van het Bing Chat-probleem te vinden.
- Nadat u de extensie hebt gevonden die de fout veroorzaakt, klikt u op de knop Verwijderen om de extensies die de fout veroorzaken te verwijderen.

5. Microsoft Edge repareren
- Druk op Windows + I om Instellingen te openen en ga vervolgens naar Apps, gevolgd door Apps en functies.

- Zoek naar Microsoft Edge in de lijst met apps, klik op de drie verticale puntjes ernaast en selecteer Wijzigen.
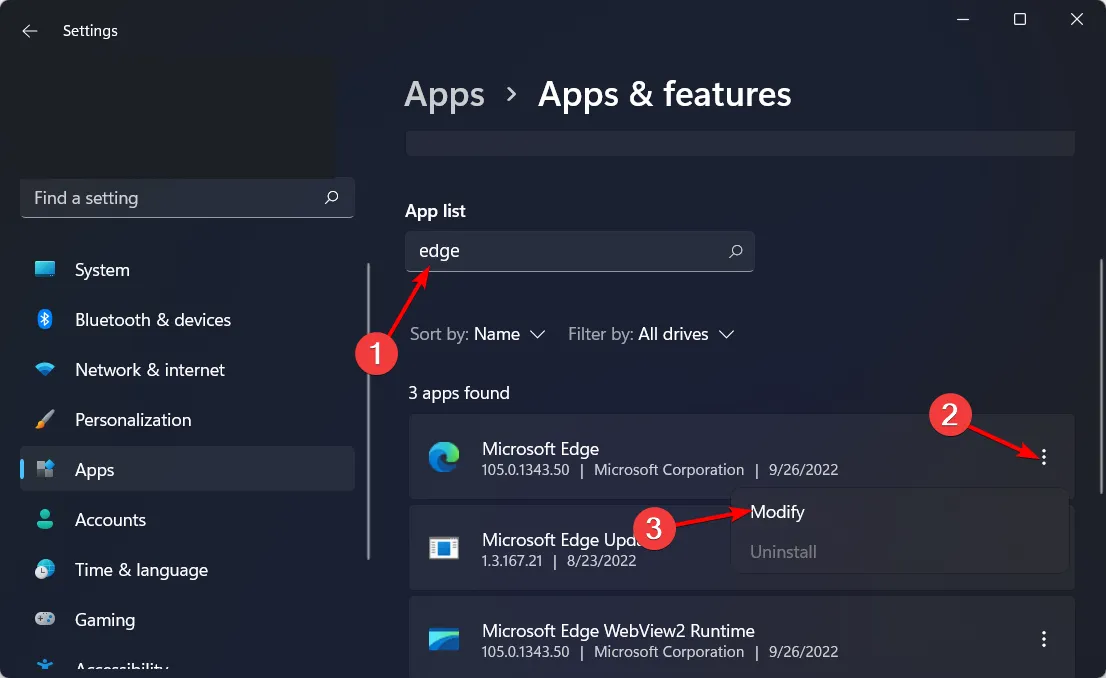
- Kies Ja wanneer u gevraagd wordt of u wilt toestaan dat deze app wijzigingen aanbrengt op uw apparaat.
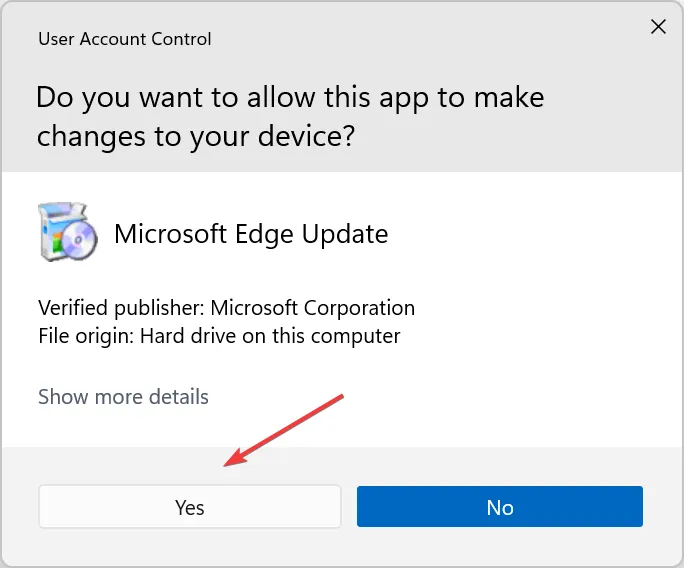
- Zorg ervoor dat u verbonden bent met internet en klik vervolgens op de knop Herstellen. De Windows 11 Edge-problemen die u bent tegengekomen, worden nu opgelost.
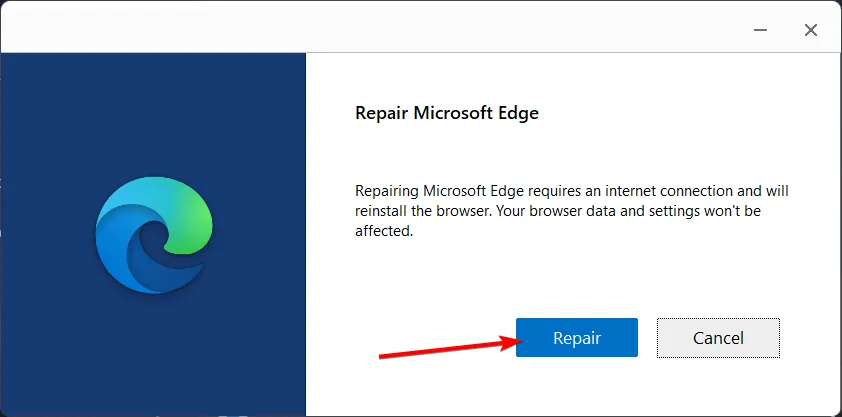
6. Installeer een chatgeschiedenis-extensie
- Open uw Edge- browser, klik op de verticale ellips en ga naar Extensies .
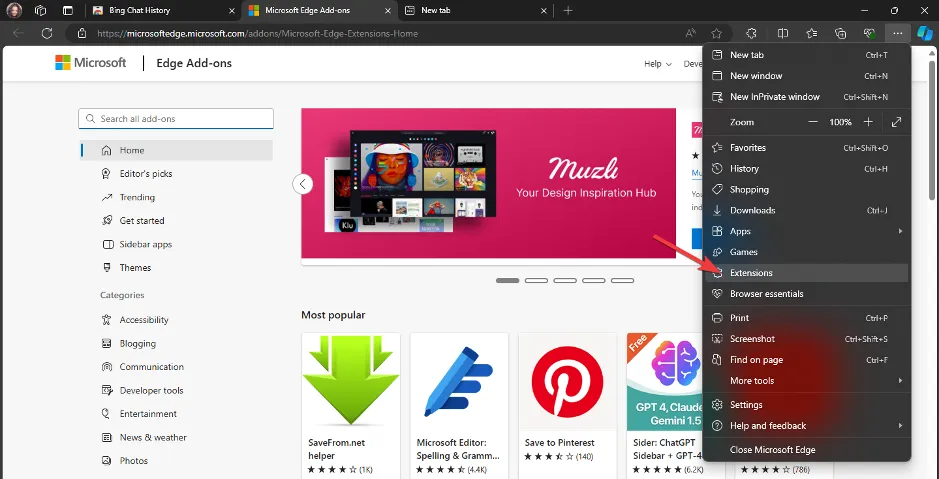
- Klik vervolgens op ‘ Downloaden voor Microsoft Edge-extensies’ .
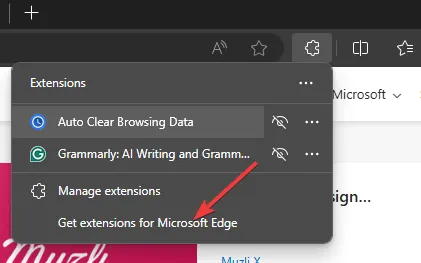
- Typ Bing Chatgeschiedenis in het zoekvak aan de linkerkant en klik vervolgens op Downloaden bij de gewenste add-on.
- Er zijn ook andere opties, zoals Bing Chat Saver. Zorg er dus voor dat u de recensies leest en kies er een met een positievere beoordeling. U kunt ze ook allebei uitproberen en kijken hoe ze presteren voordat u er een kiest.

- Klik op Extensie toevoegen .
Hoewel deze extensie extreem nuttig is, moet u er rekening mee houden dat de inhoud van uw chatgeschiedenis die u kunt opslaan, beperkt is. Afbeeldingen en hyperlinks zijn niet inbegrepen, maar alle tekst kan worden opgeslagen en later worden opgehaald. Toch is het een zeer goede back-upoptie wanneer Microsoft-servers onbetrouwbaar blijken te zijn.
En als u uw Bing Chat-geschiedenis beter wilt beheren, of wat u moet doen als u uw Bing-chatlimiet bereikt, hebben we een masterclass over hoe u dat moet doen. Natuurlijk zullen er van tijd tot tijd chatfoutcodes zijn, maar we hebben ook snelle oplossingen daarvoor.
Wanneer u niet bezig bent met het oplossen van fouten, zijn er nog talloze andere functies van Bing Chat die u moet kennen om er optimaal gebruik van te maken.
Als u dit probleem eerder bent tegengekomen, horen we graag uw feedback. Welke oplossing heeft het voor u opgelost? Heeft u nog andere tips die u kunt aanbevelen? Laat het ons weten in de opmerkingen hieronder.



Geef een reactie