Beste Windows Server 2022-zelfstudie en tips
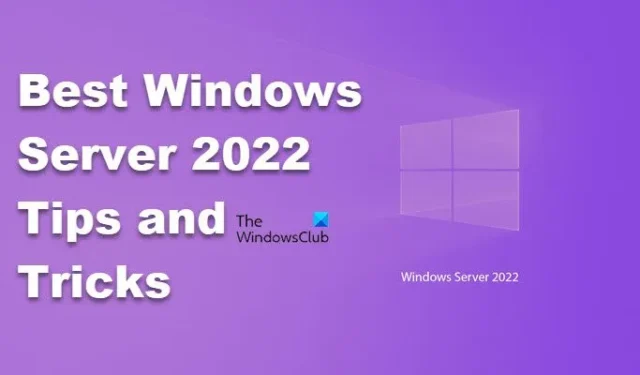

Beste Windows Server 2022-zelfstudie en tips
Deze tips voor Windows Server 2022 helpen u bij het configureren van de functies en het optimaliseren van uw besturingssysteem:
- De snelheid van het opslagherstel configureren
- Opslagcaching inschakelen op zelfstandige servers
- Gebruik SMB-compressie om uw bestanden snel over te zetten
- Schakel schijfidentificatie in om de status van de schijf te achterhalen
- Gebruik Secure Remote Desktop (RDP)
Laten we er eens uitgebreider over praten.
1] Configureer de snelheid van het opslagherstel
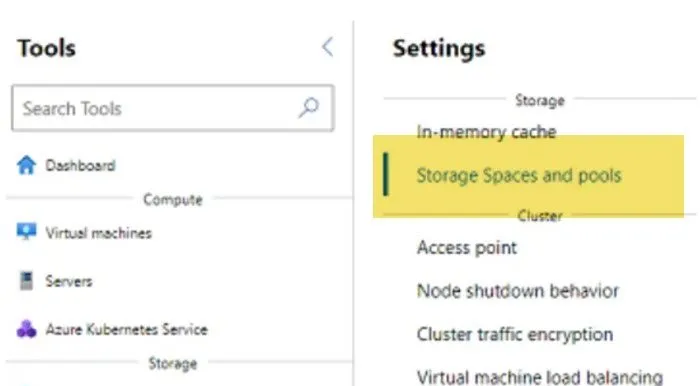
Wanneer u de snelheid van de opslagreparatie aanpast, stelt u een prioriteit in voor het systeem. Als u een lage reparatiesnelheid kiest, worden resources toegewezen aan actieve workloads, terwijl een hoge reparatiesnelheid resources opnieuw toewijst aan opslagprocessen. Het is een kwestie van persoonlijke voorkeur, maar wees voorzichtig om geen zeer lage of zeer hoge reparatiesnelheden te kiezen, omdat deze mogelijk niet gelijke tred houden met gegevenswijzigingen of van invloed kunnen zijn op productieworkloads. Om de snelheid van de opslagreparatie te configureren, kunt u de onderstaande stappen volgen.
- Open Windows Admin Center.
- Klik op het dropdown-icoon.
- Selecteer vervolgens de optie Clusterbeheer.
- Selecteer het cluster dat u wilt configureren.
- Zoek vervolgens het pictogram Instellingen en klik erop.
- Ga naar Opslag > Opslagruimten en pools
- Klik nu eenvoudigweg op de optie Opslagherstelsnelheid en selecteer vervolgens de herstelsnelheid die u wilt gebruiken.
Dit zal het werk voor u doen.
2] Schakel opslagcaching in op zelfstandige servers
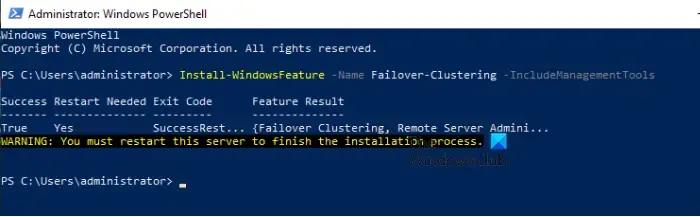
In Windows Server 2022 staat Microsoft nu storagecaching toe voor Windows Storage Spaces, zelfs op standalone servers, waardoor het gebruik van een HDD als capaciteitslaag en een SSD als hogesnelheidslaag mogelijk wordt om de storageprestaties te verbeteren. Om deze functie werkend te krijgen, hebt u Failover Clustering, ten minste één SSD en één HDD nodig. Laten we eens kijken hoe u storagecaching op standalone servers kunt inschakelen.
- Open PowerShell als beheerder.
- Gebruik de volgende schijf om een overzicht te maken van uw stations.
Get-PhysicalDisk | Select-Object FriendlyName, MediaType, CanPool
- Nadat we alle schijven hebben opgesomd, moeten we de Failover Cluster installeren met behulp van de onderstaande opdrachten.
Install-WindowsFeature -Name Failover-Clustering –IncludeManagementTools
- Vervolgens moeten we Storage Bus Cache installeren. Voer hiervoor de onderstaande opdracht uit.
Import-Module StorageBusCacheEnable-StorageBusCacheUpdate-StorageBusCache
- Voer de volgende opdracht uit om te controleren of de buscache is aangemaakt.
Get-StorageBusCache-cmdlet.
- We moeten een opslagpool aanmaken met behulp van de onderstaande opdracht.
$PhysicalDisks = (Get-PhysicalDisk -CanPool $True)New-StoragePool -FriendlyName Pool1-StorageSubsystemFriendlyName "Windows Storage*"-PhysicalDisks $PhysicalDisks
- Om het proces te voltooien, maakt u een niet-resilient volume van 50 GB aan op de MyPool-opslagpool.
New-Volume -FriendlyName "MyVolume"-FileSystem ReFS -StoragePoolFriendlyName Pool1-ResiliencySettingName Simple -Size 50GB
Ga naar learn.microsoft.com voor meer informatie over Bus Cache met opslagruimten op zelfstandige servers.
3] Gebruik SMB-compressie om uw bestanden snel over te zetten
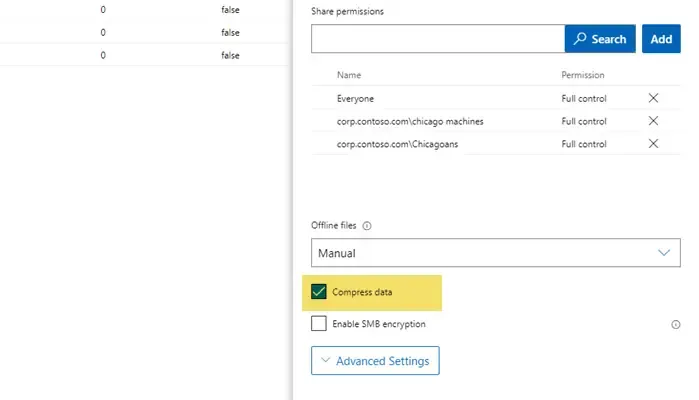
SMB Compression is bedoeld om netwerkverkeer dat van en naar SMB-bestandsshares stroomt te comprimeren. Het maakt het makkelijker en sneller om SMB-bestanden over te zetten. Het belast echter wel een CPU, dus als uw computer geen verwerkingsoverhead heeft, raden we u aan deze functie niet te gebruiken. Maar als u voldoende verwerkingsbronnen hebt, volgt u de onderstaande stappen om SMB Compression op de server in te schakelen.
- Open het Windows Admin Center.
- Maak nu verbinding met uw Windows Server 2022-bestandsserver.
- Klik vervolgens op Bestanden en bestandsdeling.
- Schakel over naar de bestandsshares.
- Selecteer de bestandsshare die u wilt configureren.
- Wanneer het pop-upvenster Share Permissions verschijnt, scrolt u omlaag en vinkt u het selectievakje Comprimeren van gegevens aan .
Nadat we de functie op de server hebben ingeschakeld, moeten we ook de client configureren. Open hiervoor PowerShell als beheerder op uw clientapparaat en voer vervolgens de volgende opdrachten één voor één uit.
New-SMBMapping -LocalPath -RemotePath -Compress Network Traffic $TrueNew-SMBMapping -LocalPath "F:" -RemotePath "\ServerNewData" -CompressNetworkTraffic $True
Let op: Vervang ‘F’ door de stationsletter die u wilt toewijzen aan de gegevensshare op een server en ‘ServerNewDatawith’ RemotePath.
Dit zal het werk voor u doen.
4] Schakel schijfidentificatie in om de status van de schijf te achterhalen
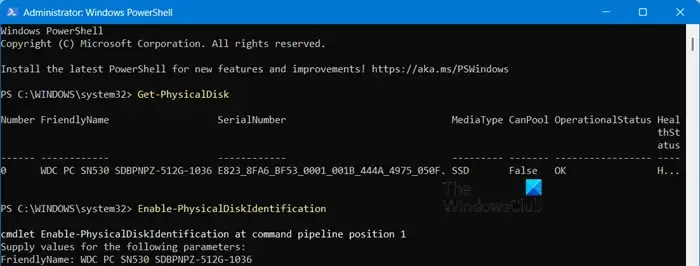
Als u vermoedt dat een van uw schijven niet werkt of gezondheidsproblemen heeft, is een van de eenvoudigste manieren om dit te bevestigen door de cmdlet Get-PhysicalDisk uit te voeren in de beheerdersmodus van PowerShell. Als u de kolom Health controleert, krijgt u te weten wat de huidige status van uw apparaat is.
Het is echter niet eenvoudig om te identificeren welke schijf problematisch is, zodat u deze kunt vervangen. Om het gemakkelijk te maken, kunnen we de LED op uw schijf laten oplichten. Gebruik de onderstaande opdrachten in de verhoogde modus van PowerShell om hetzelfde te doen.
$Disk = Get-PhysicalDisk | Where-Object {$_.HealthStatus -ne ‘Healthy'}$Name = $Disk.FriendlyNameEnable-PhysicalDiskIdentification $NameDisable-PhysicalDiskIdentification $Name
Als u een foutmelding krijgt wanneer u hetzelfde probeert te doen, is er een alternatieve methode die u kunt proberen. Hier gaan we eerst Get-PhysicalDisk gebruiken, de Friendly Name-naam kopiëren en ergens plakken. Voer vervolgens E nable-PhysicalDiskIdentification uit, het zal u vragen om de Friendly Name in te voeren, de tekst te plakken die u eerder hebt gekopieerd en op Enter te drukken.
5] Gebruik Secure Remote Desktop (RDP)
Zorg ervoor dat RDP (Remote Desktop Protocol) niet openstaat voor internet wanneer u het gebruikt. Wijzig de standaardpoort, beperk de toegang tot specifieke IP-adressen, handhaaf een sterk wachtwoordbeleid, schakel tweefactorauthenticatie in, houd software up-to-date, configureer geavanceerde firewallinstellingen, schakel authenticatie op netwerkniveau in en stel een accountvergrendelingsbeleid in.
Dit waren enkele van de beste tips, trucs en instellingsconfiguraties die u zou moeten implementeren.
Hoe optimaliseert u de prestaties van Windows Server 2022?
Om de prestaties van Windows Server 2022 te optimaliseren, gebruikt u Disk Defragmenter en Storage Optimizer om uw opslag te optimaliseren. Ook wordt aanbevolen om defragmentatie te automatiseren. Als u vervolgens meerdere knooppunten van deze server gaat configureren, moet u overwegen om een paar extra GB’s geheugen toe te voegen, want dat kan een heel eind komen.
Waarvoor wordt Windows Server 2022 gebruikt?
Windows Server 2022 is een besturingssysteem dat is ontwikkeld door Microsoft als onderdeel van de Windows NT-familie. Het dient verschillende doeleinden in bedrijfsomgevingen. U kunt verschillende gebruikers en rollen aanmaken, Active Directory configureren, webservers implementeren, Hyper-V VM’s maken en nog veel meer.



Geef een reactie