De beste manieren om DiskPart te repareren Er is een fout opgetreden in Windows

DiskPart is een ingebouwd Windows-opdrachtregelhulpprogramma dat systeemschijven en partities beheert. Veel gebruikers nemen hun toevlucht tot het gebruik van DiskPart, vooral omdat het blijft werken, zelfs als het hulpprogramma Schijfbeheer niet meer werkt. Maar zelfs deze betrouwbare tool kan soms in de problemen komen. Lees verder om te leren hoe u de meest voorkomende DiskPart-fouten op Windows kunt oplossen.
Basisproblemen oplossen
Voordat u doorgaat met de probleemspecifieke oplossingen, kunt u het beste beginnen met een paar algemene benaderingen die u gemakkelijk kunnen helpen het probleem op te lossen.
- Systeembestanden opschonen : cachebestanden hebben de neiging zich na verloop van tijd op uw systeem op te bouwen en kunnen uiteindelijk de prestaties van uw computer verstoren. Om dit te voorkomen, voert u regelmatig het hulpprogramma Schijfopruiming op uw pc uit.
- Voer een CHKDSK-scan uit : deze opdracht scant uw schijf en repareert beschadigde secties als deze worden gedetecteerd. U kunt het uitvoeren via de opdrachtprompt met beheerdersrechten, maar altijd cmd starten met beheerdersrechten wanneer u DiskPart gebruikt, kan de fout op afstand houden.
- Controleer poorten : DiskPart kan fouten tegenkomen wanneer een externe schijf onjuist op uw systeem is aangesloten. Zorg ervoor dat er niets mis is met uw USB-poorten .
Deze snelle oplossingen kunnen de meeste DiskPart-problemen oplossen, maar als u een foutmelding blijft ontvangen, past u een van de volgende geavanceerde methoden voor probleemoplossing toe. DiskPart-fouten gaan meestal vergezeld van een bericht. Het weergegeven bericht zal bepalen welke methode voor het oplossen van problemen nodig is.
1. DiskPart heeft een fout aangetroffen: de parameter is onjuist
Deze fout treedt vaak op als de doelpartitie slechte sectoren heeft of als het bestandssysteem van de harde schijf beschadigd is. Soms kan deze fout ook worden veroorzaakt door het wijzigen van het volumecoderingsstuurprogramma. In dergelijke gevallen kunnen de volgende oplossingen het probleem helpen oplossen.
Gebruik de ingebouwde tool voor foutcontrole
Profiteer van de ingebouwde tool voor foutcontrole van uw systeem om uw schijf te scannen op problemen en de gevonden problemen te herstellen.
- Open Verkenner, klik met de rechtermuisknop op uw schijf en selecteer vervolgens ‘Eigenschappen’.
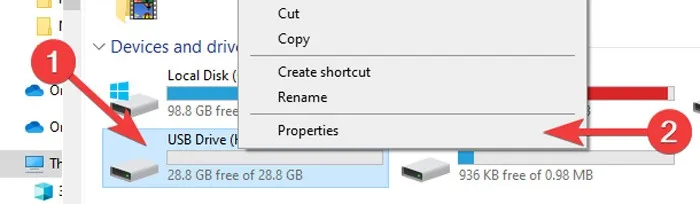
- Ga naar het tabblad “Extra” en klik op de knop “Controleren”.

- Selecteer “Scan and repair drive” om het proces te starten.

Maak een nieuwe partitie aan
Een andere oplossing voor dit specifieke foutbericht begint met het opschonen van uw schijf en vervolgens het instellen van een nieuwe partitie.
- Klik met de rechtermuisknop op het menu Start en selecteer “Windows Terminal (Admin)”.

- Typ de volgende code en druk op Enter:
diskpart

- Om de beschikbare schijven te zien, typt u de volgende code en drukt u op Enter:
list disk
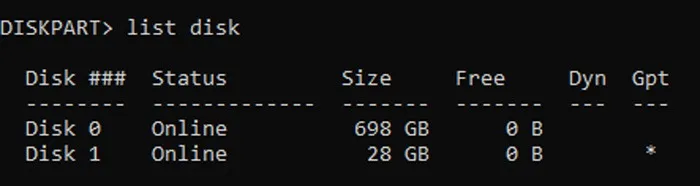
- Kies de schijf die u wilt opschonen door de volgende code te typen en op te drukken Enter. Vervang [x] door het nummer dat is toegewezen aan de schijf in kwestie.
select disk [x]

- Typ de volgende code en druk op Enter:
clean

- Typ het volgende om een nieuwe partitie te maken:
create partition primary

- Selecteer de nieuwe partitie door de volgende code in te voeren en op te drukken Enter:
select partition 1
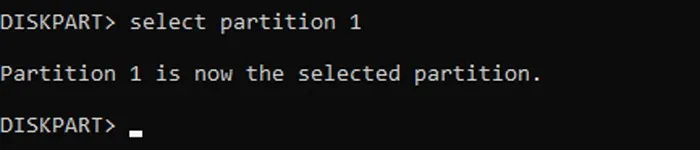
- Ga verder met de volgende code:
format fs=ntfs quick

- Geef een stationsletter op met behulp van de opdracht. Vervang [x] door een letter naar keuze.
assign letter=[x]

- Typ de onderstaande opdracht. Sluit de Windows Terminal en start uw systeem opnieuw op om te zien of het probleem is opgelost.
exit
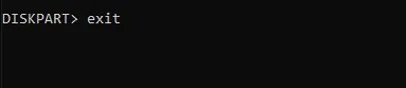
2. DiskPart is een fout tegengekomen: toegang is geweigerd
Als u deze foutmelding krijgt wanneer u DiskPart gebruikt om een USB-schijf te formatteren, komt dat meestal doordat uw schijf tegen schrijven is beveiligd en de opdrachtprompt niet over de vereiste machtigingen beschikt om toegang te krijgen tot de schijf.
Verwijder schrijfbeveiliging
Volg deze stappen om de schrijfbeveiliging uit te schakelen en uw probleem is opgelost:
- Klik met de rechtermuisknop op het menu Start en selecteer “Uitvoeren”.
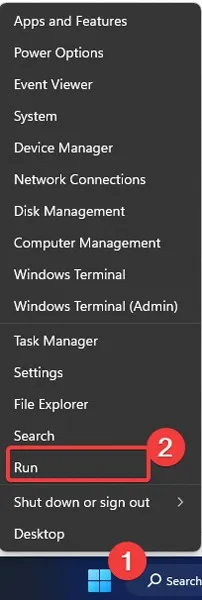
- Typ
regedithet tekstvak in en klik op “OK”.
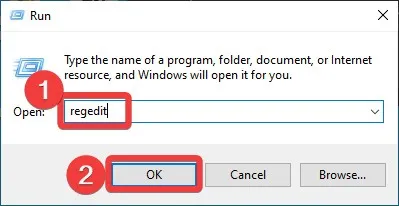
- Ga in de Register-editor naar “Computer -> HKEY_LOCAL_MACHINE -> SYSTEEM”.
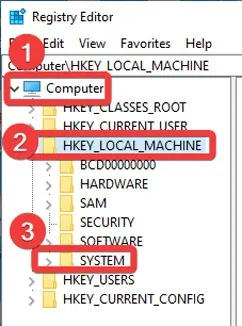
- Ga door met navigeren naar “CurrentControlSet -> Services”.
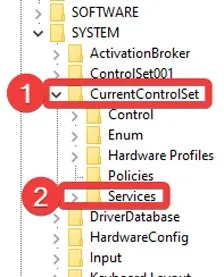
- Zoek en vouw de “USBSTOR” -sleutel uit en dubbelklik op “Start” in het rechterdeelvenster.
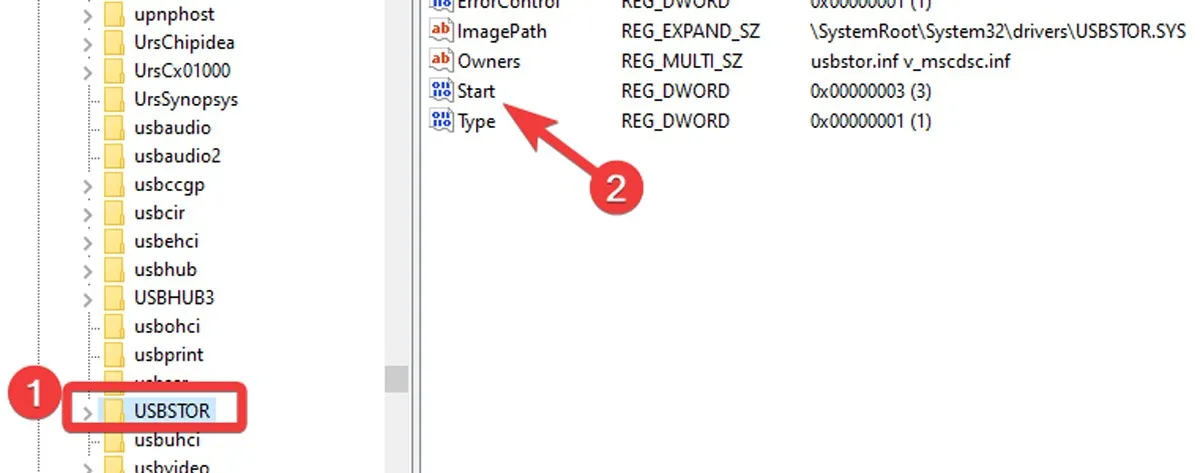
- Stel de “Waardegegevens” in op “3” en klik op “OK”. Sluit de Register-editor.
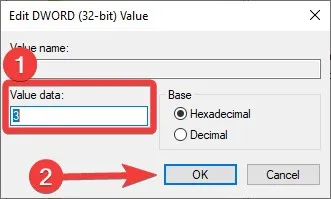
- Start uw pc opnieuw op en controleer of het probleem is verholpen.
3. DiskPart is een fout tegengekomen: I/O-apparaat
Deze fout treedt op wanneer uw besturingssysteem geen input/output (I/O)-functie uitvoert terwijl u probeert toegang te krijgen tot een schijf. Verschillende problemen kunnen deze fout veroorzaken, zoals een beschadigde partitie.
Het oplossen van dit probleem is een beetje lastig. Als u het bericht “DiskPart heeft een fout aangetroffen: I/O-apparaat” ziet bij het aansluiten van een externe schijf of flashdrive, koppelt u deze los en sluit u deze aan op een andere poort. Als u een fout ziet bij het gebruik van uw externe harde schijf, moet u de eerder genoemde basismethoden proberen. U kunt ook de onderstaande methoden proberen:
Herbouw MBR Boot
Het opnieuw opbouwen van MBR Boot kan beschadigde partities op uw schijf repareren.
- Klik met de rechtermuisknop op het menu Start en selecteer “Windows Terminal (Admin)”.
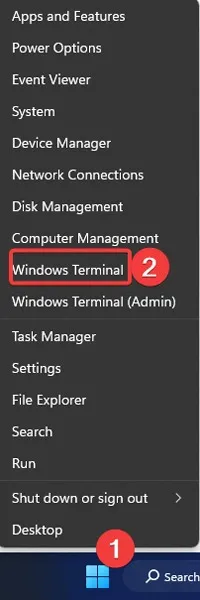
- Typ de volgende code en druk op Enter:
bootrec/fixmbr

- Ga verder met de volgende opdracht en druk vervolgens op Enter:
bootrec/fixboot

- Zodra de bewerkingen zijn beëindigd, sluit u Windows Terminal en start u uw pc opnieuw op.
Zorg ervoor dat het apparaat schoon is
Alles wat de verbinding tussen uw computer en uw apparaat verstoort, van vuil en puin tot beschadigde kabels, kan resulteren in het ontvangen van de I/O-apparaatfout. Zorg ervoor dat uw apparaat schoon is en correct is aangesloten door:
- Het stof, vuil en vlekken van uw USB, externe harde schijf en het oppervlak van uw cd/dvd verwijderen
- De kabel van je externe harde schijf vervangen
- De voeding van uw apparaat controleren
4. DiskPart is een fout tegengekomen: gegevensfout (cyclische redundantiecontrole)
Deze fout ontstaat meestal door een beschadigde harde schijf of registerbestand. Een rommelige harde schijf, bestanden met foutieve configuraties of problemen met programma-installaties kunnen ook de oorzaak zijn van het probleem.
Een cyclische redundantiecontrolefout kan leiden tot gegevensverlies of systeemstoring als deze niet wordt opgelost. Gelukkig kunt u dit probleem eenvoudig oplossen door de eerder genoemde ingebouwde tool voor foutcontrole te gebruiken.
5. DiskPart is een fout tegengekomen: het apparaat is niet gereed
Schijfstoring of beschadiging van de opslagcontroller van uw moederbord is meestal de belangrijkste reden voor deze fout. Er zijn twee oplossingen om dit probleem op te lossen:
Voer de Windows-probleemoplosser uit
Probeer de probleemoplosser via deze stappen uit te voeren:
- Typ “configuratiescherm” in de Windows-zoekbalk en druk op Enter.
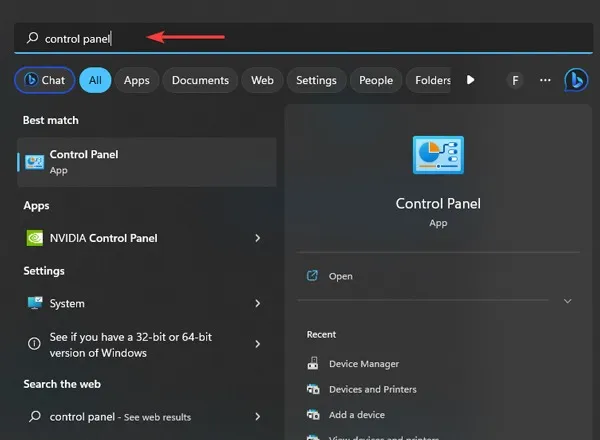
- Klik op “Problemen oplossen” tussen de opties.
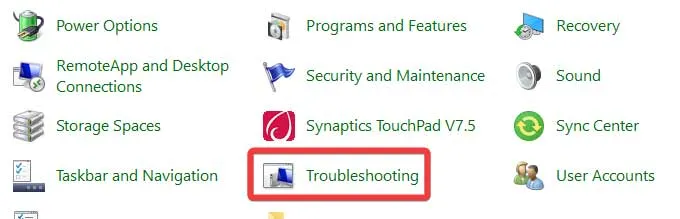
- Selecteer onder ‘Hardware en geluiden’ de optie ‘Een apparaat configureren’. Ga verder met het oplossen van problemen. Windows zal problemen detecteren en mogelijke oplossingen voorstellen.
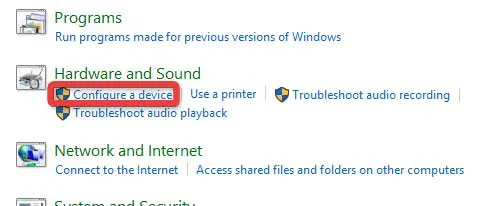
Verwijder de USB-controller
Als het oplossen van problemen met je apparaat de fout niet heeft verholpen, probeer dan de USB-controller te verwijderen:
- Klik met de rechtermuisknop op de knop Start en open “Apparaatbeheer”.
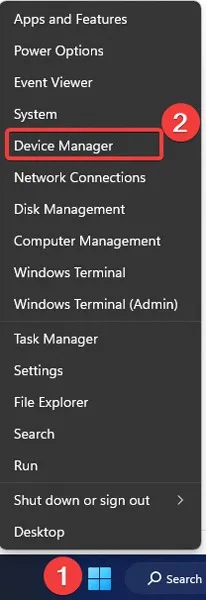
- Zoek en vouw “Universal Serial Bus-controllers” uit.
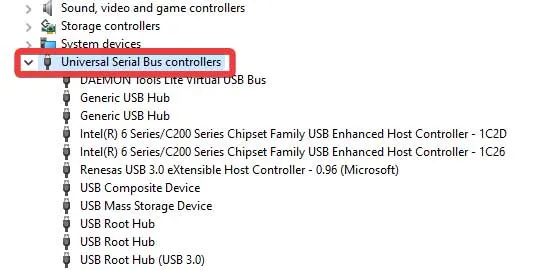
- Klik met de rechtermuisknop op de eerste USB-controller in de lijst en selecteer ‘Verwijderen’.
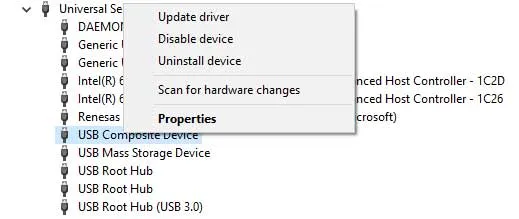
- Druk op “Verwijderen” om de verwijdering te bevestigen. Verwijder de rest van de USB-controllers via dezelfde methode en start uw computer opnieuw op om te zien of het probleem met DiskPart is opgelost.
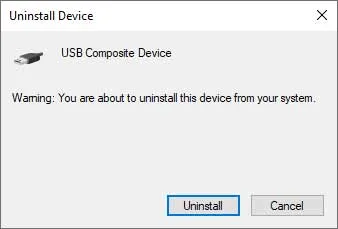
6. DiskPart heeft een fout aangetroffen: het verzoek is mislukt vanwege een fatale apparaathardwarefout
Een beschadigde harde schijf is meestal de belangrijkste reden voor deze fout. Dit probleem kan echter ook optreden wanneer uw apparaat niet is geïnitialiseerd. Windows kan geen lees- en schrijfbewerkingen uitvoeren op een schijf die niet is geïnitialiseerd en kan deze fout daarom weergeven.
Schijf initialiseren
U kunt uw harde schijf initialiseren vanuit Schijfbeheer door deze stappen te volgen:
- Klik met de rechtermuisknop op de knop Start en open “Schijfbeheer”.
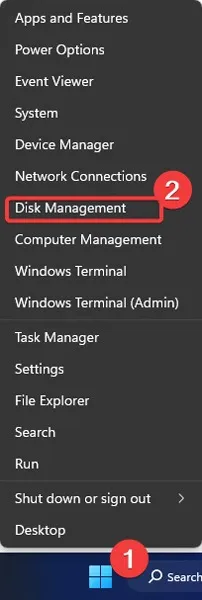
- Zoek de niet-toegewezen schijf. Klik er met de rechtermuisknop op en selecteer “Schijf initialiseren”.
- Kies voor de “GPT” -lay-out voor uw schijf en klik op “OK”. Zodra het proces is voltooid, geeft Schijfbeheer aan dat uw schijf online is.
- Sluit Schijfbeheer en controleer of het probleem is opgelost.
7. DiskPart heeft een fout aangetroffen: het systeem kan het opgegeven bestand niet vinden
Schade aan uw schijf, USB-drive of SD-kaart kan deze fout veroorzaken. Daarom moet u er eerst voor zorgen dat uw schijf of USB-apparaat niet beschadigd is. Beschadigde bestanden en partities kunnen dit probleem ook veroorzaken.
Deze fout geeft aan dat het bestandssysteem van uw schijf mogelijk is gewijzigd in RAW en dat u een RAW-schijf moet formatteren om deze te gebruiken. Dit is waar formaatsoftware van derden van pas komt. Overweeg een van de volgende tools te gebruiken:
Veel Gestelde Vragen
Wat is beter: CHKDSK R of F?
De opdracht chkdsk /fdetecteert en herstelt fouten op uw harde schijf , chkdsk /rlokaliseert de slechte sectoren van uw schijf en probeert er leesbare gegevens van te herstellen. Technisch gezien doet het chkdsk /rcommando hetzelfde als chkdsk /f, terwijl het ook de slechte sectoren van je schijf controleert. Als u logische schijffouten wilt opsporen en oplossen, chkdsk /fis dat voldoende, maar u kunt ook chkdsk /rfysieke schijffouten opsporen.
Moet ik GPT of MBR gebruiken?
Als u van plan bent meer dan vier partities te maken, past GPT-opstart beter bij u, omdat het maximaal 128 primaire partities in Windows ondersteunt, terwijl MBR er slechts 4 kan bevatten. Bovendien presteert GPT beter dan MBR voor harde schijven groter dan 2 TB. GPT biedt ook een hogere gegevensbeveiliging en verbetert de prestaties van uw systeem als uw moederbord UEFI-opstart ondersteunt. Aan de andere kant, als je moederbord UEFI-opstart niet ondersteunt, je een oudere versie van Windows hebt of je Windows 32-bits is, moet je kiezen voor MBR.
Hoe herstel ik bestanden van een beschadigde harde schijf?
Verschillende methoden voor het oplossen van problemen die hier worden besproken, vereisen het formatteren van uw harde schijf, wat resulteert in gegevensverlies. U kunt echter een aanzienlijk deel van uw gegevens herstellen met behulp van de chkdskopdracht- of herstelsoftware voordat u de hierboven genoemde geavanceerde oplossingen toepast. EaseUS Data Recovery Wizard , Recuva en Disk Drill Data Recovery zijn de beste herstelsoftware om verloren gegevens op te slaan. Zelfs als de software er niet in slaagt om uw informatie terug te krijgen, kunt u contact opnemen met een gegevensherstelservice voor harde schijven en uw gegevens extraheren van zelfs de meest ernstig beschadigde schijven. SalvageData , CBL Data Recovery en Ontrack zijn enkele van de beste beschikbare datahersteldiensten.
Afbeelding tegoed: Unsplash . Alle screenshots door Farhad Pashaei.



Geef een reactie