Beste manier om audiostuurprogramma opnieuw te starten in Windows 10
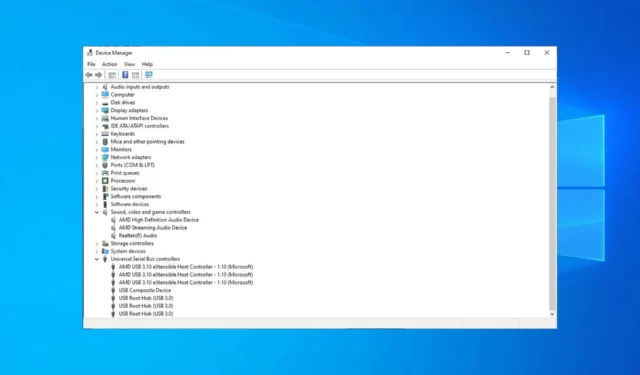
Een audiostuurprogramma is essentieel, maar als er problemen optreden, moet u het audiostuurprogramma opnieuw opstarten in Windows 10.
Doe met ons mee terwijl we u de beste manier laten zien om stuurprogramma’s op uw pc opnieuw op te starten.
Waarom moet ik de audiodriver opnieuw opstarten?
- Problemen oplossen – Als u problemen ondervindt met een bepaald audiohardwareapparaat of randapparaat, kan het opnieuw opstarten van de driver helpen om het probleem op te lossen. Het wist alle tijdelijke storingen of conflicten die mogelijk zijn opgetreden.
- Stuurprogramma-updates – Soms is een herstart nodig na het installeren van audiostuurprogramma-updates of het aanbrengen van wijzigingen in het systeem om de wijzigingen door te voeren. Daarom zorgt het ervoor dat alle updates worden toegepast.
- Compatibiliteitsproblemen – Het opnieuw opstarten van het audiostuurprogramma kan helpen bij het oplossen van eventuele compatibiliteitsproblemen die kunnen optreden na het aansluiten van een nieuw apparaat of het installeren van nieuwe software. Het kan problemen met stuurprogrammafouten op Windows 10 oplossen.
- Prestatieverbetering – Door het stuurprogramma opnieuw te starten, kunnen de processen worden vernieuwd en kunnen de prestaties van het apparaat worden verbeterd.
- Optimaliseer systeembronnen – Audioapparaten kunnen aanzienlijke systeembronnen verbruiken. Het herstarten van de driver kan dus helpen om toegewezen bronnen vrij te maken die mogelijk niet correct worden vrijgemaakt en om de prestaties van het systeem te verbeteren.
Hoe kan ik de audiodriver in Windows 10 opnieuw opstarten?
Gebruik Apparaatbeheer
- Klik met de rechtermuisknop op de knop Start en selecteer Apparaatbeheer in het vervolgkeuzemenu.
- Vouw de categorieën Geluid, video en gamecontrollers uit om de audioapparaten te bekijken.
- Klik vervolgens met de rechtermuisknop op het audioapparaat dat u opnieuw wilt opstarten en selecteer Apparaat uitschakelen in het vervolgkeuzemenu.
- Klik in het nieuwe venster op Ja om het proces te bevestigen.
- Nu moet u deze stap mogelijk voor elk apparaat herhalen als u meerdere audioapparaten heeft.
- Nadat u het audioapparaat hebt uitgeschakeld, klikt u er nogmaals met de rechtermuisknop op en selecteert u Apparaat inschakelen in het vervolgkeuzemenu om het herstartproces voor het audiostuurprogramma te starten.
- Nadat het stuurprogramma opnieuw is opgestart, zou u moeten zien dat het audioapparaat opnieuw is ingeschakeld in Apparaatbeheer.
De bovenstaande stappen zullen het audiostuurprogramma uitschakelen om het proces op uw computer te stoppen en het apparaat in staat te stellen opnieuw op te starten.
Als u nog vragen of suggesties heeft met betrekking tot deze gids, kunt u deze in het opmerkingengedeelte plaatsen. We horen graag van je.



Geef een reactie