Beste VirtualBox-sneltoetsen om de prestaties te verbeteren
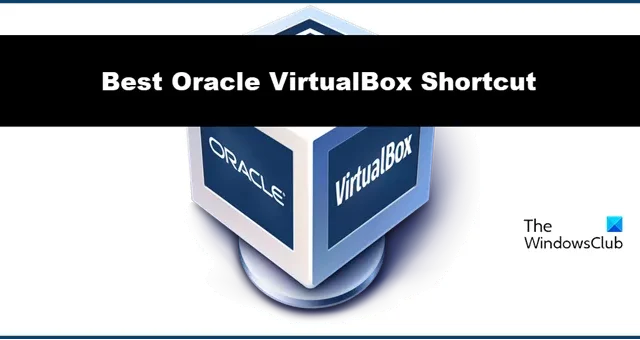
VirtualBox is volledig gratis en open-source software om virtuele machines te creëren die om dezelfde reden de favoriet van mensen zijn geworden. Om het werken met VirtualBox gemakkelijker te maken, zijn er verschillende onbekende sneltoetsen. In dit artikel zullen we enkele van de beste VirtualBox-sneltoetsen zien om uw prestaties met deze tool te verbeteren.
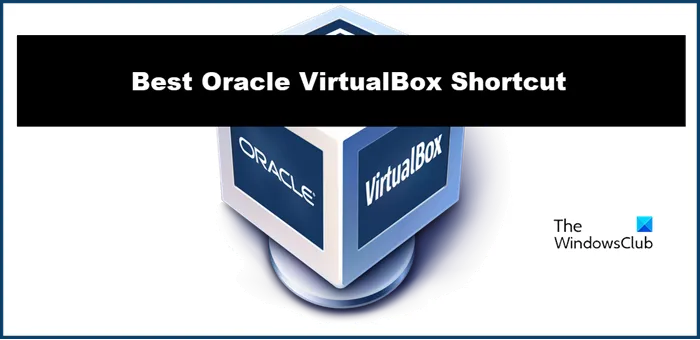
Beste VirtualBox-sneltoetsen om de prestaties te verbeteren
Hieronder volgen de beste Oracle VirtualBox-sneltoetsen die u moet kennen.
- Machinebeheer
- Voor controle
- Voor weergave
- Windows-beheer
- Beheer van extensiepakketten
- opslagbeheer
- Logboekbeheer
- Netwerkbeheer
- Cloudbeheer op afstand

1] Machinebeheer

Het beheren van de virtuele machine is behoorlijk noodzakelijk als je het gemak en de efficiëntie wilt vergroten, en hier zijn enkele sneltoetsen daarvoor:
- Alt + M , gevolgd door Alt + R : om de huidige virtuele machine uit de lijst te verwijderen.
- Ctrl + I : Om een virtueel apparaat in de huidige lijst te importeren. Op dezelfde manier kunt u door op ‘E’ te klikken in plaats van op ‘I’ het EXPORTEREN.
- Ctrl + N : voor het maken van een nieuwe virtuele machine. En wanneer u ‘N’ vervangt door ‘P’, wordt uw virtuele machine gepauzeerd.
2] Voor controle
Er zijn verschillende sneltoetsen waarmee u kunt onderbreken, herladen en dergelijke dingen kunt doen, en sommige daarvan zijn:
- Rechts Ctrl + P : om de momenteel actieve virtuele machine te onderbreken of P te vervangen door R om de momenteel actieve virtuele machine opnieuw te laden.
- Rechts Ctrl + S : voor het openen van de instellingenvensters terwijl de virtuele machine draait.
- Rechts Ctrl + H : Om een uitschakelsignaal naar de virtuele machine te sturen.
3] Voor weergave
Sneltoetsen voor weergave:
- Rechts Ctrl+C : Om de geschaalde weergave in de actieve virtuele machine in te schakelen.
- Rechts Ctrl + L : om de naadloze modus voor de actieve virtuele machine in te schakelen.
- Rechts Ctrl + A : Om het weergavevenster aan te passen aan de huidige resolutie van de actieve virtuele machine.
4] Windows-beheer

- Ctrl + Alt + Shift + bovenste teken of onderste teken : om het bureau op elkaar of eronder te plaatsen.
- Ctrl + Q : Dit beëindigt de huidige VirtualBox-sessie.
5] Beheer van uitbreidingspakketten
Extensiepakketten zijn van cruciaal belang voor specifieke functionaliteiten, zoals integratie van virtuele webcams, enzovoort. Daarom is het erg belangrijk om snelkoppelingen hiervoor te hebben.
- Ctrl + Shift + I : Met deze toets kunnen gebruikers een nieuw uitbreidingspakket op de huidige installatie installeren. Als u ‘I’ vervangt door ‘U’, wordt een bestaand uitbreidingspakket verwijderd.
6] Opslagbeheer
Enkele snelkoppelingen voor opslagbeheer zijn:
- Ctrl + Shift + F : Hiermee wordt de lijst met virtuele schijven die momenteel aanwezig zijn, opnieuw geladen en kunt u deze selecteren.
- Ctrl + Shift + A : Zonder tijd te verspillen aan het importeren van een bestaande virtuele schijfkopie, kunnen gebruikers deze met deze sneltoets naar de huidige installatie importeren.
- Op dezelfde manier kan een gebruiker, als hij ‘A’ vervangt door ‘C’, de virtuele schijfkopie selecteren en klonen.
7] Logboekbeheer
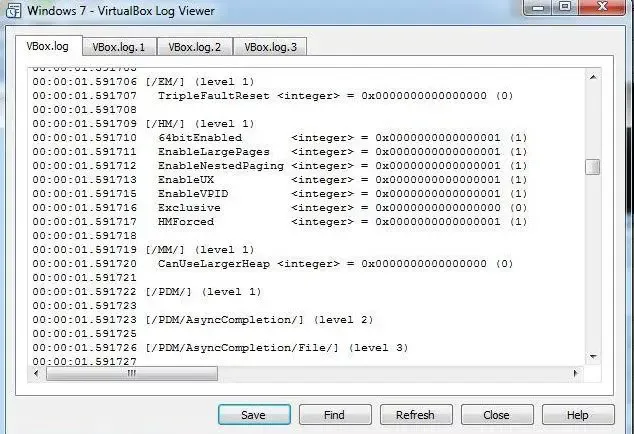
Logboekbeheer is noodzakelijk als het gaat om probleemoplossing, monitoring, beveiliging en prestatie-optimalisatie. Daarom worden hieronder enkele snelkoppelingen genoemd om het gemakkelijker te maken.
- Ctrl + Shift + F : Met de snelkoppeling kunnen we de zoekprompt voor actieve Log Viewer starten.
- Ctrl + Shift + T : Zonder lange stappen te hoeven maken om een gefilterde termzoekopdracht uit te voeren in de huidige actieve Log Viewer, helpt deze sneltoets ons om dit in een paar seconden te doen.
- Ctrl + Shift + D : Het vinden van de beschikbare bladwijzers is nu vrij eenvoudig met deze toets.
- Ctrl + Shift + P : Als u toegang wilt krijgen tot de beschikbare weergave-instellingen voor de actieve Log Viewer die u gebruikt, drukt u op de toetsen en voila, daar is het.
8] Netwerkbeheer
- Ctrl + Shift + P , gevolgd door Alt + A : Dit opent de controllerspecifieke instellingen voor het virtuele netwerk.
- Ctrl + Shift + C : Als u een nieuwe Virtual Network Controller wilt, is deze sneltoets iets voor u.
- Ctrl + Shift + P , gevolgd door Alt + D : Dit opent de DHCP-serverinstellingen van de werkende netwerkcontroller.
9] Cloudbeheer op afstand
- Ctrl + Shift + T : om de gratis proefaanbieding voor Oracle externe cloudtoegang te openen.
- Ctrl + Shift + P : Met deze toets kunnen gebruikers de beschikbare instellingen voor een bepaald extern cloudaccount inschakelen.
- Ctrl + Shift + A : Nou ja, niets beters dan in drie klikken een nieuw extern cloudprofiel maken.
Dat is het!
Hoe kan ik de VirtualBox-prestaties optimaliseren onder Windows 10/11?
Er zijn verschillende manieren waarop we de prestaties van VirtualBox kunnen optimaliseren . Sommigen daarvan omvatten het inschakelen van hardwarevirtualisatie in het BIOS, het toewijzen van voldoende RAM- en CPU-kernen, het gebruik van SSD-opslag voor VM’s, enzovoort. Een gebruiker kan ook VirtualBox Guest Additions installeren en SD- en 3D-versnelling inschakelen voor maximale prestaties. Hoewel het misschien niet eens hoeft te worden gezegd, moet u VirtualBox en het gast-OS up-to-date houden, zodat dit simpele ding u niet met foutmeldingen kan overvallen.
Hoe gebruik ik meer CPU in VirtualBox?
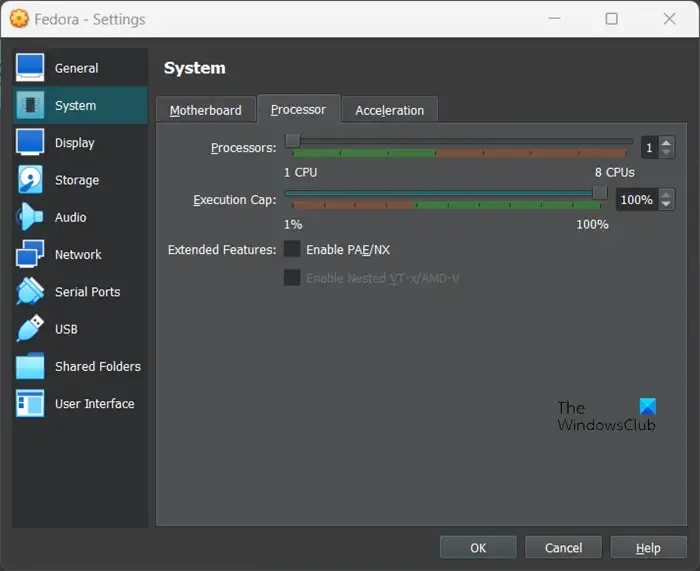
Voordat u meer CPU-bronnen aan een virtuele machine toewijst, moet u ervoor zorgen dat de CPU van het hostsysteem hardwarevirtualisatie ondersteunt en is ingeschakeld in de BIOS/UEFI-instellingen. Hier ziet u hoe u hetzelfde kunt doen:
- Sluit eerst de virtuele machine en open de VirtualBox op het hostsysteem.
- Selecteer de virtuele machine, klik er met de rechtermuisknop op en selecteer Instellingen.
- Klik nu op Systeem > Processor.
- U kunt vervolgens meer CPU toevoegen met behulp van de schuifregelaar Processor.
- Druk op de OK-knop en start de virtuele machine opnieuw op. Deze wordt geopend met meer CPU-kernen.
Dit zal het werk voor u doen.



Geef een reactie