Beste oplossingen om een wazig scherm in Windows te repareren
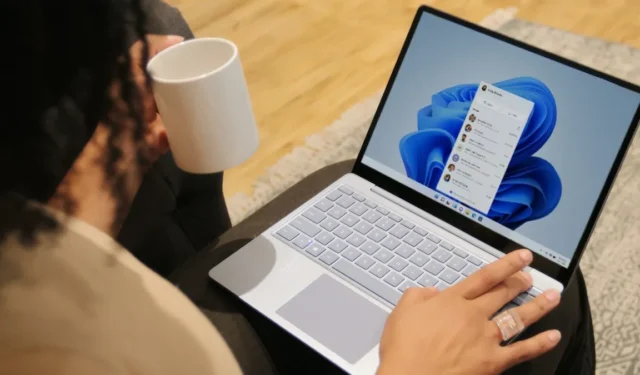
Wazige schermen kunnen uw pc onbruikbaar maken, en helaas zijn Windows-gebruikers goed bekend met deze ervaring. Dit probleem, dat ook een wazig inlogscherm, taakbalkpictogrammen of apps omvat, wordt meestal veroorzaakt door onjuiste resolutie-instellingen of DPI-schaling. Gelukkig is het oplossen van het probleem vrij eenvoudig, omdat u slechts een paar aanpassingen aan uw systeem hoeft te maken.
Een wazig bureaubladscherm repareren
Probeer deze oplossingen als je een wazig bureaublad hebt. Ga verder met de methode die het beste bij uw situatie past.
1. Pas de uitvoeringsinstellingen aan
Het eerste dat we aanbevelen, is het aanpassen van de prestatie-instellingen. Bij deze methode configureren we Windows voor de beste visuele prestaties.
- Typ “Bekijk geavanceerde systeeminstellingen” in Windows zoeken en klik op “Openen”.
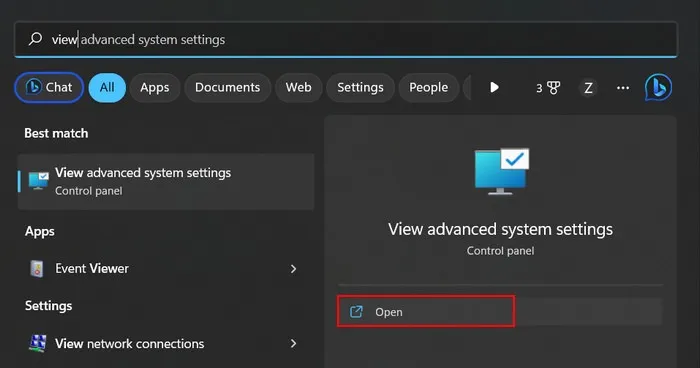
- Ga in het dialoogvenster Systeemeigenschappen naar het gedeelte “Geavanceerd” en klik op de knop “Instellingen” in het gedeelte “Prestaties”.
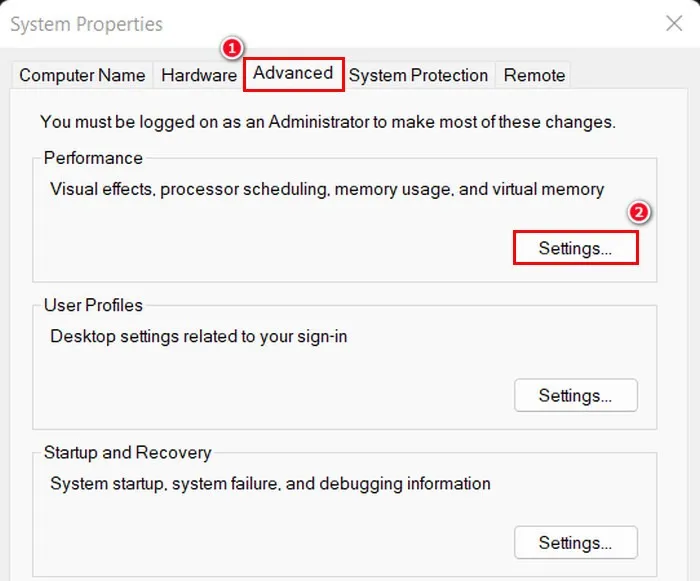
- Navigeer naar het gedeelte “Visuele effecten” en vink de optie “Aanpassen voor het beste uiterlijk” aan.
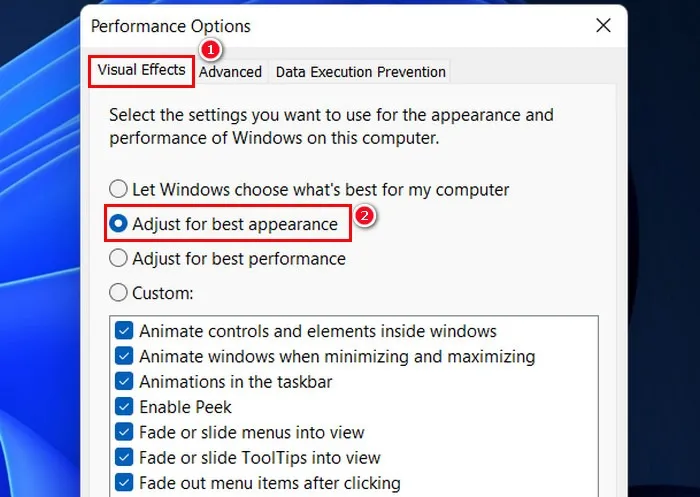
- Klik op “Toepassen -> OK” om de wijzigingen op te slaan.
2. Update uw grafische stuurprogramma en meer
Er kunnen verschillende andere redenen zijn waarom uw bureaublad wazig wordt weergegeven in Windows. Het grafische stuurprogramma kan bijvoorbeeld verouderd of beschadigd zijn, waardoor het niet goed communiceert met de grafische kaart. Verouderde stuurprogramma’s kunnen niet alleen verantwoordelijk zijn voor kleine ongemakken zoals wazige schermen, maar kunnen ook leiden tot problemen zoals vervormde beelden, schermflikkering en kleurproblemen in Windows, dus zorg ervoor dat ze altijd up-to-date zijn.
De instellingen van de schermresolutie kunnen ook verkeerd zijn aangepast, wat resulteert in een wazig scherm. Als de schermresolutie te laag of te hoog is ingesteld, kunnen de afbeeldingen en tekst op het scherm er wazig of korrelig uitzien. We bespreken deze problemen en hun mogelijke oplossingen in onze gids voor het oplossen van veelvoorkomende schermresolutieproblemen.
Een wazig inlogscherm repareren
Als uw aanmeldingsscherm in Windows wazig is, kan dit komen door het acrylvervagingseffect, dat deel uitmaakt van de transparantie-effecten in Windows. Deze functie is ontworpen om diepte toe te voegen aan de visuele interface. Het kan er echter voor zorgen dat verschillende delen van het inlogscherm wazig lijken wanneer ze zijn ingeschakeld.
Dit gebeurt meestal wanneer de afbeelding van het inlogscherm dat u gebruikt veel visuele ruis bevat. Een eenvoudige oplossing is om de functie voor het effect van acrylvervaging uit te schakelen via een van de volgende twee opties.
1. Gebruik de Groepsbeleid-editor
- Druk op de toetsen Windows+ Rom een dialoogvenster Uitvoeren te openen.
- Typ
gpedit.mscen druk op Enter.
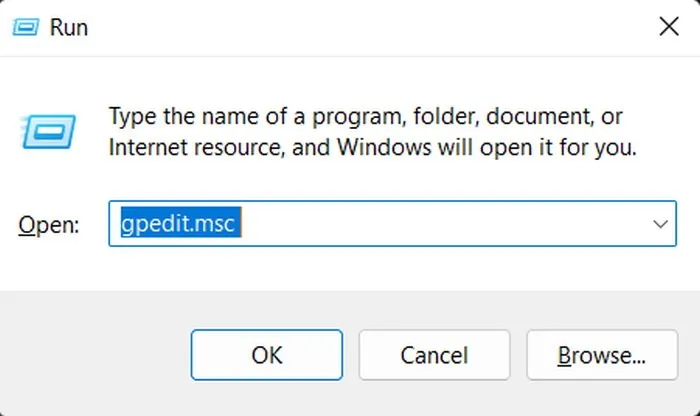
- Klik op “Ja” in de prompt Gebruikersaccountbeheer.
- Eenmaal in de Groepsbeleid-editor navigeert u naar “Computerconfiguratie\Administratieve sjablonen\Systeem\Logon”.
- Dubbelklik op de optie “Toon duidelijke aanmeldingsachtergrond”.
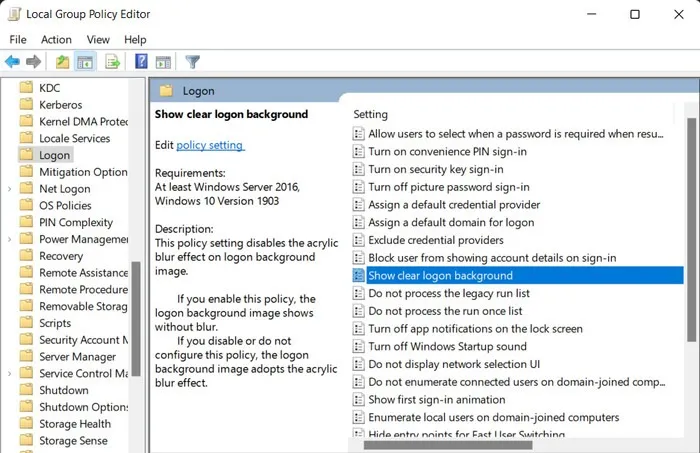
- Klik op “Ingeschakeld” in de lijst met opties en vervolgens op “Toepassen -> OK” om de wijzigingen op te slaan.
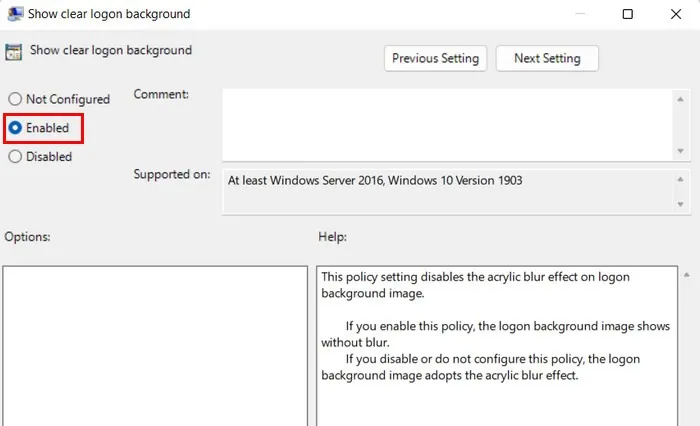
2. Via de Register-editor
Als u problemen ondervindt met de Groepsbeleid-editor, kunt u ook de Register-editor gebruiken om dezelfde wijzigingen aan te brengen. Voordat u doorgaat, raden we u echter ten zeerste aan om voor de zekerheid een registerback-up te maken.
- Druk op de toetsen Windows+ Rom een dialoogvenster Uitvoeren te openen.
- Typ
regeditUitvoeren en druk op Enter.
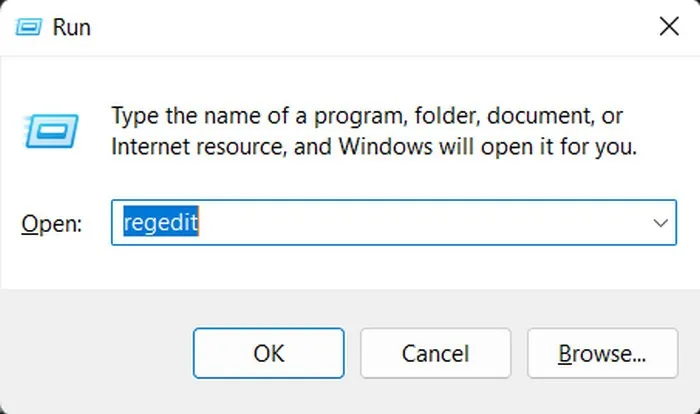
- Klik op “Ja” in de prompt Gebruikersaccountbeheer.
- Zodra de Register-editor is geopend, navigeert u naar:
HKEY_LOCAL_MACHINE\SOFTWARE\Policies\Microsoft\Windows
- Dubbelklik op de toets “Systeem” aan de rechterkant. Als u het niet kunt vinden, klikt u met de rechtermuisknop op de “Windows” -toets aan de linkerkant en selecteert u “Nieuw -> Sleutel”.
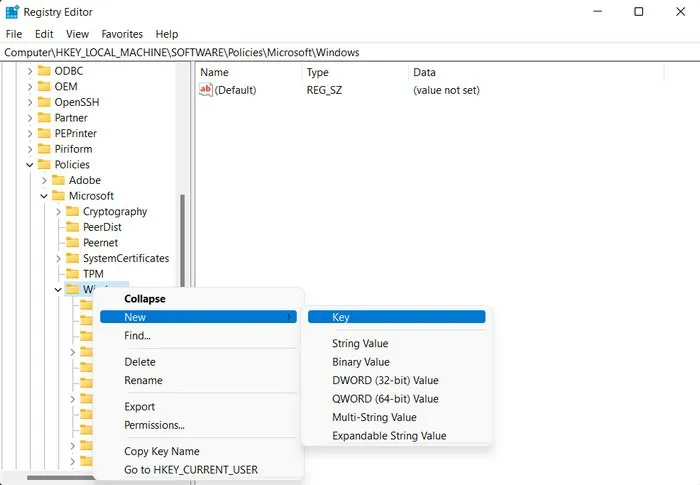
- Noem deze sleutel “Systeem”.
- Dubbelklik op “Systeem” in het menu aan de linkerkant en klik vervolgens met de rechtermuisknop op een lege ruimte in het rechterdeelvenster.
- Selecteer “Nieuw -> DWORD (32-bits) waarde.”
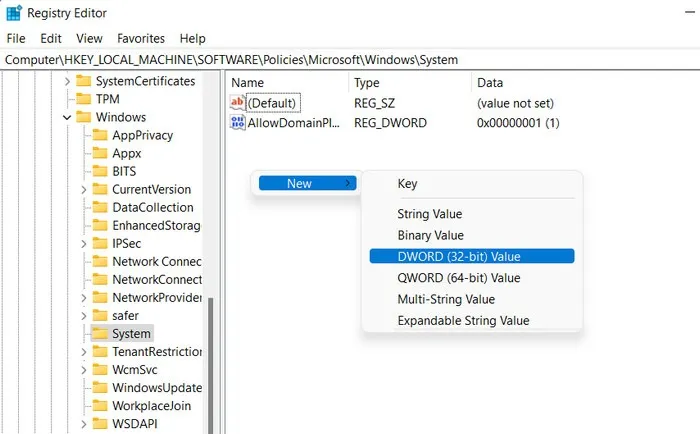
- Hernoem deze waarde “DisableAcrylicBackgroundOnLogon.”
- Dubbelklik op deze nieuw gecreëerde waarde en wijzig de “Waardegegevens” van 0 in 1.
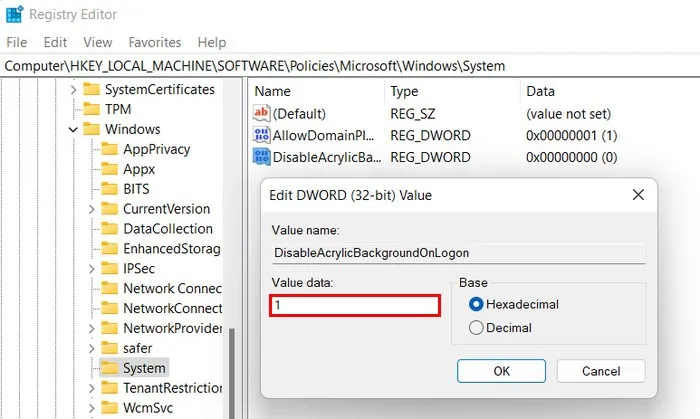
- Klik op “OK” om de wijzigingen op te slaan en de Register-editor af te sluiten.
- Zodra de functie voor het vervagen van acryl is uitgeschakeld, zou de weergave op uw inlogscherm weer normaal moeten zijn.
Hoe wazige app-pictogrammen te repareren
Als je te maken hebt met een wazig scherm in specifieke apps (inclusief taakbalk-apps), probeer dan deze methoden voor probleemoplossing om het probleem op te lossen:
1. Pas de grafische voorkeur aan
U kunt proberen de grafische voorkeuren aan te passen voor de app waar u wazigheid ziet. Als u een Windows 11-gebruiker bent, volgt u deze stappen om verder te gaan:
- Start de app Windows Instellingen door op de toetsen Windows+ te drukken I.
- Ga naar “Systeem -> Weergave”.
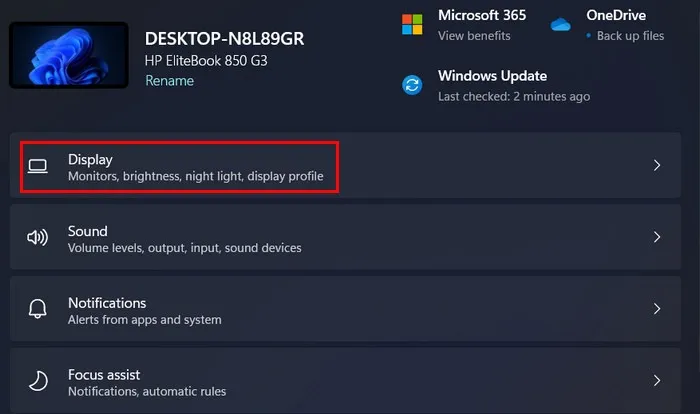
- Navigeer naar het gedeelte “Verwante instellingen” en klik op de optie “Afbeeldingen”.
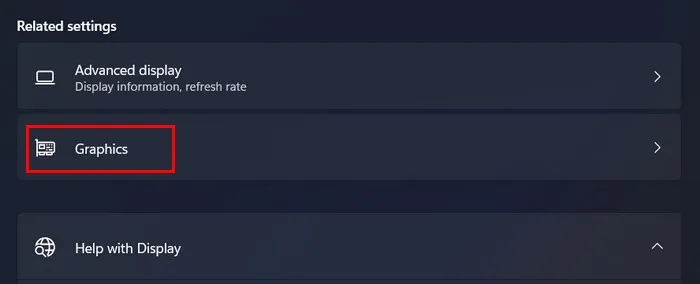
- Klik op de beoogde app in het volgende scherm en vervolgens op de knop “Opties”.

- Selecteer de modus “High-Performance” en klik op “Opslaan” om de wijzigingen op te slaan.

- Start uw computer opnieuw op en controleer of het probleem met de wazigheid is opgelost.
- Als u Windows 10 gebruikt, gaat u naar ‘Instellingen -> Beeldscherm -> Grafische instellingen’.
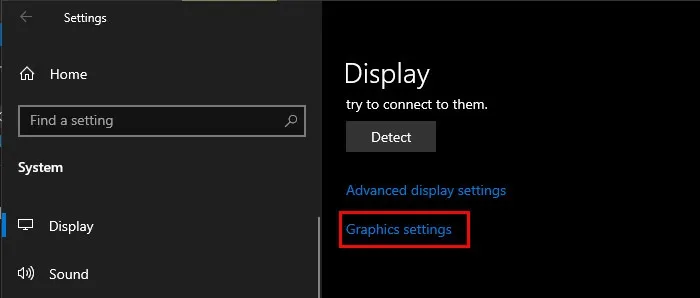
- U ziet een vervolgkeuzelijst waarin u de standaard- of Microsoft Store-app kunt kiezen.
- Als de gerichte app een standaard app is, klik dan op de knop “Bladeren” en selecteer de. EXE-bestand dat aan de app is gekoppeld. Als de app een Microsoft Store-app is, selecteert u de app in het tweede vervolgkeuzemenu dat op uw scherm verschijnt.
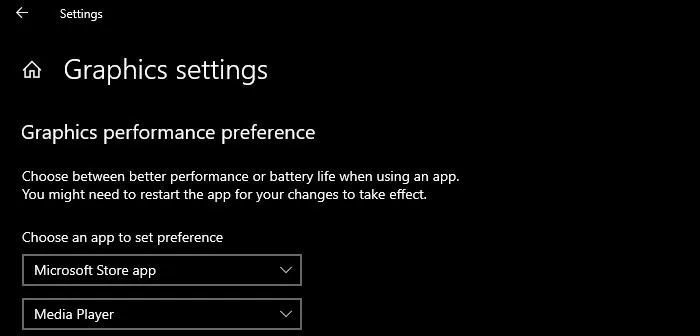
- Klik op “Toevoegen -> Opties”.
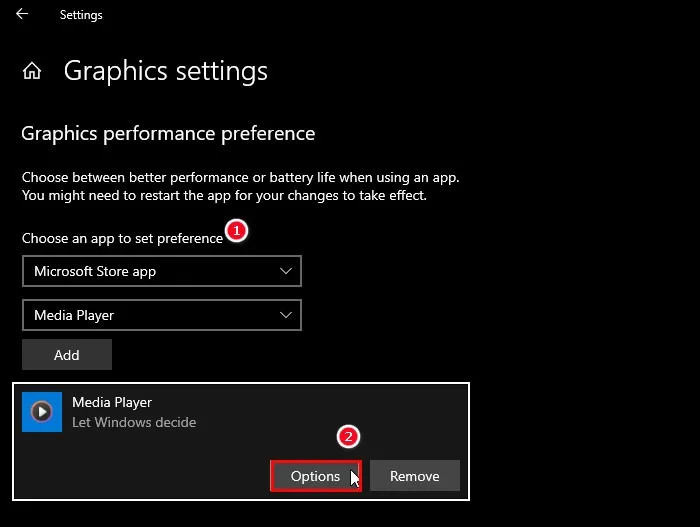
- Kies voor de optie “Hoge prestaties” en klik op de knop “Opslaan”.
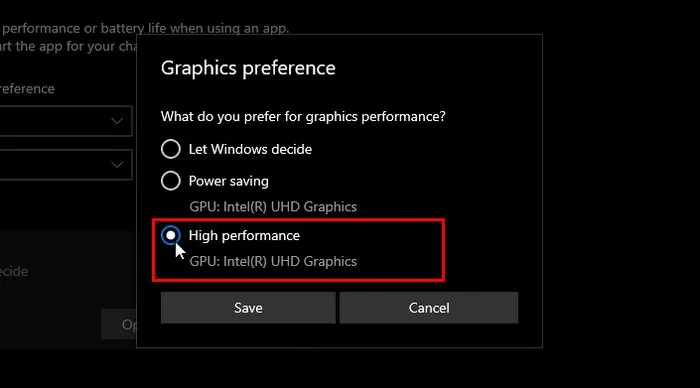
2. Wijzig de ClearType-tekst
U kunt ook proberen de ClearType-tekst in het configuratiescherm te wijzigen door een ander tekstvoorbeeld te kiezen. Dit helpt de wazige lettertypen in een toepassing (indien aanwezig) te corrigeren.
- Typ ‘ClearType-tekst aanpassen’ in Windows Zoeken en klik op ‘Openen’.
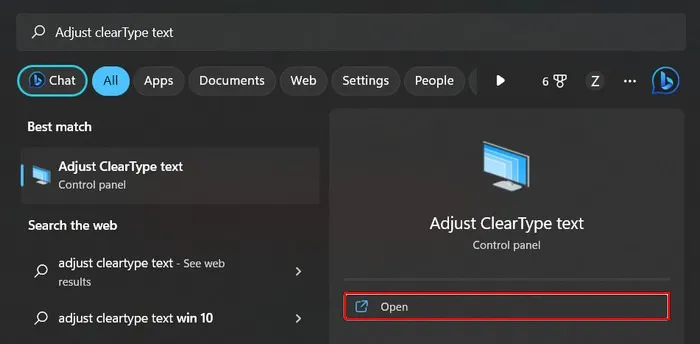
- Selecteer de optie “ClearType inschakelen” en klik vervolgens op “Volgende”.
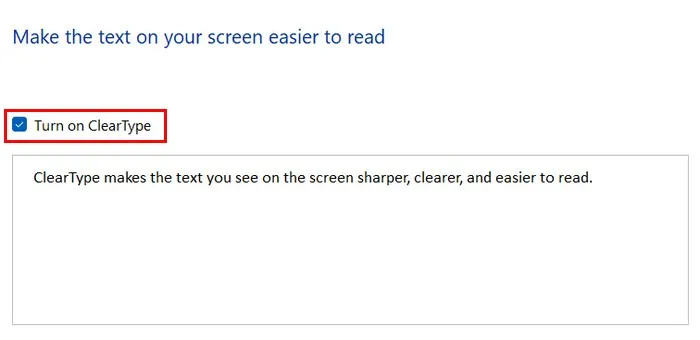
- Klik nogmaals op “Volgende” .
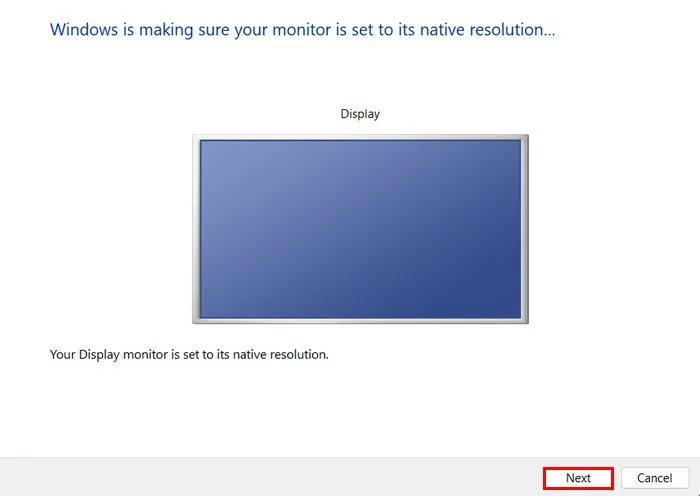
- Kies de gewenste tekstvoorbeeldoptie en klik op “Volgende”. U moet dezelfde stappen voor nog een paar schermen uitvoeren.
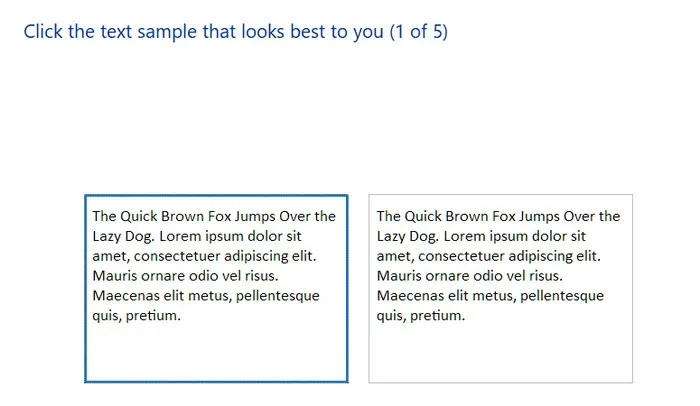
- Nadat u de beste voorbeelden hebt geselecteerd, klikt u op de knop “Voltooien” en sluit u het ClearType-tekstvenster.
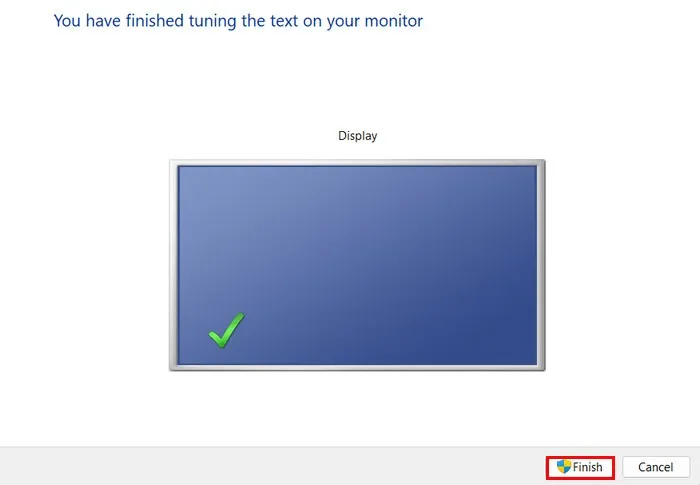
- Start uw computer opnieuw op en controleer of het probleem is opgelost.
Veel Gestelde Vragen
Hoe verbeter ik de zichtbaarheid van het scherm in Windows?
Er zijn verschillende stappen die u kunt nemen om de zichtbaarheid van het scherm in Windows te verbeteren. Zorg er eerst voor dat uw schermresolutie overeenkomt met de oorspronkelijke resolutie van uw monitor. U kunt ook de schaalinstellingen aanpassen, zodat de tekst en pictogrammen op het scherm correct worden weergegeven. Ga naar “Instellingen -> Weergave -> Schaal en lay-out”. Vouw de vervolgkeuzelijst voor “Schaal” uit en kies de aanbevolen optie. Afgezien hiervan raden we aan om uw grafische driver altijd up-to-date te houden.
Wat zijn enkele extra opties voor het omgaan met wazige en korrelige lettertypen?
Als u te maken heeft met wazige of gepixelde lettertypen op uw computer en ClearType heeft niet geholpen, kan het herstellen van de standaardlettertype-instellingen of het opnieuw maken van de lettertypecache u helpen het probleem op te lossen. Deze gids bespreekt de verschillende oplossingen om wazige en korrelige lettertypen te corrigeren.
Afbeelding tegoed: Unsplash . Alle screenshots door Zainab Falak.
- Tweeten
Geef een reactie