Beste OneNote-sjablonen voor werk
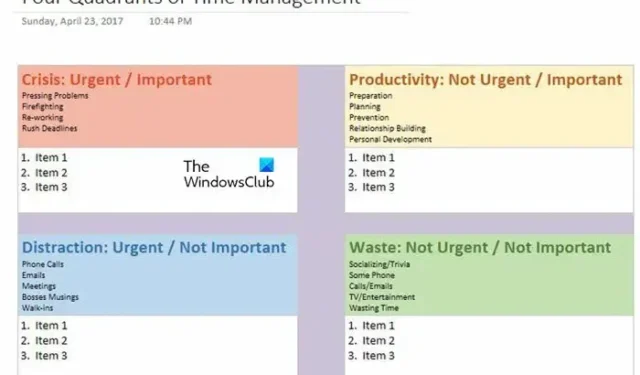
Wat is een sjabloon in OneNote?
In OneNote zijn sjablonen vooraf ontworpen lay-outs of indelingen die gebruikers kunnen gebruiken als uitgangspunt voor het maken van nieuwe pagina’s of het organiseren van zaken. Ze zijn een handig hulpmiddel bij het gebruik ervan voor werk, omdat ze een gestructureerd raamwerk bieden voor verschillende soorten inhoud, zoals vergadernotities, projectplannen, takenlijsten en nog veel meer.
Om het te gebruiken, start u Notebook, gaat u naar het tabblad Invoegen en selecteert u Paginasjablonen in het gedeelte Pagina’s van het lint. Er zijn er maar weinig beschikbaar; Gebruikers kunnen echter meer opties verkennen door naar de zijbalk Sjabloon te navigeren en onderaan Paginasjablonen te selecteren.
Beste OneNote-sjablonen voor werk
Als u op zoek bent naar enkele van de beste sjablonen voor OneNote, bekijk dan de onderstaande lijst:
- Werk notitieboekje
- Projectoverzicht
- Vier kwadranten van timemanagement
- Gedeeld notitieblok voor groepsproject
- Te doen lijst
Laten we dieper ingaan op deze sjablonen en hun functies leren kennen.
1] Werknotitieboekje
De eerste naam op de lijst voor degenen die de beste OneNote-sjabloon voor werk willen verkennen, is de Work Notebook van OneNote Gem. Dit kant-en-klare notitieboekje bevat speciale secties voor vergadernotities, planning, reizen, projecten en onderzoek.
Bij het navigeren door elke pagina kunnen gebruikers illustratieve voorbeelden vinden die hen begeleiden bij wat er nog meer kan worden toegevoegd, samen met waardevolle tips en sneltoetsen die specifiek zijn voor OneNote om het voor hen gemakkelijker te maken. In plaats van notitieboekjes te bouwen en helemaal opnieuw te maken, kunnen gebruikers de organisatie een kickstart geven met het gemak van dit voorgemonteerde werknotitieboekjesjabloon. Als je deze functies leuk vindt, ga dan naar onenotegem.com om deze sjabloon te downloaden.
2] Projectoverzicht

Zoals eerder besproken, is de sjabloon Projectoverzicht direct toegankelijk binnen de OneNote-app. Gebruikers kunnen naar de zijbalk navigeren waar de sjablonen per categorie zijn geordend. Vouw gewoon de categorie Zakelijk uit en kies voor de sjabloon Projectoverzicht om deze als nieuwe pagina aan het notitieblok toe te voegen.
Er zijn verschillende velden in de sjabloon waarin u informatie kunt invoeren, zoals projectdetails, bedrijfsgegevens en identificatie van de presentator. Ze kunnen ook zaken toevoegen als een uitgebreide beschrijving, projectdoelstellingen, beschikbare middelen, procedurele richtlijnen, een tijdlijn met mijlpalen, de huidige projectstatus, enzovoort, om het gemakkelijker te maken om het in de nabije toekomst te onthouden.
3] Vier kwadranten van timemanagement
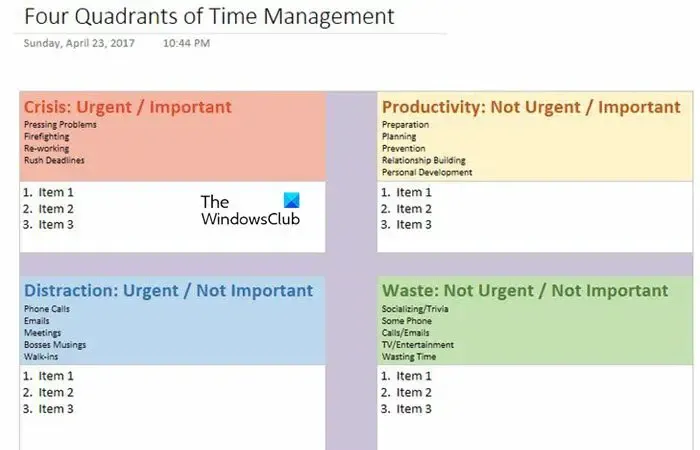
De vier kwadranten van de Time Management-sjabloon van OneNote Gem zijn een ander zeer effectief hulpmiddel als u de Eisenhower-methode voor taakbeheer wilt gebruiken.
Gebruikers krijgen hier kwadranten te zien, en binnen elk kwadrant zullen ze inzichtelijke aanwijzingen tegenkomen die hen begeleiden bij de typen die geschikt zijn voor plaatsing. Eén zo’n kwadrant is het crisiskwadrant, waar gebruikers dringende en belangrijke zaken kunnen toevoegen, zoals het herwerken van taken, haastige deadlines, enzovoort. Met deze sjabloon bent u dus verzekerd van een betere organisatie en beheer van de werklast. U kunt naar onenotegem.com/a/templates/ gaan om toegang te krijgen tot deze sjabloon.
4] Gedeeld notitieblok voor groepsproject
De volgende op de lijst is de gedeelde notitieblok voor groepsprojectsjabloon in OneNote Gem, die de functionaliteit van de werknotitiebloksjabloon weerspiegelt. Hier krijgen gebruikers aangewezen secties voor efficiënte samenwerking met het team aan het komende project.
Om samenwerking te starten, deelt u het notitieblok op OneNote en klikt u bovenaan op de knop Delen, gevolgd door de optie Volledig notitieblok delen. Als u dat nog niet heeft gedaan, uploadt u deze naar OneDrive en deelt u de link met de teamleden. Het beste deel is ook de flexibiliteit om te kiezen tussen bewerkings- of weergaverechten tijdens het delen van de link. In dit handige notitieboek kunnen gebruikers doelen, planningen, concepten, onderzoeksitems, taken en problemen, teaminformatie en vergadernotities op één centrale locatie invoeren en ordenen.
5] Takenlijst

Een andere OneNote-sjabloon is de eenvoudige To-do List-sjabloon, die gebruikers kunnen vinden door het gedeelte Planners in de zijbalk uit te vouwen om een verscheidenheid aan dergelijke sjablonen te verkennen.
Hier krijgen gebruikers een sjabloon met selectievakjes met aangewezen spaties voor de items, terwijl de sjabloon Project-takenlijst een speciale sectie voor elk project bevat. Een andere verscheidenheid aan takenlijstsjablonen is een takenlijst met prioriteit, waarbij gebruikers de drie kolommen kunnen gebruiken om hun taken te categoriseren op basis van hun belang. U kunt ze rangschikken in de kolommen Hoog, Gemiddeld en Laag op basis van prioriteit.



Geef een reactie