Beste Nvidia-configuratiescherminstellingen voor gaming
PC-gamen is de limiet. Een van de redenen waarom het nog steeds de consoles overtreft, is het brede scala aan grafische instellingen die gebruikers kunnen wijzigen op basis van hoe ze hun games het beste willen configureren.
Voor degenen met grafische kaarten van Nvidia zijn al dergelijke instellingen te vinden in de Nvidia Control Panel-app. In de meeste gevallen werken de standaardinstellingen goed genoeg om de game te optimaliseren voor prestaties, kwaliteit of een balans tussen beide, op basis van uw configuratie.
Maar als je de prestaties van je game wilt maximaliseren, is het van cruciaal belang om te weten welke je moet veranderen en welke je met rust moet laten. De volgende gids illustreert wat elk van deze instellingen doet en hoe je ze het beste kunt instellen om te genieten van hogere in-game frames per seconde. Dus laten we beginnen.
Nvidia-configuratiescherm versus Nvidia GeForce
Nvidia heeft twee afzonderlijke apps: Nvidia Control Panel en Nvidia GeForce. Beide bieden een breed scala aan GPU-tweaks en aanpassingen voor alle soorten gamers. Maar ze zijn niet gelijk gemaakt.
Nvidia’s GeForce heeft een betere interface, werkt stuurprogramma’s automatisch bij, neemt je games op en zendt ze uit, en kan games optimaliseren voor prestaties of kwaliteit. Maar als u in het middelpunt van de belangstelling wilt staan en instellingen wilt wijzigen zoals antialiasing, textuurfiltering, verticale synchronisatie, enz., of GPU-instellingen wereldwijd wilt forceren voor optimale prestaties, dan is het configuratiescherm van Nvidia nog steeds uw beste keuze.
1. Werk Nvidia grafische stuurprogramma’s bij
Voordat we beginnen, wordt het ten zeerste aanbevolen dat u uw grafische stuurprogramma’s bijwerkt, vooral als u zich niet herinnert dat u dit onlangs heeft gedaan. Nvidia werkt regelmatig zijn GPU-stuurprogramma’s bij om bugs op te lossen en uw game-ervaring beter te optimaliseren.
Methode 1: de Nvidia GeForce Experience-app gebruiken
De eenvoudigste manier om dit te doen is via de Nvidia GeForce-app. Als u om de een of andere reden geen Nvidia GeForce heeft, kunt u deze hier downloaden .
Klik in het systeemvak met de rechtermuisknop op het Nvidia-logo en selecteer Nvidia GeForce Experience.
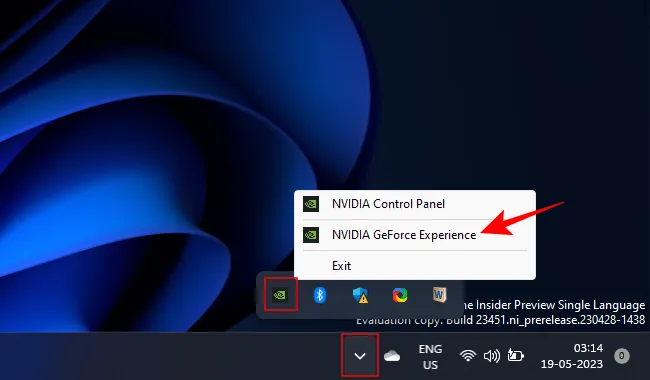
Ga op het tabblad Drivers naar het menu met drie stippen en kies Game Ready Drivers.
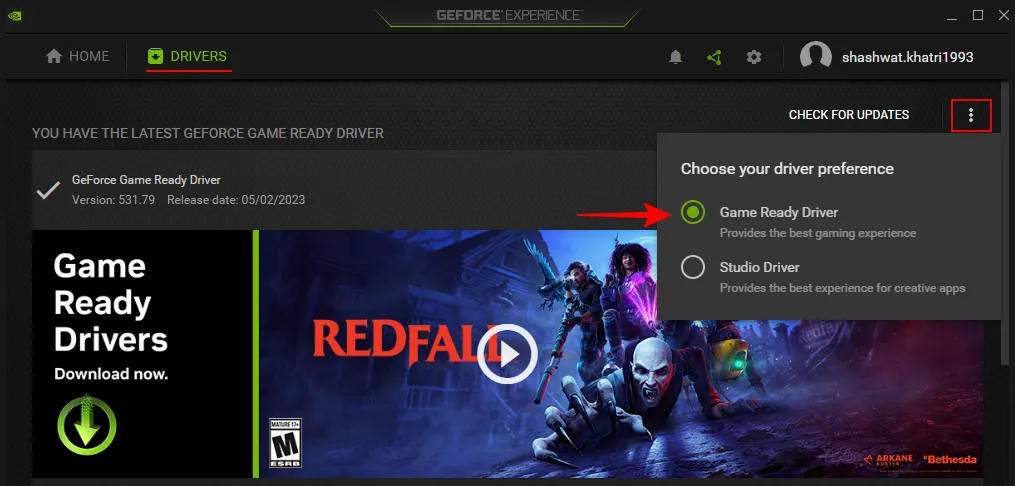
Klik vervolgens op Controleren op updates .
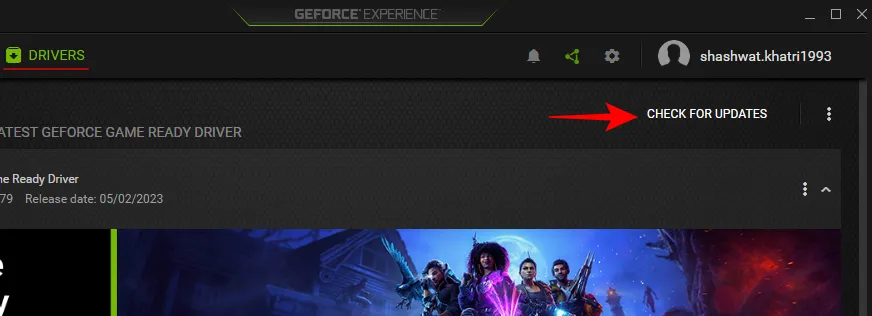
2. Apparaatbeheer gebruiken
U kunt ook uw GPU-stuurprogramma’s bijwerken vanuit Apparaatbeheer van uw systeem. Klik met de rechtermuisknop op Start en open Apparaatbeheer .
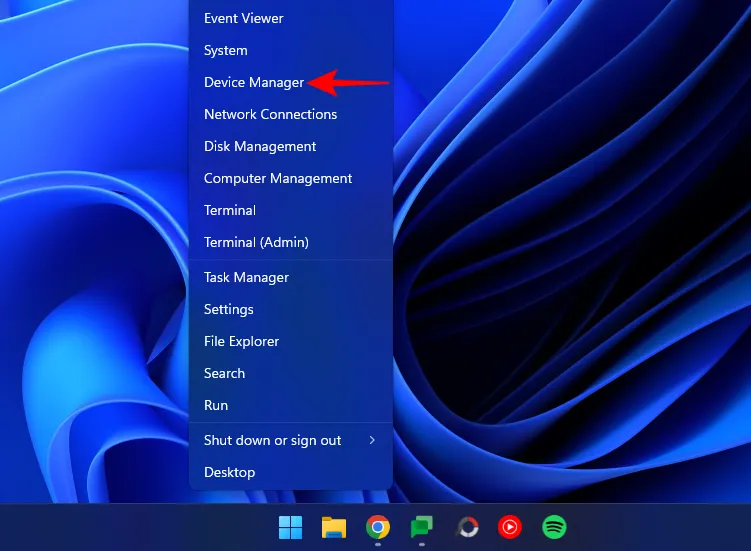
Vouw de tak ‘Beeldschermadapters’ uit, klik met de rechtermuisknop op uw GPU en selecteer Stuurprogramma bijwerken .
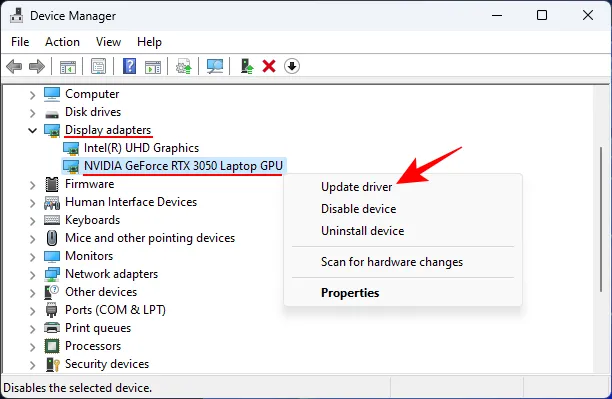
Selecteer Automatisch zoeken naar stuurprogramma’s en laat Windows de rest afhandelen.
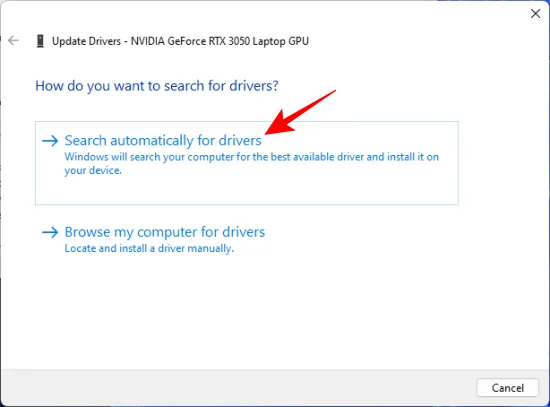
Als u klaar bent, start u uw systeem opnieuw op.
3. De website van Nvidia gebruiken
Ga naar de pagina met stuurprogramma’s van Nvidia en kies uw systeem- en GPU-configuratie in de vervolgkeuzemenu’s. Klik dan op Zoeken .
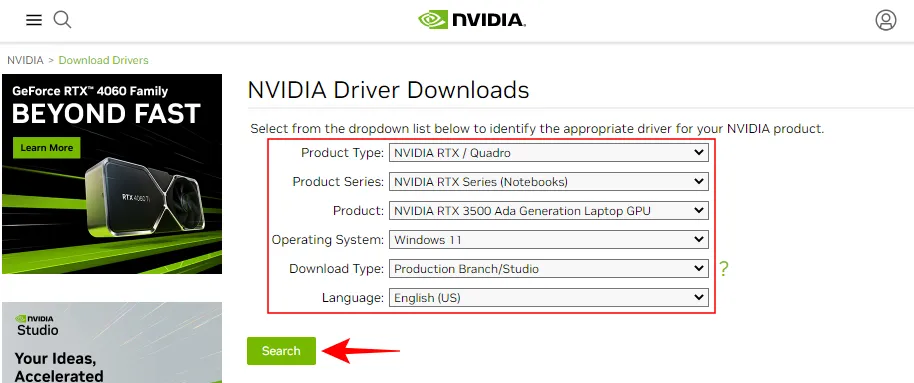
Download de stuurprogramma’s en installeer ze.
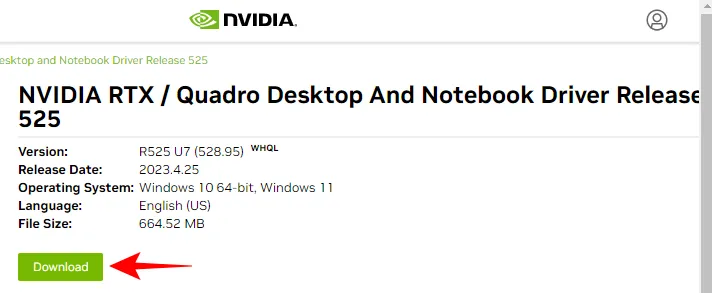
2. Beste instellingen van het Nvidia-configuratiescherm
Net als de Geforce Experience-app bevindt het configuratiescherm van Nvidia zich onder het systeemvakpictogram.

U kunt er ook toegang toe krijgen via het bureaubladcontextmenu (> Meer opties weergeven).
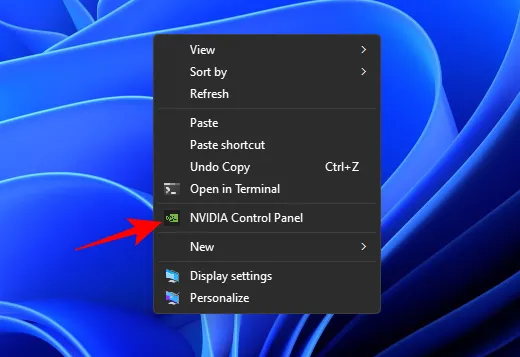
Zodra het is geopend, gaat u naar Afbeeldingsinstellingen aanpassen met voorbeeld onder “3D-instellingen” in het linkerdeelvenster als dit nog niet is geselecteerd.
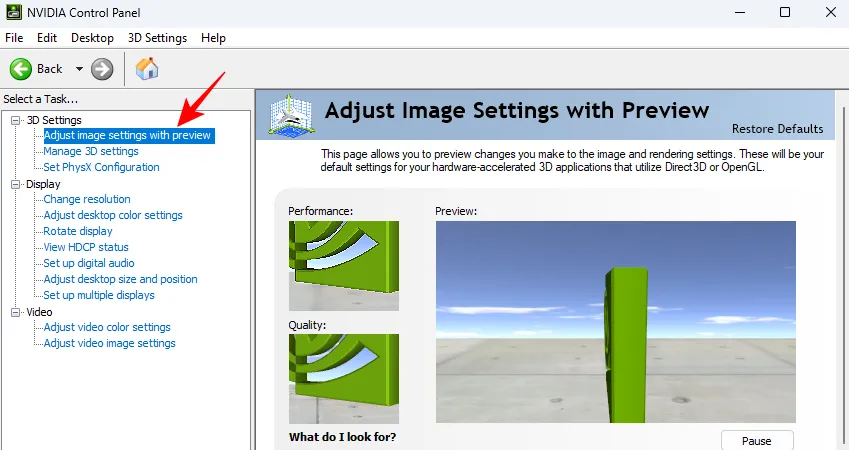
Kies rechts Gebruik de geavanceerde 3D-beeldinstellingen en klik op Toepassen .

Klik vervolgens op “Breng me erheen” om de instellingen aan te passen of klik op 3D-instellingen beheren in het linkerdeelvenster.
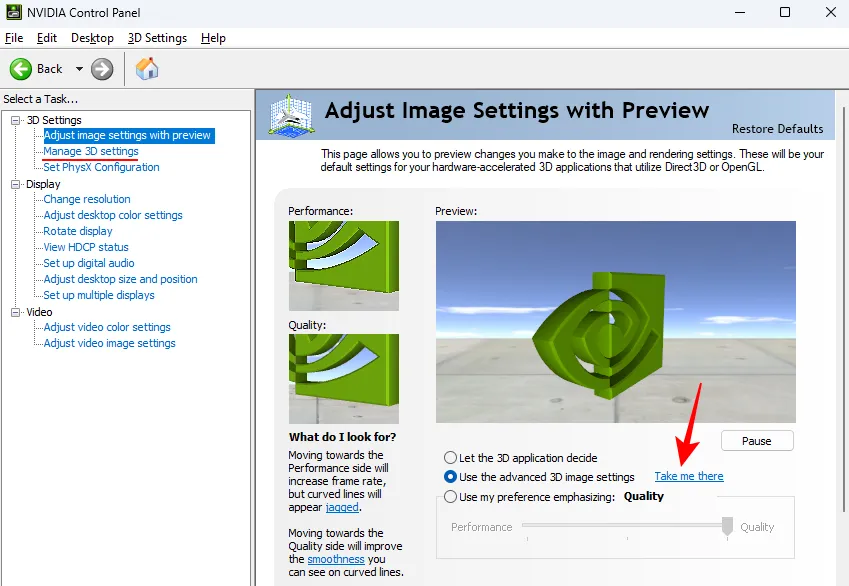
3D-instellingen beheren (algemeen)
Onder “3D-instellingen” is de optie 3D-instellingen beheren de plaats waar de meeste geavanceerde GPU-functies liggen. Voordat we bij deze instellingen komen, moet u ervoor zorgen dat u uw ‘geprefereerde grafische processor’ selecteert in het vervolgkeuzemenu aan de rechterkant.
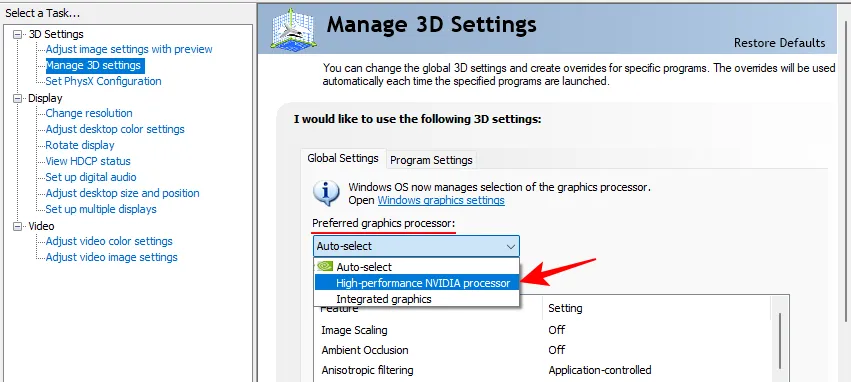
Nu kunt u doorgaan met het wijzigen van de functie-instellingen. Om het u gemakkelijk te maken, volgt hier een korte verwijzing naar hoe u deze functies moet instellen.
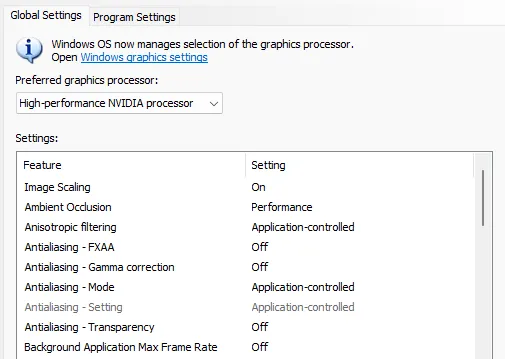

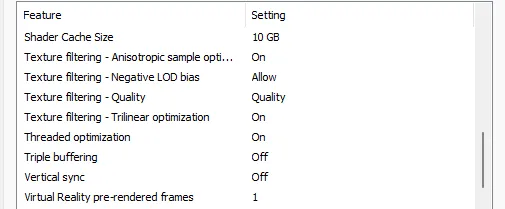
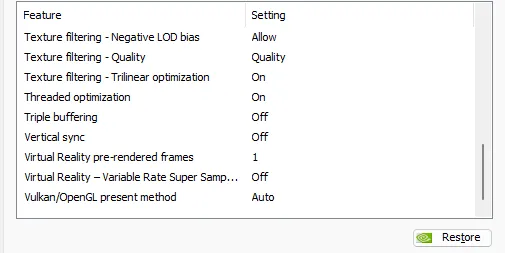
Afhankelijk van of u een laptop of een desktop gebruikt, zijn sommige hiervan mogelijk niet voor u beschikbaar. Maar maak je geen zorgen; verander gewoon degenen die wel verschijnen. Lees verder voor een beter begrip van wat al deze functies doen en waarom het wordt aanbevolen om ze te wijzigen zoals hierboven weergegeven.
Opmerking: voor deze handleiding ligt de focus op ‘Globale instellingen’. Maar er zijn enkele instellingen die per programma beter kunnen worden aangepast. Daarvoor moet u de aanpassingen maken op het tabblad ‘Programma-instellingen’. We zullen ervoor zorgen dat u vermeldt welke van deze instellingen u voor verschillende games wilt testen.
1. Beeldschaling
Image Scaling kan een behoorlijke verbetering opleveren qua FPS. Wanneer ingeschakeld, draaien je games op een lagere resolutie, wat de FPS verhoogt, maar je zult niet echt merken dat de beeldkwaliteit afneemt. Dit komt omdat uw GPU het beeld weer opschaalt en de scherpte, details en helderheid van afbeeldingen vergroot. Op deze manier krijg je ongeveer hetzelfde niveau van beeldkwaliteit bovenop de extra frames die horen bij het spelen op een lagere resolutie.
Laat de scherpte op 50% blijven om de meeste prestaties te krijgen zonder teveel kwaliteit op te offeren. Het is een handige truc waarmee je betere prestaties kunt neerzetten in een groot aantal games en die je zeker altijd moet volhouden.
Zet deze op Aan en klik op OK .

2. Omgevingsocclusie
Ambient Occlusion voegt subtiele schaduwen toe aan objecten met verschillende vormen en oppervlakken, alsof ze worden verlicht door indirecte verlichting, waardoor de scherptedieptewaarneming wordt verbeterd en beelden er realistisch uitzien.
Het verzacht ook het licht waar het te hard is en stemt de schaduweffecten af op waar het object zich bevindt ten opzichte van het licht en in de scène.
Je kunt het uitgeschakeld laten als je niet wilt dat het je GPU belast. Maar het betere is om het in te stellen op “Performace”, wat ervoor zorgt dat de GPU neigt naar prestaties en een goede balans biedt tussen boterachtige gameplay en realistische graphics.
Zet het op Prestaties .
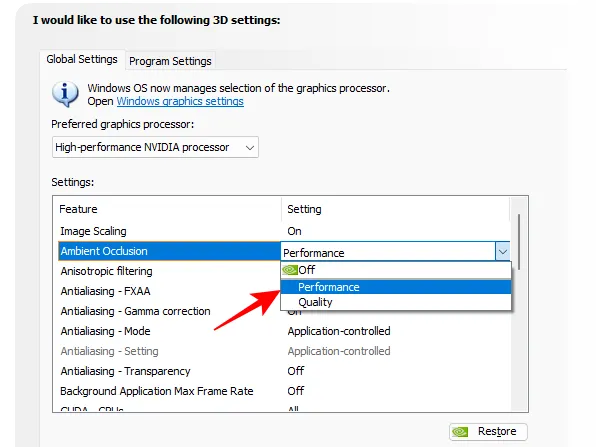
3. Anisotrope filtering
Anisotrope filtering verbetert de textuurkwaliteit van 3D-objecten wanneer licht ze onder scherpe, schuine hoeken raakt. Het resultaat is minder wazigheid van objecten en over het algemeen vloeiendere beelden.
Zoals je zou kunnen raden, gaat dit echter ten koste van de prestaties. Als je op zoek bent naar betere graphics, ga je gang en haal het maximale uit 16x. Maar voor betere prestaties is het het beste om je game deze Nvidia-functie te laten besturen, aangezien de meeste games hun eigen in-game anisotrope filteropties hebben en deze goed genoeg zullen optimaliseren, afhankelijk van je GPU-mogelijkheden.
Stel deze in op App-gestuurd .
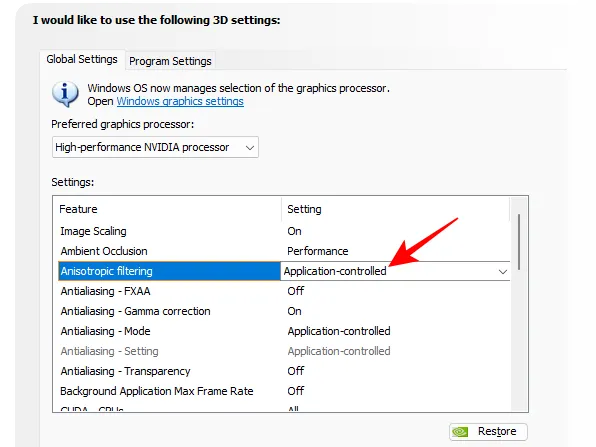
4. Antialiasing – FXAA, gammacorrectie, modus, instelling en transparantie
Wanneer uw scherm geen afbeeldingen van hoge kwaliteit kan genereren, ervaart u vaak ongelijke en ruwe randen op texturen die anders onberispelijk zouden moeten zijn. Dit staat bekend als Aliasing of het trap-stap-effect. Nvidia heeft een paar Anti-aliasing-instellingen die dit corrigeren en de beeldkwaliteit verbeteren.
Snelle geschatte anti-aliasing (FXAA) is zo’n instelling die anti-aliasing-algoritmen toepast om te bepalen hoeveel wazigheid of lijnverkleuring moet worden toegevoegd om de objecten er vloeiender uit te laten zien.
Dit neemt natuurlijk GPU-bronnen in beslag die beter ergens anders kunnen worden besteed. Trouwens, het is niet iets dat je wereldwijd moet inschakelen. Dus als u niet veel gekartelde randen aan objecten ziet wanneer deze functie is uitgeschakeld, laat het dan zo zijn.
FXAA – ingesteld op Uit
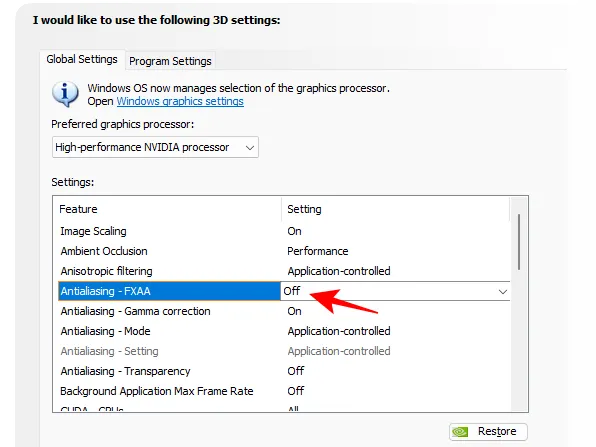
Gammacorrectie is een subset van de anti-aliasing-functie die specifiek de kleurkwaliteit van 3D-beelden corrigeert door te bepalen hoe helder de beelden moeten worden gemaakt. Maar aangezien het dit specifiek doet voor OpenGL-programma’s, laten veel gebruikers het wereldwijd uitgeschakeld.
Gamacorrectie – Uit
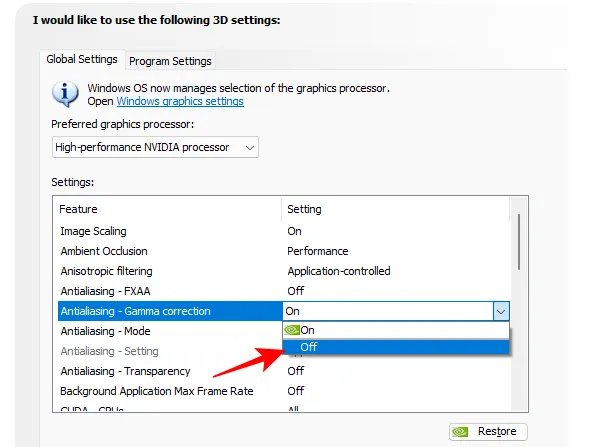
Anti-aliasing-modus en -instelling zijn beide algemene instellingen die precies bepalen hoe de anti-aliasing-functie wordt gebruikt om het aliasing-fenomeen te corrigeren. Het is het beste om het spel te laten beslissen wat ideaal is vanuit het oogpunt van prestaties.
Modus en instelling – App-gestuurd
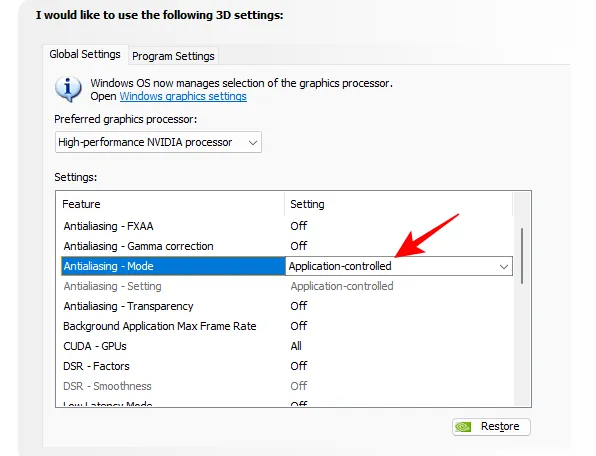
Transparantie, de laatste van de AA-functies, is van toepassing op afbeeldingen met gedeeltelijk transparante texturen, zoals bladeren of draden. Om te kunnen werken, moet eerst de standaardvorm van anti-aliasing worden ingeschakeld. Schakel het omwille van de prestaties uit, tenzij u een goede hoeveelheid GPU-bronnen over heeft.
Transparantie – Uit
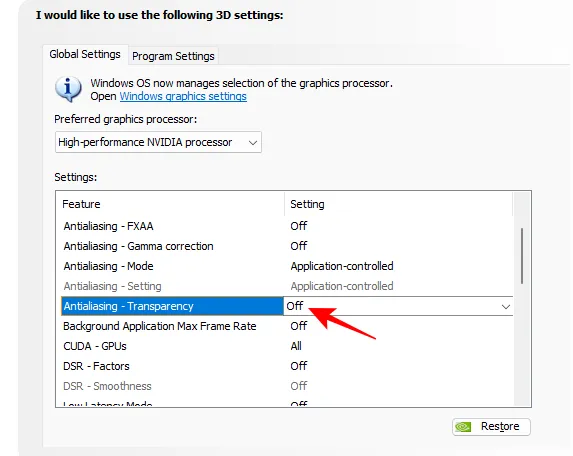
5. Maximale framesnelheid achtergrondtoepassing
Zoals de naam al doet vermoeden, bepaalt deze instelling hoeveel frames per seconde u aan achtergrondtoepassingen wilt geven. Tenzij u prestatieproblemen ervaart, hoeft u dit niet in te schakelen. Het behoeft geen betoog dat als u besluit dit in te schakelen, u dit op het absolute minimum moet instellen, namelijk 20 FPS. Of beter nog, sluit de achtergrondtoepassingen als ze niet nodig zijn.
Achtergrondtoepassing Max. framesnelheid – Uit . Indien ingeschakeld, instellen op de laagste waarde (20)
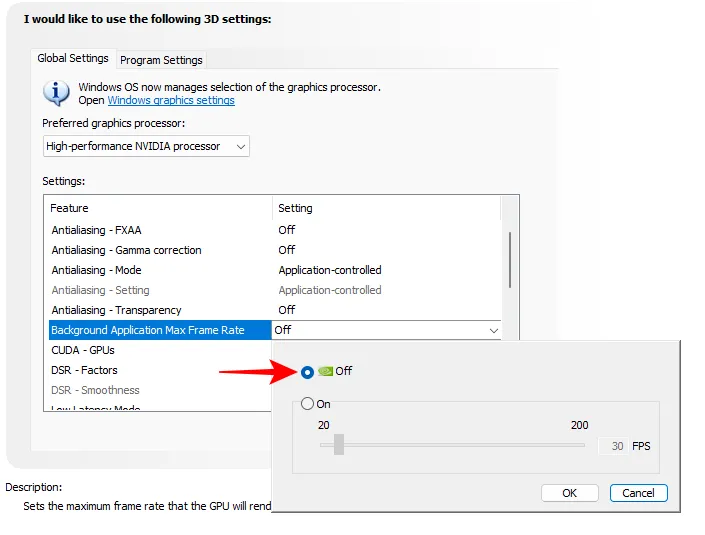
6. CUDA – GPU’s
Compute Unified Device Architecture (of CUDA) is het algemene computerplatform van Nvidia waarmee applicaties uw GPU kunnen gebruiken. Met de instelling op het configuratiescherm kunt u selecteren welke GPU (en de kernen) kunnen worden gebruikt voor grafische verwerking. Of je nu meerdere GPU’s in je systeem hebt of niet, laat het op ‘Alle’ staan.
CUDA-GPU’s – Alle
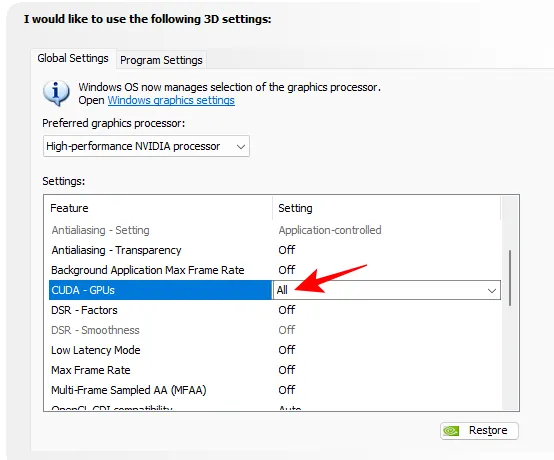
7. DSR – Factoren en gladheid
Dynamic Super Resolution, of DSR, verbetert de vloeiendheid van het beeld door de game eerst met hogere resoluties weer te geven en vervolgens terug te schalen naar de resolutie van je monitor. Maar deze functie kan het beste alleen worden gebruikt als er geen in-game antialiasing-instellingen zijn of als deze niet voldoende zijn.
Zet op Uit

8. Lage latentiemodus
Low Latency Mode is een Nvidia-functie die het aantal frames beperkt dat uw CPU kan voorbereiden en leveren voordat ze door de GPU worden verwerkt. Als zodanig worden de frames ‘just in time’ verzonden zodat de GPU ze kan verwerken, waardoor het systeem minder tijd nodig heeft om afbeeldingen weer te geven.
Stel in op Aan of Ultra
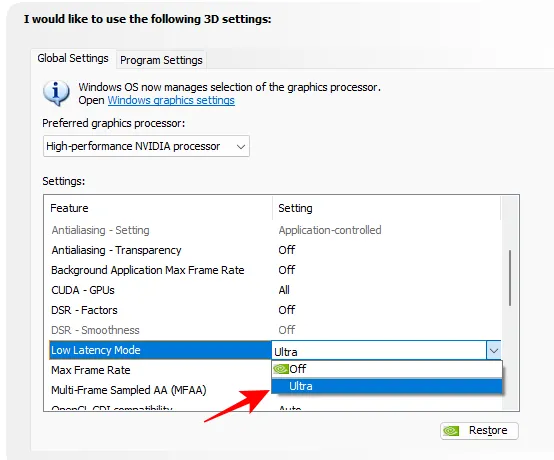
9. Maximale framesnelheid
Zoals de naam al doet vermoeden, legt deze functie een limiet op de framesnelheid die uw GPU kan weergeven. Maar beslissen om de FPS van je game te beperken, is lastig. In de meeste gevallen wilt u dit misschien niet doen. Maar als u online aan het gamen bent of de levensduur van de batterij wilt verlengen, wilt u misschien een maximale framesnelheid instellen om latentie te verminderen.
Zet op Uit
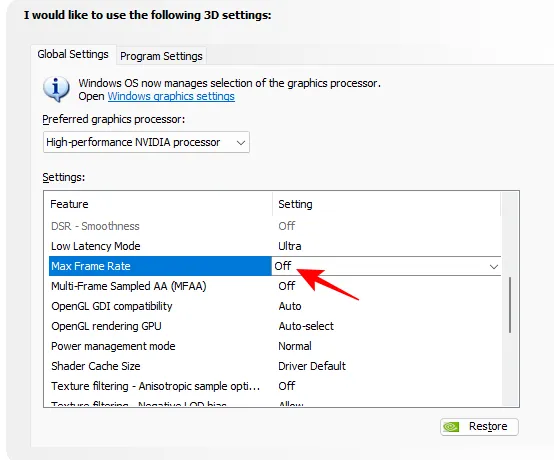
10. Multi-Frame gesampled AA (MFAA)
MFAA is weer een van de trucs van Nvidia om de grillige aliasing-artefacten te verminderen, waarbij de locaties van de beeldmonsters opnieuw worden geprogrammeerd over pixels binnen hetzelfde frame en over frames heen.
De resultaten verschillen aanzienlijk van spel tot spel. In bepaalde games, zoals Death Stranding, waar er niet voldoende anti-aliasing is, zie je mogelijk een merkbaar verschil als MFAA is ingeschakeld. Maar bij de meeste games wordt het niet aanbevolen.
Als je wilt, kun je het voor verschillende titels uitproberen door naar het tabblad ‘Programma-instellingen’ te gaan en het voor een bepaald spel in te schakelen. Maar het is het beste om het niet wereldwijd in te schakelen.
Zet op Uit
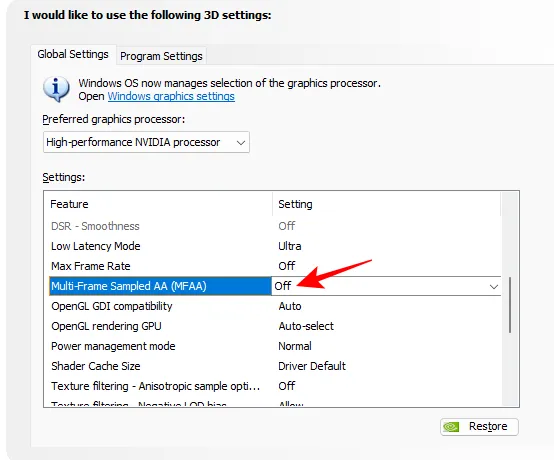
11. OpenGL GDI-compatibiliteit
Deze functie is met name handig voor laptops en notebook-pc’s, omdat u hiermee kunt kiezen tussen prestatie- en stroomoptimalisaties op OpenGL-vensters. Het kiezen van de een of de ander kan toepassingen die zowel OpenGL- als GDI-rendering gebruiken echter in de weg staan. Als u een laptop heeft, zet u deze eenvoudig op ‘Auto’ en laat u de bestuurder het juiste gedrag bepalen.
Stel in op Automatisch
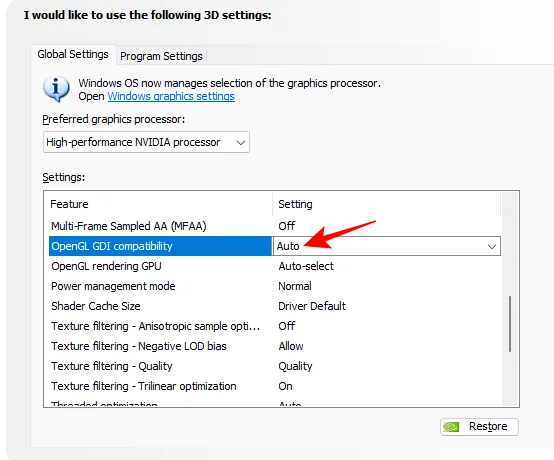
12. OpenGL-rendering GPU
Als u meer dan één grafische kaart hebt, kunt u met deze instelling selecteren welke GPU u wilt gebruiken voor OpenGL-games en -toepassingen. Idealiter zou u uw krachtigste GPU willen selecteren voor de beste prestaties wereldwijd.
Ingesteld op Nvidia GPU
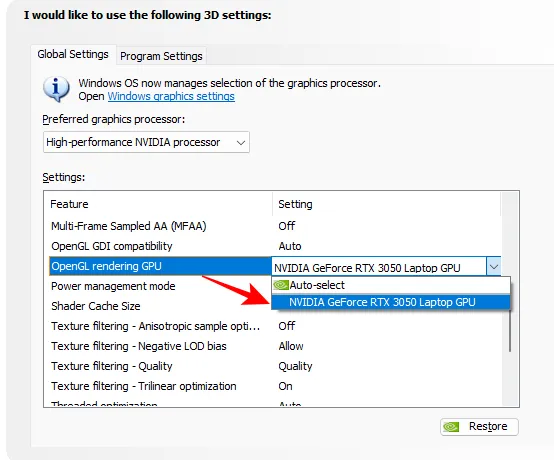
13. Energiebeheermodus
Laptopgebruikers zouden deze moeten laten staan. Hoewel het instellen van de energiebeheermodus op ‘Maximale prestaties’ voor betere prestaties in games zorgt, belast het je GPU de hele tijd overmatig. U wilt niet dat uw GPU constant heet wordt.
Als je echt die FPS-boost wilt, kun je dit beter wijzigen onder “Programma-instellingen”.
Instellen op Normaal (of ‘Geef de voorkeur aan maximale prestaties’ onder Programma-instellingen)
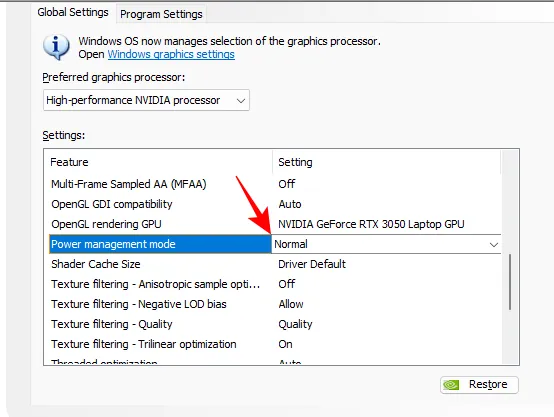
14. Grootte van de shader-cache
Shader-cache wordt gegenereerd wanneer u uw game voor de eerste keer uitvoert, zodat de GPU bij elke volgende run in plaats van shader-compilaties uit te voeren, kan vertrouwen op de eerder gegenereerde shader-cache en de noodzaak om helemaal opnieuw te verwerken voorkomt. Stel voor de beste resultaten de maximale grootte van de shader-cache in op 10 GB, wat een goede goede plek is.
Ingesteld op 10 GB
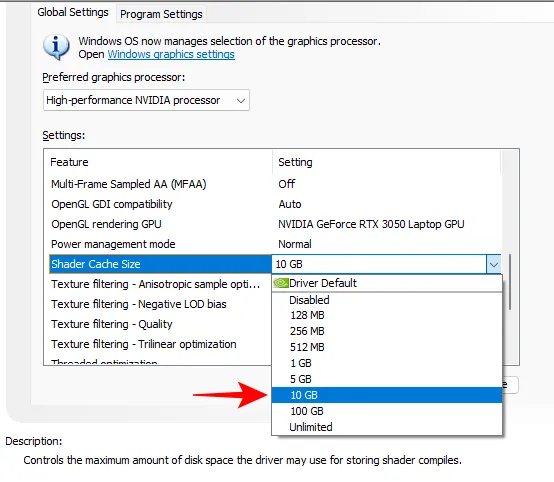
15. Textuurfiltering – Optimalisatie van anisotrope monsters, negatieve LOD-bias, kwaliteit en trilineaire optimalisatie
Textuurfiltering is een super belangrijke NVCP-functie die, zoals de naam al doet vermoeden, de kwaliteit van de texturen verbetert door ze er minder stomp of doosachtig uit te laten zien. Zonder dit ziet zelfs het aliasing-effect er slechter uit.
Anisotrope monsteroptimalisatie is een goede textuurfilterfunctie die de beeldkwaliteit aanzienlijk verbetert zonder veel invloed te hebben op de prestaties. In de jacht op een hoger aantal FPS willen we niet te veel concessies doen aan de beeldkwaliteit.
Zet op Aan
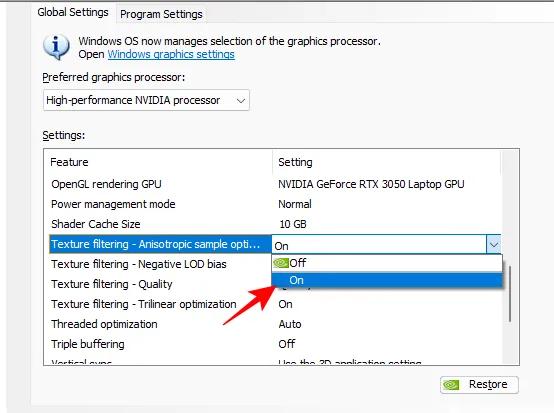
Negatieve LOD- bias , waarbij LOD staat voor detailniveau, past textuurfiltering toe om de beeldkwaliteit van objecten te verbeteren, zodat ze er scherper uitzien wanneer ze stilstaan. Dit kan echter ten koste gaan van bepaalde prestaties, dus het is beter om te voorkomen dat toepassingen deze functie gebruiken.
Stel in op klem
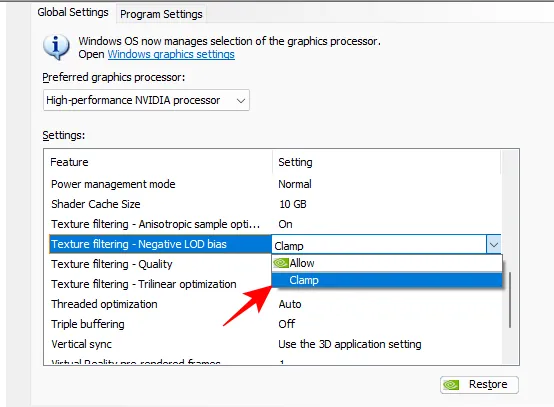
Textuurfiltering Kwaliteit is een no-brainer. Hiermee kunt u het niveau van textuurfiltering aanpassen en een voorkeur instellen voor prestaties of kwaliteit.
Stel in op Hoge prestaties
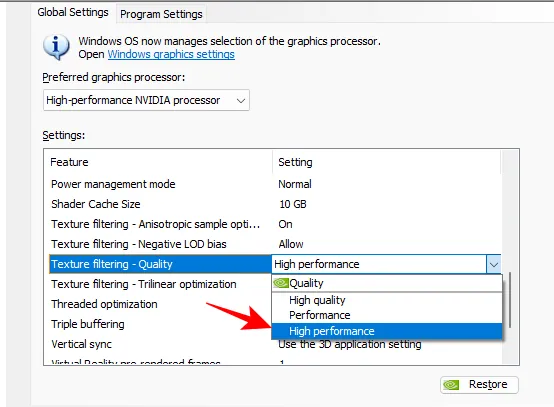
Trilineaire optimalisatie optimaliseert uw games door bilineaire filtering mogelijk te maken waar trilineaire filtering niet vereist is. Dit kan kostbare GPU-bronnen besparen. Vaak zal bilineaire filtering waar nodig de texturen daadwerkelijk verscherpen en ook een prestatiebooster blijken te zijn.
Zet op Aan
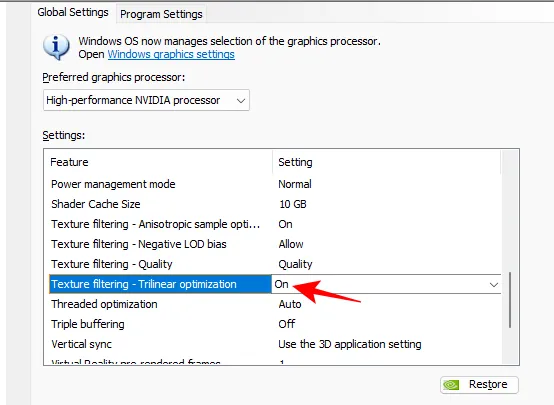
16. Optimalisatie van schroefdraad
Met deze instelling kunnen games in principe meerdere CPU-kernen gebruiken om de prestaties te verbeteren. Deze kunt u op ‘Auto’ laten staan. Maar als u er zeker van wilt zijn dat al uw CPU-kernen door games worden gebruikt, schakelt u deze in.
Zet op Aan
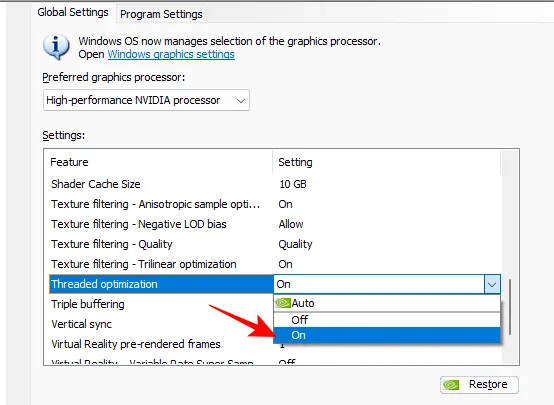
17. Drievoudige buffering
Drievoudige buffering is een andere goede functie om in te schakelen om framesnelheden te verbeteren. De parallelle framebuffering verbetert de prestaties, vooral voor AAA-titels, en ook wanneer Vertical Sync ook is ingeschakeld. Het kan ook van pas komen als u last heeft van schermscheuren.
Het nadeel is echter, zoals vaak het geval is met geavanceerde functies die prestaties lijken te leveren, het stroomverbruik van de GPU.
Als u liever uw GPU-bronnen bewaart voor andere prestatiebevorderende instellingen, die we aanbevelen, schakel deze dan uit.
Stel in op Uit (Aan als u schermscheuren ervaart).

18. Verticale synchronisatie
Vertical Sync synchroniseert de framesnelheid van de game met de vernieuwingsfrequentie van je monitor. Omdat het een limiet op je FPS kan zetten, kun je het beter uitgeschakeld laten. Maar als u schermscheuren ervaart, kunt u baat hebben bij het inschakelen van V-Sync.
Instellen op Uit (Aan als schermscheuren)
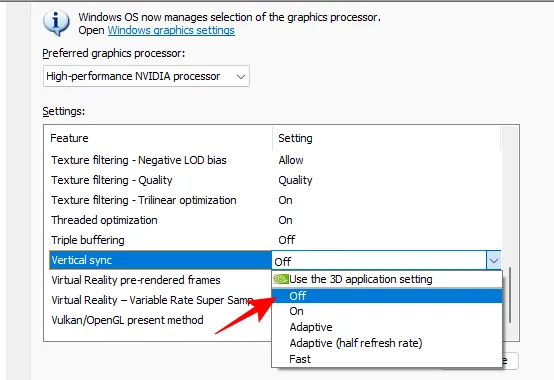
Opmerking: als het probleem met het scheuren van het scherm aanhoudt, kan dit heel goed komen door een defect stuurprogramma. Zorg er dus voor dat u eerst uw stuurprogramma’s bijwerkt (of draai ze terug als het scherm na de update zichtbaar wordt).
19. Vooraf gerenderde VR-frames en supersampling met variabele snelheid
Deze twee instellingen zijn voor degenen die gamen met virtual reality-headsets. De eerste, vooraf gerenderde VR-frames , beperken het aantal frames dat de CPU in de wachtrij kan plaatsen voordat de GPU ze kan verwerken. Dit vermindert de tijd die nodig is om ze weer te geven.
Voor games die meer afhankelijk zijn van de CPU, zoals CS:GO, zult u er echter niet veel aan hebben. Voor dergelijke spellen stelt u deze in op ‘Gebruik de 3D-toepassingsinstelling’. Anders…
Stel in op 1
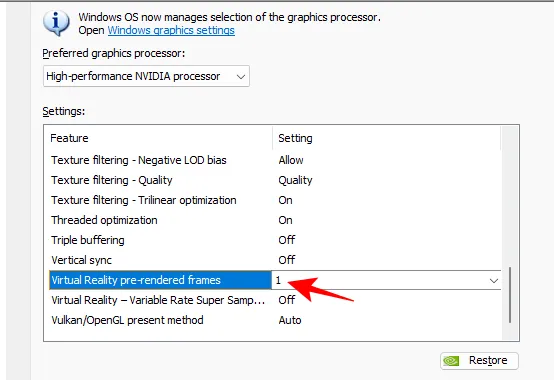
De VR Variable Rate Super Sampling- instelling daarentegen is vooral bedoeld om de beeldkwaliteit te verbeteren door de sampling te concentreren op regio’s waar het er echt toe doet voor VR. Maar van nature gaat het noodzakelijkerwijs ten koste van de prestaties.
Zet op Uit
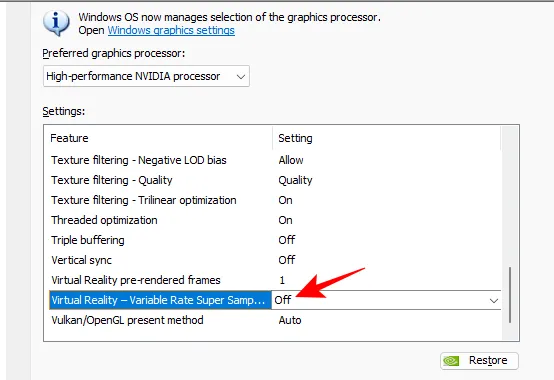
20. Vulkan/OpenGL huidige methode
Ten slotte hebben we de Vulkan/OpenGL present-methode, een relatief nieuwere instelling waar Vulkan- of OpenGL-games van kunnen profiteren. De voordelen zijn echter meestal erg klein en niet de moeite waard om wereldwijd vast te stellen. Trouwens, er is altijd de mogelijkheid dat je op de een of andere manier problemen tegenkomt als je iets anders dan automatisch kiest.
Stel in op Automatisch
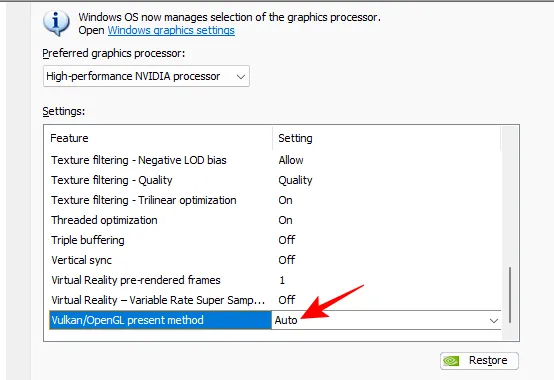
Zodra al deze functies zijn ingesteld, vergeet dan niet op Toepassen te klikken.
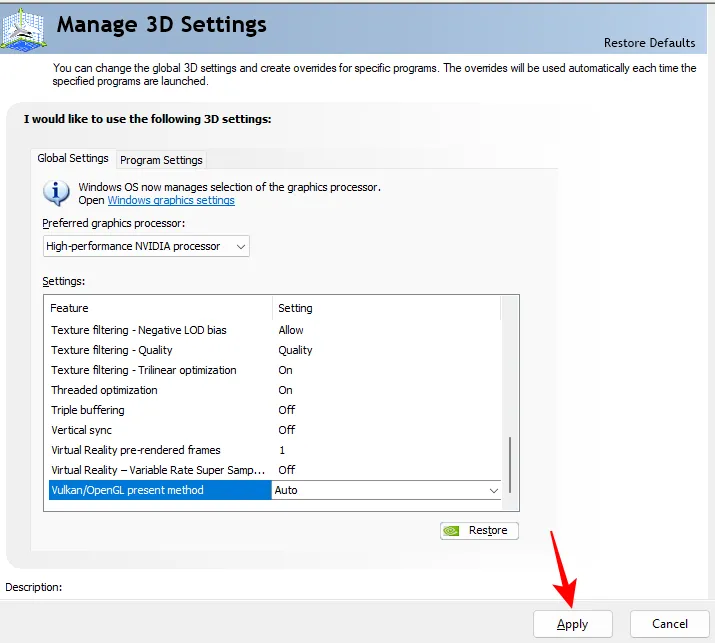
Stel PhysX-configuratie in
Games die PhysX-verwerking ondersteunen, en er zijn er veel die dat doen, zullen enorm profiteren als u uw GPU selecteert als de belangrijkste PhysX-processor. Klik hiervoor op PhysX-configuratie instellen in het linkerdeelvenster onder “3D-instellingen”.
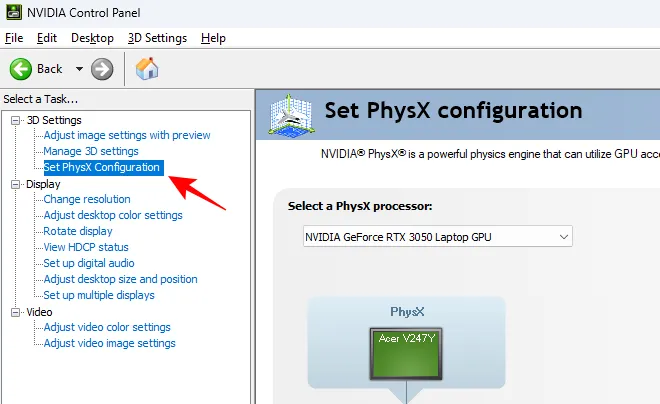
Klik vervolgens op het vervolgkeuzemenu en selecteer uw NVIDIA GPU.
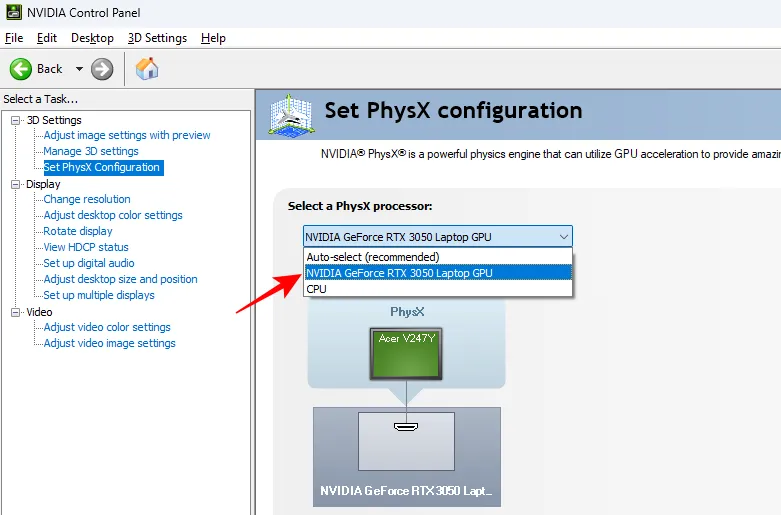
Klik ten slotte op Toepassen voordat u verder gaat.
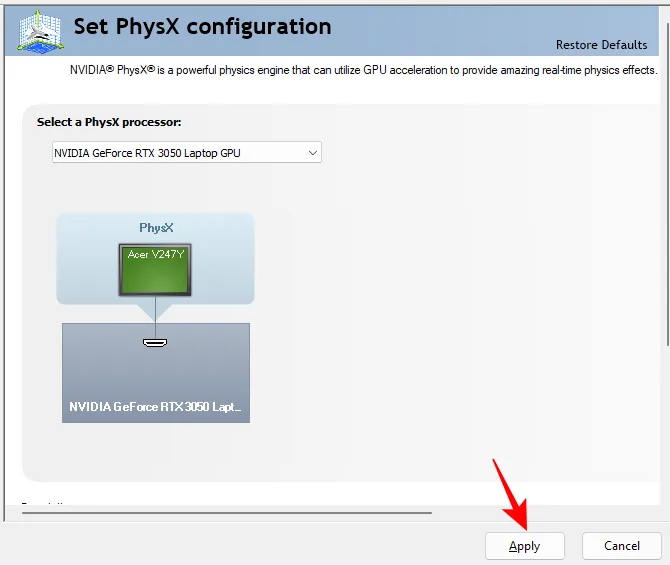
Wijzig de weergave-instellingen
Om uw weergave-instellingen te wijzigen, moet u een externe monitor hebben aangesloten. Deze ‘Beeldscherm’-instellingen zie je niet als je op een laptop zit zonder extra scherm.
Als dat zo is, klik dan op Resolutie wijzigen onder ‘Weergave’.

Zorg er vervolgens aan de rechterkant voor dat u uw eigen resolutie en de hoogste ‘Vernieuwingssnelheid’ selecteert die beschikbaar is voor uw monitor.

Blader vervolgens naar beneden en klik op Gebruik NVIDIA-kleurinstellingen . Zorg er vervolgens voor dat de ‘Bureaubladkleurdiepte’ is ingesteld op Hoogste (32-bits) , het ‘Uitvoerkleurformaat’ op RGB en het ‘Uitvoer dynamisch bereik’ op Volledig .
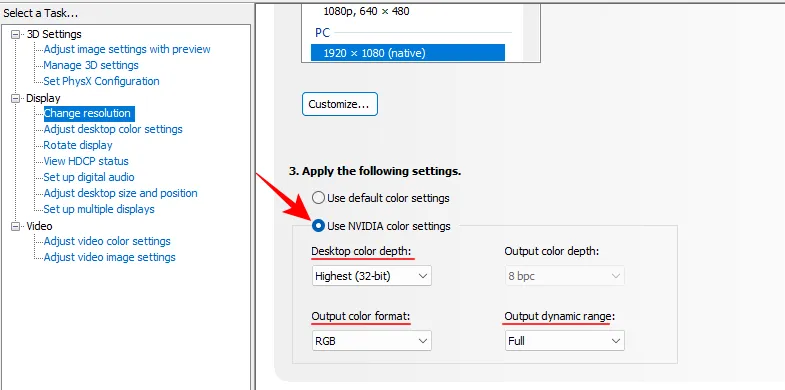
Klik zoals altijd op Toepassen .
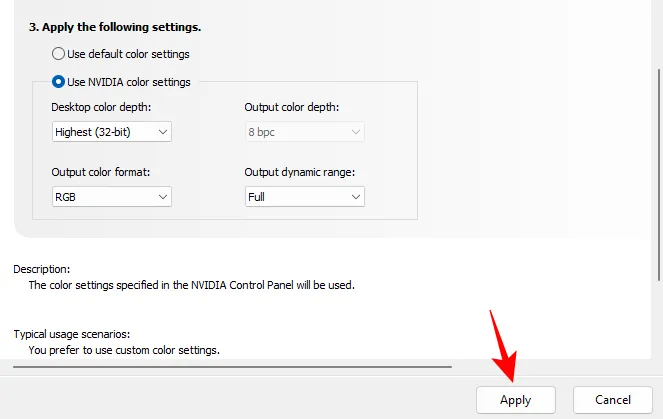
Beheer 3D-instellingen voor specifieke games/programma’s
Als er bepaalde functies zijn, zoals MFAA of Vertical Sync, waarmee je in bepaalde games wilt experimenteren, kun je dat doen op het tabblad ‘Programma-instellingen’.
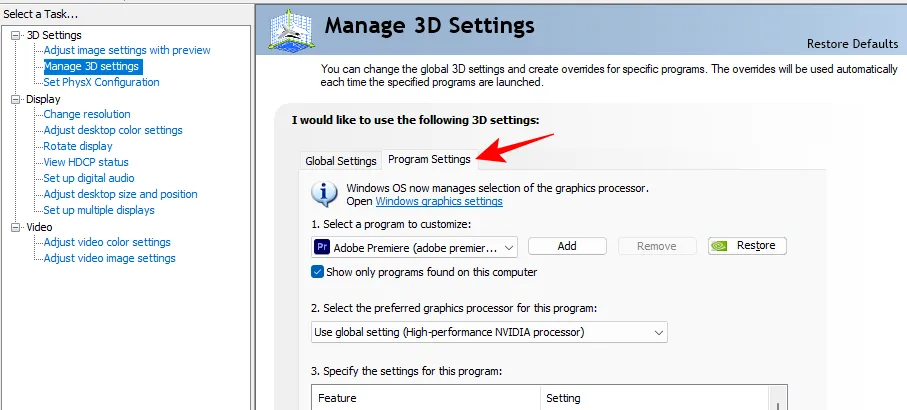
Selecteer hier je game in het vervolgkeuzemenu.
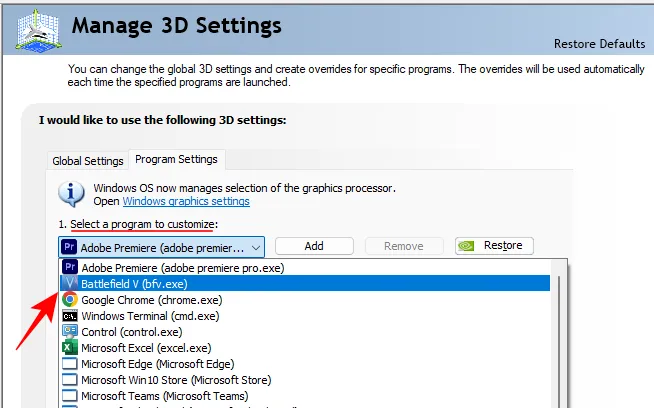
Selecteer uw Nvidia GPU voor het programma in het vervolgkeuzemenu.
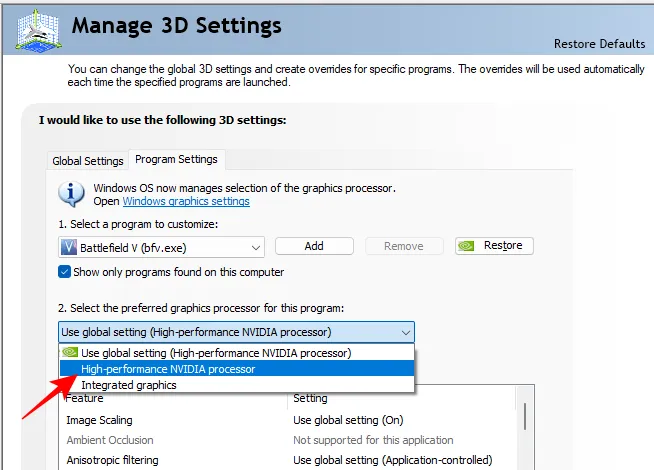
Wijzig de functie die u wilt wijzigen.

Klik ten slotte op Toepassen .
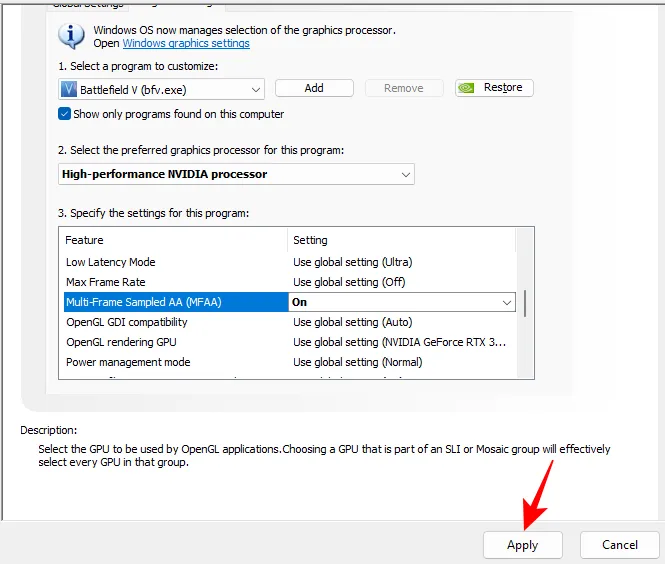
Nvidia GeForce Experience-instellingen
Hoewel we ons voornamelijk op de NVCP hebben gericht, is de GeForce Experience-app ook het vermelden waard, alleen al vanwege zijn eenvoud. Wanneer je een game selecteert, kun je op het moersleutelpictogram klikken om je game verder te optimaliseren.
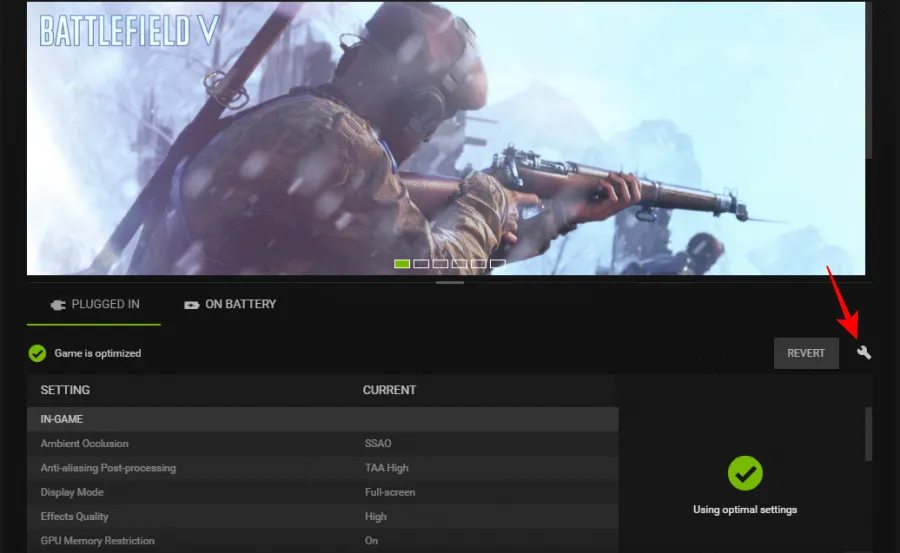
Hier zul je zien dat de game kan worden geoptimaliseerd voor prestaties of kwaliteit over een spectrum. Door het naar links of rechts te slepen, worden sommige functies in- of uitgeschakeld. Als u op zoek bent naar betere prestaties, schuift u deze meestal naar links.
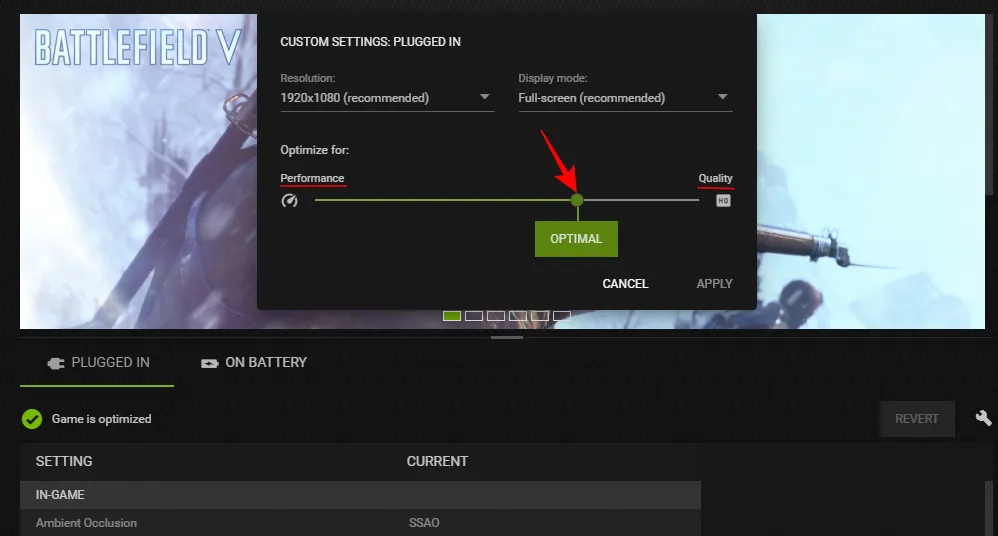
Het leuke is dat je daarbij precies ziet welke instellingen worden gewijzigd.
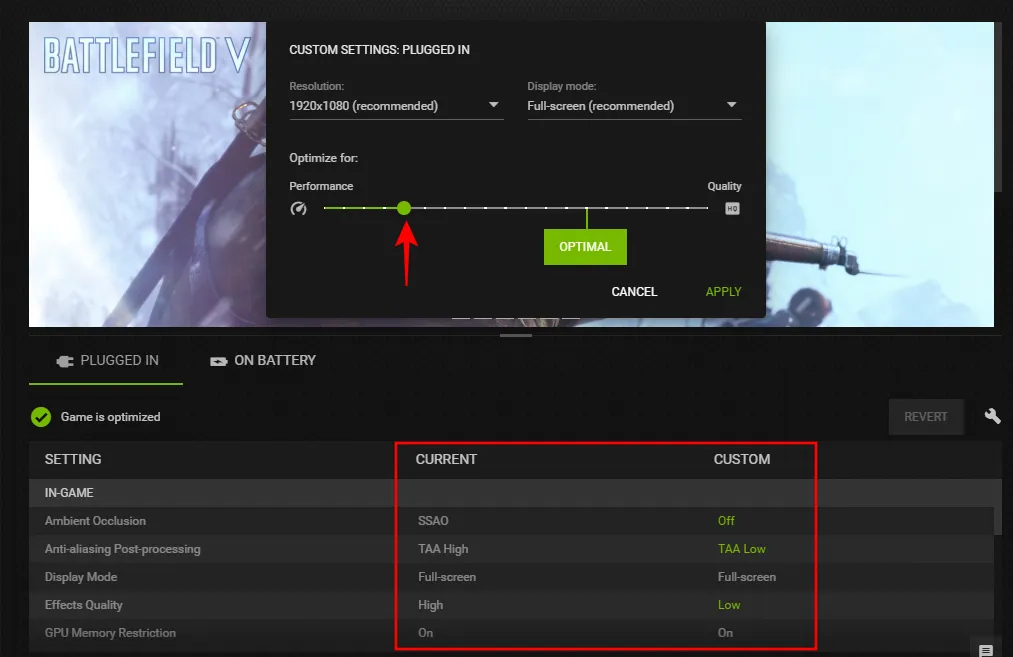
En als u de muisaanwijzer op een ervan plaatst, ziet u zelfs wat elk van deze instellingen doet.
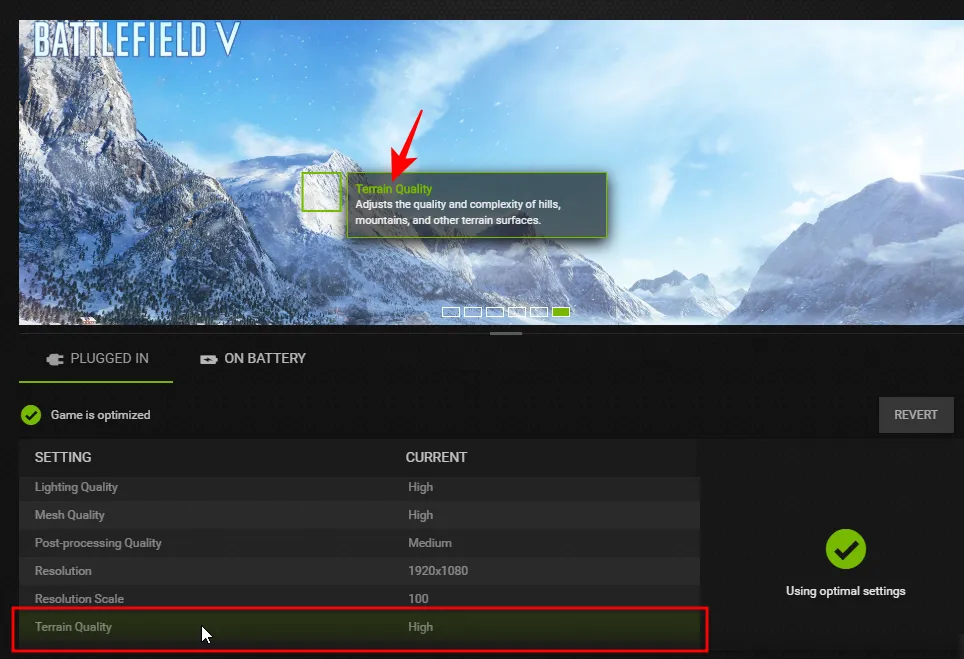
Alleen al voor zo’n visuele demonstratie is de GeForce Experience een geweldige app.
Deze moeten natuurlijk voor elke game afzonderlijk worden gewijzigd, aangezien er geen algemene instellingen zijn die u een keer kunt toepassen en daarna kunt rusten.
Maar omdat het je alleen geeft wat je moet weten om de prestaties in de game te verbeteren en er niet veel instellingen zijn die je kunt wijzigen, is de GeForce Experience misschien meer geschikt voor bepaalde gamers die nonchalant willen gamen zonder in de game te raken. technische aspecten van NVCP.
FAQ
Hier volgt een overzicht van enkele veelgestelde vragen over het configureren van de configuratiescherminstellingen van Nvidia voor de beste prestaties.
Hoe maximaliseer ik de prestaties van mijn NVIDIA GPU?
Om de prestaties van uw Nvidia GPU te maximaliseren, wijzigt u de functie-instellingen onder “Beheer 3D-instellingen” in de Nvidia Configuratiescherm-app. Raadpleeg de bovenstaande gids om te weten welke instellingen u moet wijzigen voor de beste prestaties.
Wat zijn de beste NVIDIA-schaalinstellingen voor gaming?
Om een FPS-boost te krijgen, moet de instelling Beeldschaling worden ingeschakeld met Scherpte op 50%. Je kunt proberen om tot 70% te gaan zonder noemenswaardig verlies in FPS.
Voor degenen in het groene team is het configuratiescherm van Nvidia nog steeds de go-to-app om de GPU-instellingen en andere details te verfijnen en aan te passen om de best mogelijke gameplay-ervaring te krijgen. We hopen dat deze gids nuttig voor u is gebleken om het meeste uit uw Nvidia GPU te halen. Tot de volgende keer!
Geef een reactie