Beste nachtlampalternatieven voor Windows 11/10
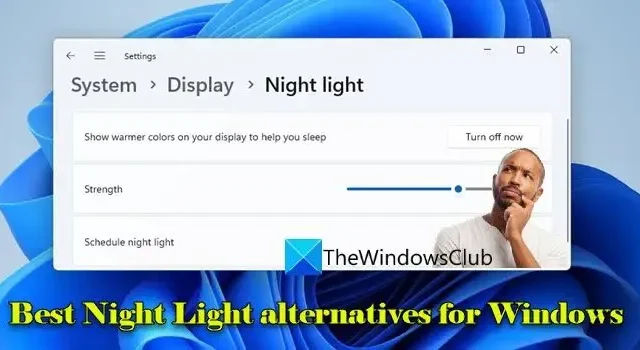
Dit bericht vermeldt de beste nachtlampalternatieven voor Windows-pc. Nachtlicht is een Windows-functie die de hoeveelheid blauw licht vermindert die door het beeldscherm van een systeem wordt geproduceerd. Blauw licht veroorzaakt ongemak aan de ogen en verstoort het slaappatroon. Daarom verschuift Nachtlicht de schermkleuren naar warmere tinten om de impact van browsen met fel licht tijdens nachtelijke uren te minimaliseren.
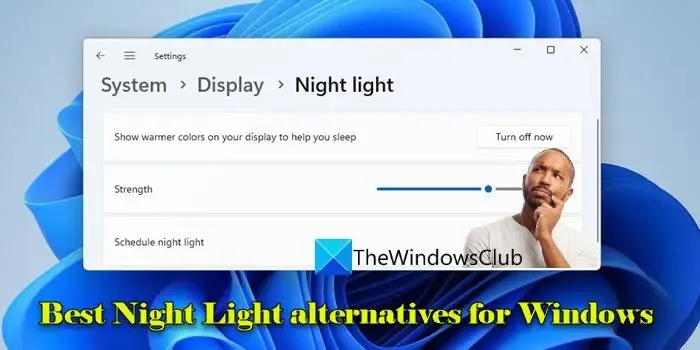
Het nachtlampje van Windows is een vrij eenvoudige functie. U kunt hem inschakelen, plannen dat hij ’s nachts wordt geactiveerd en de sterkte ervan aanpassen aan uw behoeften. Als u echter meer controle wilt over het nachtlichtfilter of als Windows Nachtlicht niet werkt, lees dan verder.
Beste nachtlichtalternatieven voor Windows-pc
Hier zijn enkele van de beste Nachtlamp-alternatieven voor Windows die u kunt proberen:
- f.lux
- Oogbesparing
- Schermtemperatuur
- Gloeilamp
Laten we ze eens gedetailleerd bekijken.
1] f.lux
f.lux is een lichtgewicht alternatief voor nachtverlichting dat uw pc-scherm automatisch verwarmt bij weinig licht. Het doel is om de blootstelling aan blauw licht tijdens de avond- en nachturen tot een minimum te beperken, wat van invloed kan zijn op uw circadiane ritme en het moeilijker voor u kan maken om in slaap te vallen.
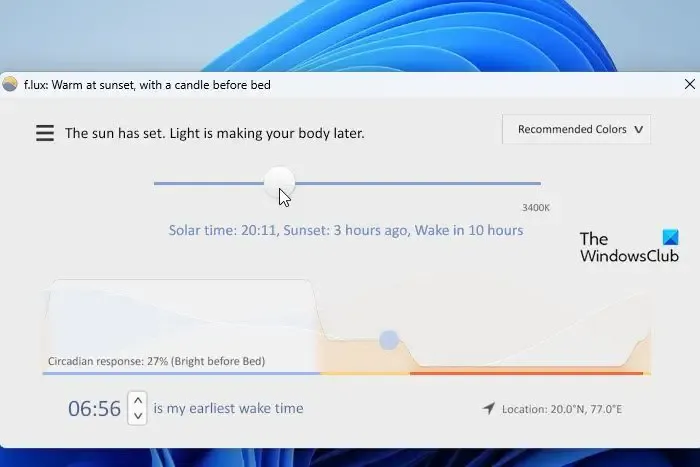
f.lux gebruikt uw geografische locatie om de tijd van zonsopgang en zonsondergang in uw regio te bepalen. Vervolgens gebruikt het deze informatie om overdag koelere kleuren op uw scherm weer te geven en verandert de kleurtemperatuur naar roodachtige tinten naarmate de avond vordert. Hiermee kunt u de mate van kleurtemperatuur en de overgangstijdstip nauwkeurig afstemmen. Eenmaal geconfigureerd, draait het op de achtergrond om uw schermkleuren gedurende de dag automatisch aan te passen. Om f.lux te downloaden, gaat u naar de Microsoft Sstore of justgetflux.com.
2] Oogbeveiliging
Eye Saver is oogbeschermingssoftware die het schadelijke blauwe licht filtert dat door uw beeldscherm wordt uitgezonden. Het vermindert het uitgestraalde licht in het blauwe spectrum en schakelt de kleurtemperatuur over naar warmere tinten. Het helpt ook vermoeide ogen en hoofdpijn te voorkomen door het onzichtbare flikkeren van de achtergrondverlichting van het scherm te elimineren.
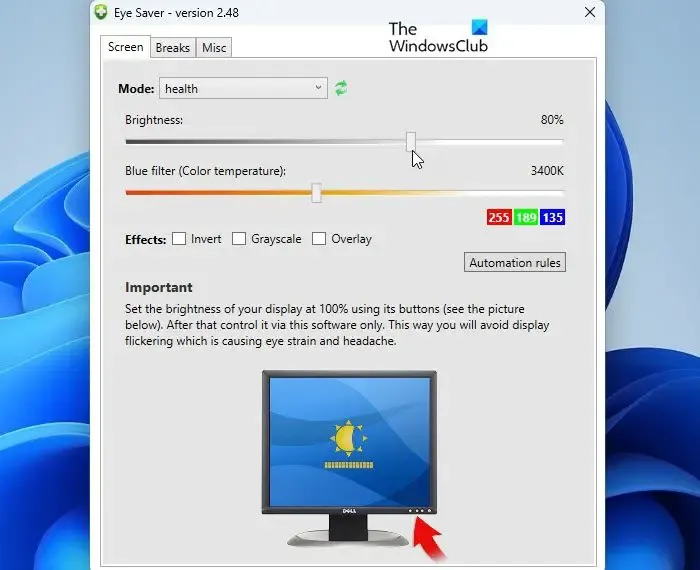
U kunt Eye Saver downloaden via deze link. Nadat u de software op uw Windows 11/10-pc hebt geïnstalleerd, kunt u deze gebruiken om de kleurinstellingen van uw monitor te regelen en de emissie van blauw licht te verminderen. U kunt er ook regels mee maken om automatisch tussen verschillende schermmodi te schakelen wanneer een bepaalde toepassing actief is. Daarnaast herinnert het u eraan om uw zicht op bepaalde tijdstippen van de monitor af te wenden en geeft het advies om een goede gezondheid te behouden terwijl u op de computer werkt.
3] Schermtemperatuur
Schermtemperatuur is een ander lichtgewicht hulpmiddel dat helpt de kleurtemperatuur van het scherm op een Windows 11/10 pc te wijzigen. Hiermee kunt u het algoritme van Tanner Helland gebruiken om de kleurtemperatuur automatisch aan te passen of aangepaste kleuren gebruiken< a i=5> om de tonen in te stellen die geschikt zijn voor uw ogen.
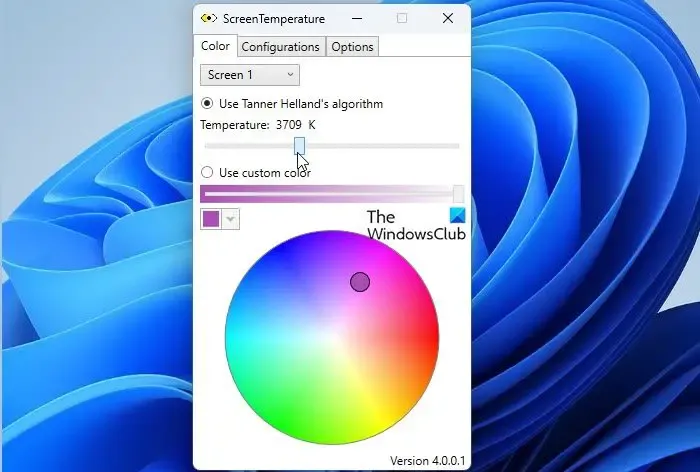
ScreenTempertaure biedt ondersteuning voor meerdere schermen en maakt het mogelijk de kleurtemperatuur te wijzigen van meerdere schermen die op dezelfde pc zijn aangesloten. Eenmaal geïnstalleerd, blijft het stil in het systeemvak totdat het handmatig wordt aangeroepen. Het geeft de gebruiker de mogelijkheid om meerdere kleurconfiguraties te creëren en op te slaan en de mogelijkheid om elke schermkleur afzonderlijk te wijzigen.
4] Gloeilamp
LightBulb is een andere freeware die is ontworpen om schittering op het computerscherm te verminderen en de kleurtemperatuur van het scherm op een Windows 11/10-pc aan te passen. Het past voortdurend het gammabereik aan om de schermkleuren over te laten gaan van koud blauw in de middag naar warm geel tijdens de nacht.
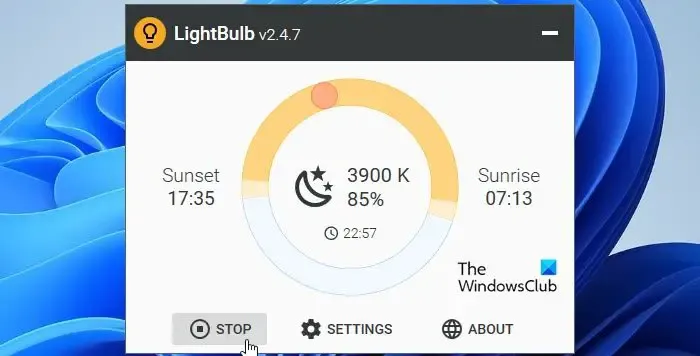
LightBulb vereist. NET runtime-component, Desktop v8.0.0 om correct te functioneren. Eenmaal geïnstalleerd, wordt u gevraagd het uitgebreide gammabereik te ontgrendelen als dit nog niet op uw systeem is ingeschakeld. Vervolgens kunt u de zonneconfiguratie invoeren (zonsopgangs- en zonsondergangsuren) om de kleurtemperaturen overdag en ’s nachts op uw scherm aan te passen. U kunt er ook de overgangsduur mee wijzigen en een kort geanimeerd voorbeeld bekijken van de 24-uursschommelingen in de kleurtemperatuur.
Dat is alles! Ik hoop dat je dit nuttig vindt.
Is nachtlicht op Windows beter voor je ogen?
Night Light is ontworpen om vermoeide ogen en ongemak veroorzaakt door blootstelling aan blauw licht te verminderen, vooral ’s avonds en tijdens de nachtelijke uren. Voortdurende blootstelling aan schadelijk blauw licht kan visuele problemen veroorzaken en de slaapcycli verstoren. Nachtlicht vermindert vermoeide ogen, verbetert de slaapkwaliteit en bevordert een goede gezondheid van de ogen door de hoeveelheid blauw licht die computerschermen genereren te verminderen.
Hoe zorg ik ervoor dat mijn Windows-nachtlampje altijd aan blijft?
Klik op het knoppictogram Start en selecteer Instellingen . Ga naar Systeem > Weergave > Nachtlampje. Zet de schakelaar naast de optie Nachtlicht plannen aan. Selecteer de optie Uren instellen en gebruik de Inschakelen en opties uit om een 24-uursschema in te stellen zodat het nachtlampje altijd aan blijft.Schakel



Geef een reactie