Beste gratis Raw Image Converter-software en online tools
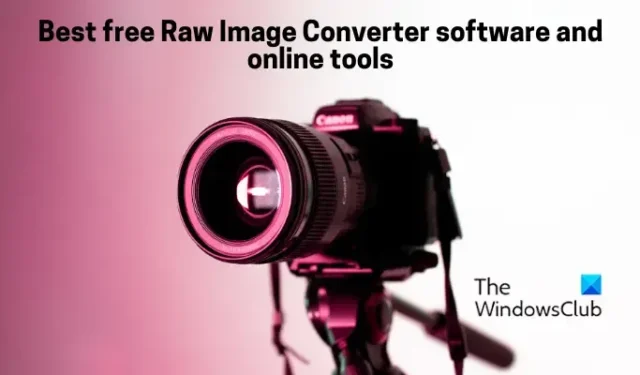
Hier zijn de beste software en online tools die u kunt gebruiken om de onbewerkte afbeeldingen van uw camera naar standaardindelingen te converteren . Met deze software en websites kunt u onbewerkte afbeeldingen converteren, waaronder ARW, CR2, CRW, DNG, NEF, SRW, RAW, RAF en nog veel meer. Ook ondersteunen de meeste van deze converters batch-beeldconversie. Daarom kunt u meerdere onbewerkte afbeeldingen importeren en ze allemaal tegelijkertijd naar andere formaten converteren. Bovendien bieden ze u ook verschillende opties voor het bewerken van afbeeldingen die u voorafgaand aan de conversie kunt gebruiken.
Beste gratis Raw Image Converter-software en online tools
Hier is een lijst met de beste gratis software en online tools die u kunt gebruiken om Raw-camerabeelden te converteren naar standaardindelingen zoals PNG, JPG, GIF en meer:
- Chasys Draw IES-converter
- XnConverteren
- FotoScape
- SageThumbs
- ILoveIMG
- Online-Convert
- FreeFileConvert
- digiKam
- ImBatch
- Raw.Pics.Io
1] Chasys Draw IES-converter
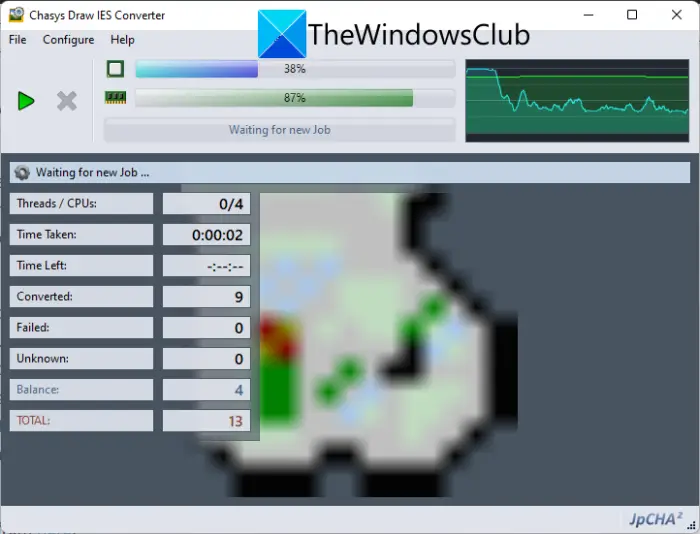
Chasys Draw IES Converter is een geweldige gratis raw-beeldconverter voor Windows 11/10. Hiermee kunt u uw onbewerkte afbeeldingen batchgewijs converteren naar JPG, GIF, BMP, TIFF, PNG en nog wat andere afbeeldingsindelingen. U kunt er NEF-, ARW-, CR2-, ORF- en meer onbewerkte afbeeldingen mee converteren.
Zorg er nu om te beginnen voor dat u Chasys Draw IE op uw computer hebt geïnstalleerd. Deze gratis suite voor beeldverwerking kan hier worden gedownload . Open daarna de Chasys Draw IES Converter-app en selecteer de bronmap waarin uw onbewerkte afbeeldingen zijn opgeslagen en tik vervolgens op de knop Volgende.
Vervolgens moet u de uitvoerlocatie voor geconverteerde afbeeldingen invoeren en op Volgende drukken. Selecteer vervolgens eenvoudig het uitvoerbeeldformaat uit de beschikbare. Het ondersteunt verschillende uitvoerbeeldformaten zoals JPG, PNG, GIF, BMP, TIFF, WebP en meer.
Als u klaar bent met het kiezen van het uitvoerformaat, biedt het enkele bewerkingsopties om geconverteerde afbeeldingen aan te passen. U kunt functies zoals formaat wijzigen, roteren en opties voor het bewerken van metagegevens gebruiken om afbeeldingen te bewerken.
Klik ten slotte op de Start -knop om de batch-conversie van RAW-afbeeldingen te starten.
Chasys Draw IES Converter is een onderdeel van een gratis beeldverwerkingspakket genaamd Chasys Draw IES. Het bevat twee andere apps, waaronder Chasys Draw IES Artist (afbeeldingen bewerken en maken) en Chasys Draw IES Viewer (afbeeldingen en diavoorstelling bekijken).
2] XnConverteren
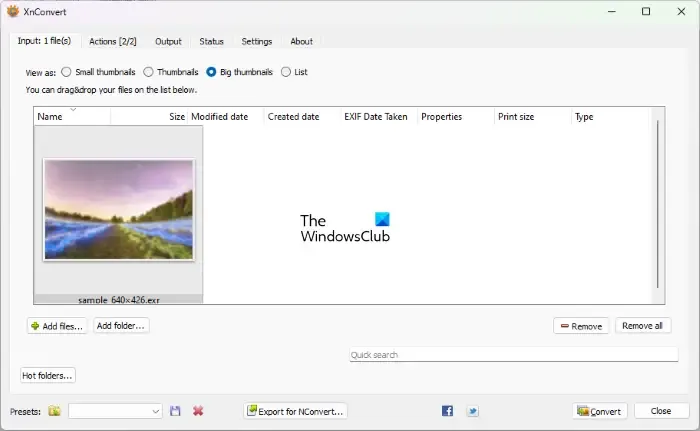
XnConvert is een gratis batch raw-beeldconversiesoftware voor Windows 11/10. U kunt onbewerkte afbeeldingen zoals ARW, NEF, RAW, CR2, DNG en verschillende andere indelingen converteren. Het ondersteunt uitvoerformaten, waaronder JPG, PNG, GIF, ICO, PDF, BMP, WebP en TIFF. Voordat u uw onbewerkte afbeeldingen converteert, kunt u de afbeeldingen ook verwerken met bewerkingsfuncties zoals bijsnijden, formaat wijzigen, roteren, helderheid, contrast, gamma, een masker toevoegen, filters toepassen, DPI instellen, kleur vervangen, watermerk en meer.
Hier zijn de stappen om onbewerkte afbeeldingen in bulk te converteren met XnConvert:
- Download en installeer eerst XnConvert en open de app.
- Ga daarna naar het tabblad Invoer om al uw onbewerkte bronafbeeldingen in één keer te importeren. U kunt ook miniaturen van de bronafbeeldingen bekijken.
- Nu kunt u het tabblad Acties gebruiken met behulp van de beschikbare opties voor het bewerken van afbeeldingen.
- Selecteer vervolgens het doelbeeldformaat op het tabblad Uitvoer en pas andere uitvoeropties aan.
- Start ten slotte de batch raw-converter door op de knop Converteren te klikken.
Het is weer een geweldige raw-beeldconvertor om snel al je camera raw-afbeeldingen naar andere formaten te converteren.
3] FotoScape
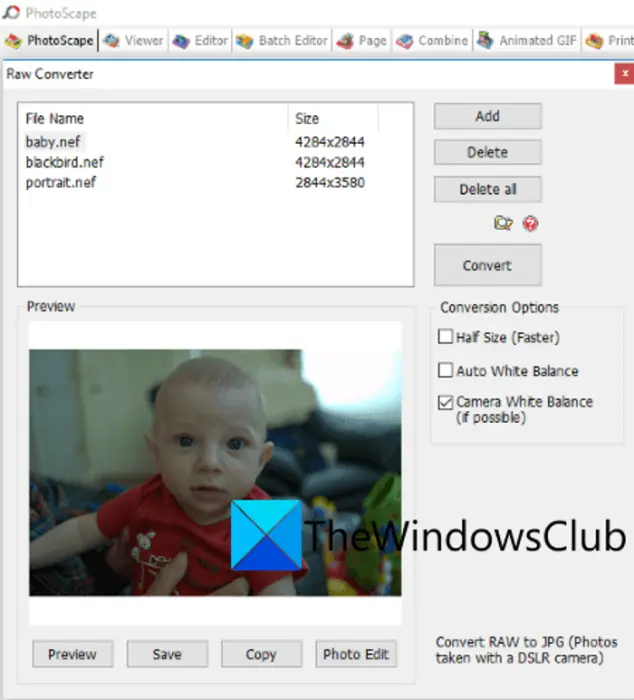
Een andere gratis software voor het converteren van onbewerkte afbeeldingen op deze lijst is PhotoScape. Hiermee kunt u verschillende onbewerkte afbeeldingsindelingen converteren naar het JPG-afbeeldingsformaat. Het goede is dat het een batch raw image converter is. U kunt dus een set van meerdere onbewerkte afbeeldingen tegelijk naar JPG-indeling converteren. Het ondersteunt onbewerkte afbeeldingsindelingen zoals CR2, CRW, NEF, NRW, enz.
Deze beeldverwerkingssuite biedt een verscheidenheid aan hulpprogramma’s voor beeldhulpprogramma’s. Deze tools zijn Editor, Viewer, Rename, Paper Print, Animated GIF, Combine, Batch Editor, enz. Voor het converteren van uw onbewerkte afbeeldingen moet u de Raw Converter -tool gebruiken. Laten we eens kijken hoe.
Hoe Raw-afbeeldingen in PhotoScape te converteren?
Dit zijn de stappen om onbewerkte afbeeldingen in PhotoScape te converteren:
- Download eerst PhotoScape van de officiële website en installeer het vervolgens.
- Open daarna de hoofdtoepassing.
- Nu ziet u verschillende tools op het startscherm; klik gewoon op de Raw Converter -tool.
- Importeer vervolgens een of meer onbewerkte afbeeldingen die u wilt converteren.
- U kunt opties zoals Halve grootte, Automatische witbalans en Camera-witbalans niet gebruiken om de resulterende afbeeldingen aan te passen.
- Klik ten slotte op de knop Converteren om te beginnen met het converteren van uw onbewerkte afbeeldingen.
Als je het leuk vond, kun je het hier downloaden .
4] SageThumbs
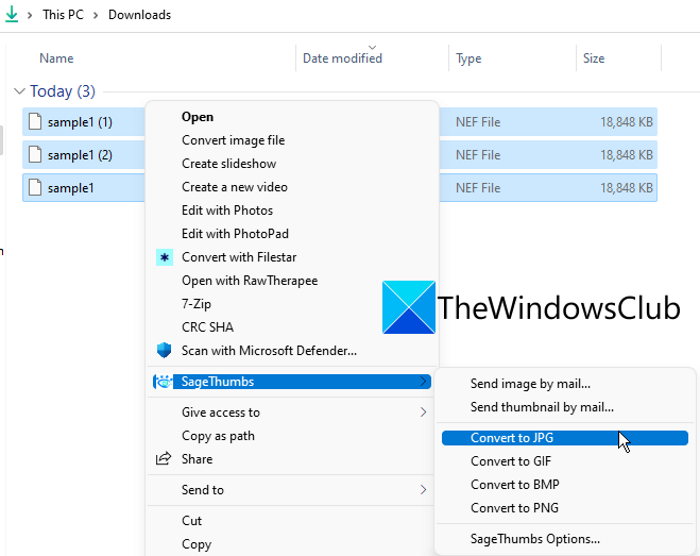
SageThumbs is een ander soort software voor het converteren van onbewerkte afbeeldingen. Deze converter is rechtstreeks toegankelijk vanuit het contextmenu met ondersteunde afbeeldingsindelingen. Nadat u deze software hebt geïnstalleerd, wordt deze toegevoegd aan het contextmenu met de rechtermuisknop. U kunt eenvoudig met de rechtermuisknop op uw onbewerkte afbeeldingen klikken en ze converteren naar indelingen zoals JPG, PNG, GIF en BMP. ARW, NEF, CR2, CRW, CAM, DCR, KDC en PGM zijn enkele ondersteunde onbewerkte afbeeldingen die deze software kan converteren.
U kunt er ook onbewerkte afbeeldingen batchgewijs doorheen converteren. Laten we eens kijken hoe.
Hoe kan ik onbewerkte afbeeldingen batchgewijs converteren vanuit het contextmenu met de rechtermuisknop met behulp van SageThumbs?
Volg de onderstaande stappen:
- Download en installeer eerst deze applicatie op uw pc.
- Ga daarna naar de bronmap waar u uw invoer onbewerkte afbeeldingen hebt opgeslagen; open File Explorer met Win + E en navigeer naar de afbeeldingsmap.
- Selecteer nu alle onbewerkte afbeeldingen die u wilt converteren en klik er met de rechtermuisknop op.
- Ga vervolgens vanuit het contextmenu naar de optie SageThumbs en selecteer vervolgens het uitvoerformaat waarnaar u uw afbeeldingen wilt converteren.
- Wanneer u de uitvoer selecteert, begint deze met het converteren van uw onbewerkte afbeeldingen en slaat deze op in dezelfde map als de bronafbeeldingen.
Je kunt deze snelle raw-beeldconverter hier downloaden .
5] ILoveIMG
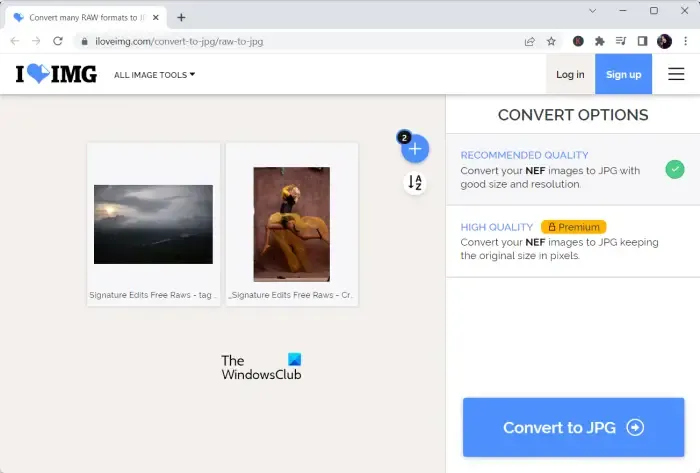
Als je op zoek bent naar een gratis online tool, probeer dan ILoveIMG. Het is een gratis website voor het converteren van afbeeldingen waarmee u ook onbewerkte afbeeldingen kunt converteren. U kunt CR2-, RW2-, NEF-, ARW-, SR2-, ORF-, PEF-, RAF- en RAW-afbeeldingen converteren naar JPG-indeling. Het ondersteunt ook batchconversie. Importeer dus zoveel invoerafbeeldingen en converteer ze vervolgens naar JPG-indeling.
Open eerst de website van ILoveIMG in uw webbrowser en plaats vervolgens al uw onbewerkte bronafbeeldingen in de interface. Daarna kunt u op de knop Converteren naar JPG drukken om de conversie te starten. Zo simpel is het.
Je kunt het hier proberen . Het biedt ook enkele andere tools, waaronder een tool voor het watermerken van afbeeldingen, een rotator voor afbeeldingen, een meme-generator, een HTML-naar-afbeeldingsconverter en meer.
6] Online converteren
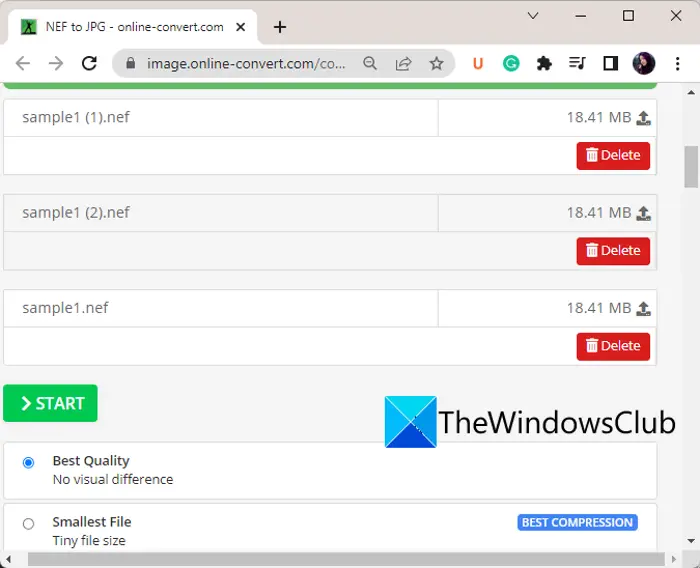
De volgende online raw-beeldconvertor die u kunt gebruiken, is Online-Convert. Hiermee kunt u verschillende onbewerkte camerabeelden converteren naar standaard afbeeldingsindelingen zoals JPG, PNG, enz. Deze webservice biedt ook enkele opties om bronafbeeldingen te bewerken voordat ze worden geconverteerd. Deze opties zijn beeldkwaliteit, beeldresolutie, DPI, kleurenfilter, etc.
Hoe kan ik onbewerkte afbeeldingen online batchgewijs converteren?
Open allereerst uw webbrowser en navigeer naar zijn website . Selecteer vervolgens de optie volgens het uitvoerformaat waarnaar u uw onbewerkte afbeeldingen wilt converteren. Klik daarna op de knop Bestand kiezen en blader en selecteer de bronafbeeldingen van uw pc. U kunt onbewerkte afbeeldingen importeren uit andere bronnen, waaronder Dropbox en Google Drive. Stel nu de uitvoeropties in met behulp van de optie Instellingen. Tik ten slotte op de knop Start en het zal beginnen met het converteren van uw onbewerkte bronafbeeldingen.
7] FreeFileConvert
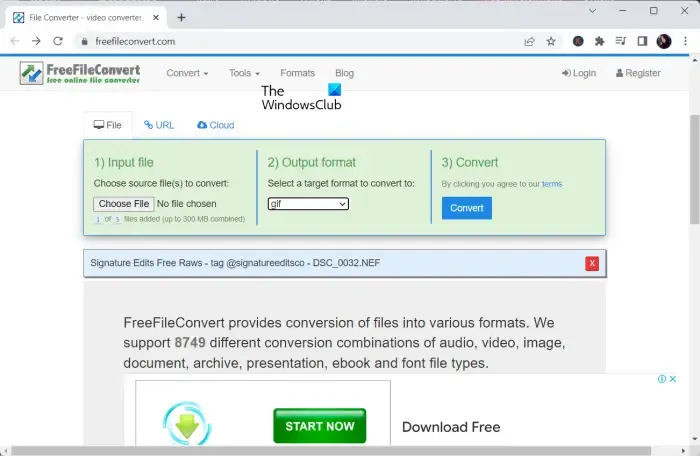
FreeFileConvert is de volgende gratis online tool voor het converteren van onbewerkte afbeeldingen. U kunt het gebruiken om al uw Camera Raw-afbeeldingen te converteren naar JPG, PNG, ICO, GIF en verschillende andere afbeeldingsindelingen. Naast rasterafbeeldingsindelingen kunt u uw onbewerkte afbeeldingen zelfs converteren naar vectorafbeeldingsindelingen, waaronder EPS en SVG. Hiermee kunt u maximaal 5 onbewerkte afbeeldingen tegelijk converteren.
Open gewoon de website en kies de onbewerkte bronafbeeldingen op uw computer. U kunt ook een afbeelding importeren met behulp van de URL of vanuit cloudopslag zoals Google Drive of Dropbox. Als u klaar bent, kiest u een doelbeeldformaat uit verschillende beschikbare formaten en drukt u vervolgens op de knop Converteren. Het zal uw onbewerkte afbeeldingen converteren en u kunt later de uitvoerafbeeldingen naar uw pc downloaden.
8] DigiKam

digiKam is een gratis en open-source software voor het converteren van onbewerkte afbeeldingen voor Windows 11/10. Het is in de eerste plaats software voor fotobeheer die ook een conversieoptie biedt. Hiermee kunt u onbewerkte afbeeldingen bewerken en ze vervolgens opslaan in een ander formaat zoals BMP, CUR, JPG, ICO, PNG, TIFF, WEBP, enz.
Eerst moet u de afbeeldingseditor openen en vervolgens de onbewerkte bronafbeeldingen erin importeren. Daarna kunt u, als u wilt, uw afbeelding bewerken met tools zoals formaat wijzigen, roteren, spiegelen, verschillende effecten, opties voor kleurbeheer, vervagen, verscherpen en nog veel meer. Als u klaar bent, klikt u op de knop Exporteren en selecteert u vervolgens het gewenste uitvoerformaat. Als u JPG-indelingen als uitvoer kiest, krijgt u enkele aanpassingsopties zoals JPEG-kwaliteit en Chroma-subsampling.
U kunt deze software downloaden van digikam.org .
9] ImBatch
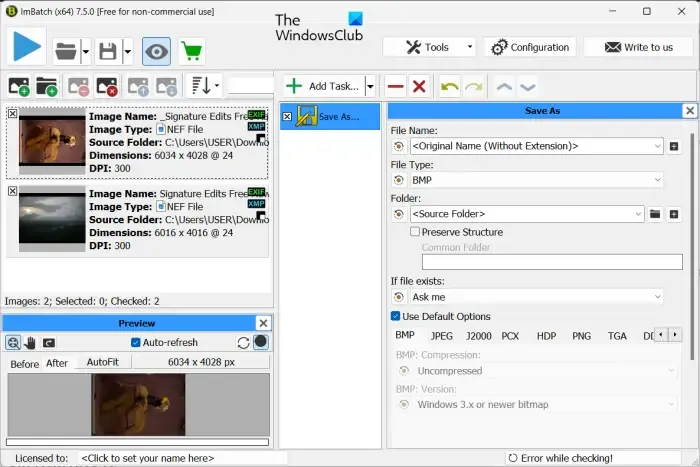
ImBatch is nog een andere gratis software voor het converteren van onbewerkte afbeeldingen op deze lijst. Hiermee kunt u snel en zonder problemen een reeks onbewerkte afbeeldingen converteren naar verschillende gangbare afbeeldingsindelingen. U kunt onbewerkte afbeeldingsindelingen converteren, waaronder CR2, CRW, DNG, NEF, RAW, ORF, SRW, RAF en meer. Als uitvoer ondersteunt het verschillende afbeeldingsindelingen, waaronder BMP, PNG, JPG, GIF, DDS, DCX, PCD, PCX, TIF, TIFF, enz.
Hiermee kunt u ook afbeeldingen in batches bewerken met behulp van verschillende functies. Deze functies omvatten beeldbewerkingsopties zoals watermerk, automatisch verbeteren, kleurbeheer, automatisch bijsnijden, spiegelen, formaat wijzigen, roteren, DPI instellen en meer.
Om onbewerkte afbeeldingen via ImBatch te converteren, klikt u op de knop Toevoegen om door meerdere onbewerkte foto’s die u wilt converteren te bladeren en deze te importeren. Klik daarna op de knop Taak toevoegen en ga vervolgens naar het tabblad Opslaan . Selecteer vervolgens de taak Opslaan als .
Kies nu de toegevoegde taak en vervolgens kunt u in het rechterdeelvenster de configuraties aanpassen. Vervolgens kunt u onder de vervolgkeuzelijst Bestandstype het doelformaat kiezen volgens uw vereisten. Afhankelijk van het gekozen doelformaat, kunt u ook enkele andere opties aanpassen. Als u bijvoorbeeld JPEG als uitvoerformaat hebt geselecteerd, kunt u de uitvoerkwaliteit, DCT-methode, enz.
Als u een onbewerkte afbeelding wilt converteren naar een JPG-afbeelding van hoge kwaliteit met behulp van ImBatch, schakelt u het selectievakje Standaardopties gebruiken uit. Sleep daarna de schuifregelaar JPEG-kwaliteit naar rechts en stel deze in op een hogere waarde van ongeveer 90% tot 100%.
Als u klaar bent, drukt u op de knop Batchbeeldverwerking uitvoeren bovenaan de werkbalk. Het converteert vervolgens al uw onbewerkte afbeeldingen naar het geselecteerde formaat.
Je kunt het hier krijgen .
10] Raw.Pics.Io

U kunt ook Raw.Pics.Io gebruiken om uw onbewerkte afbeeldingen te converteren. Het is een gratis online hulpmiddel voor het verwerken van onbewerkte afbeeldingen waarmee u onbewerkte afbeeldingen kunt converteren naar JPG- en PNG-afbeeldingsindelingen. U kunt ook verschillende afbeeldingsopties aanpassen vóór de conversie. U kunt bijvoorbeeld Verloop, Curven, Pedia, Temperatuur, Helderheid en andere parameters van de onbewerkte bronafbeeldingen bewerken en deze vervolgens naar andere indelingen converteren.
Hier leest u hoe u onbewerkte afbeeldingen kunt converteren met Raw:.Pics.Io
- Ga eerst naar de officiële website van Raw.Pics.Io in uw browser en importeer vervolgens een of meer onbewerkte camerabeelden.
- Vervolgens kunt u de ingevoerde foto’s bewerken met behulp van de beschikbare hulpmiddelen en vervolgens op de optie Alles opslaan in het linkerdeelvenster drukken.
- Kies daarna het uitvoerbeeldformaat, stel de beeldresolutie en -kwaliteit in en druk vervolgens op de knop Opslaan om het conversieproces voor onbewerkte afbeeldingen te starten.
Probeer Raw.Pics.Io hier .
Is RAW duidelijker dan JPEG?
Een RAW-afbeelding is ongetwijfeld duidelijker dan een JPG-afbeelding omdat deze het hoogste detailniveau vastlegt. Dat vergroot echter ook de bestandsgrootte. JPEG-afbeeldingen zijn compact van formaat en worden vaker ondersteund dan RAW-afbeeldingen. Dus als u RAW-afbeeldingen naar JPEG wilt converteren, kunt u de bovengenoemde tools gebruiken, waaronder Chasys Draw IES Converter, XnConvert, ILoveIMG en PhotoScape.



Geef een reactie