Beste gratis Audio Speed Changer voor Windows 11/10

Als u een video-editor bent, moet u mogelijk de snelheid van audiobestanden wijzigen voordat u deze in uw video’s invoegt. Dit artikel bevat de beste gratis software voor het wijzigen van de audiosnelheid voor Windows 11/10 . Als u op zoek bent naar dergelijke gratis software of tools, doorloop dan de lijst in dit artikel.

Beste gratis audiosnelheidswisselaar voor Windows 11/10
We zullen de volgende gratis audiosnelheidswisselaarsoftware voor Windows 11/10 bespreken.
- Durf
- WavePad-audiobewerkingssoftware
- Ocenaudio
- AudioTrimmer
Hieronder hebben we deze gratis software in detail uitgelegd.
1] Durf
Audacity is een van de populaire software voor audiobewerking en geluidsopname. Het is een krachtig hulpmiddel en is gratis te gebruiken. Omdat het een populair hulpmiddel is, wordt het geleverd met veel functies. U kunt zowel ongecomprimeerde als gecomprimeerde audioformaten importeren in Audacity. Voor meer informatie over de ondersteunde audioformaten kunt u de officiële website bezoeken.
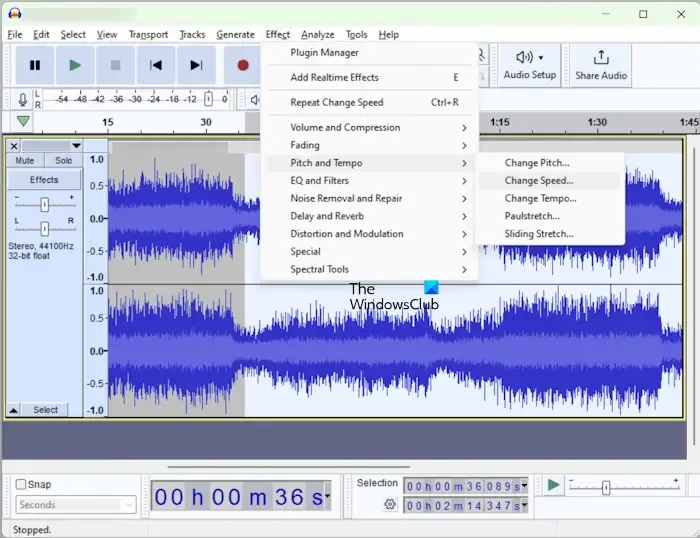
Om de snelheid van een audiobestand te wijzigen met Audacity, volgt u de onderstaande stappen:
- Open durf.
- Ga naar Bestand > Openen en selecteer het audiobestand waarvan u de snelheid wilt wijzigen. Het audiobestand moet het formaat hebben dat door Audacity wordt ondersteund.
- Door met de linkermuisknop te klikken, selecteert u het deel van de audio dat u wilt bewerken. Het geselecteerde onderdeel wordt wit gemarkeerd.
- Selecteer ‘ Effect > Toonhoogte en tempo > Snelheid wijzigen ‘.
Nu kunt u de audiosnelheid wijzigen door de parameters te wijzigen. U kunt ook een voorbeeld van het audiobestand bekijken voordat u wijzigingen toepast. Als u klaar bent, gaat u naar Bestand > Exporteren en exporteert u uw audiobestand in het gewenste formaat.
2] WavePad-audiobewerkingssoftware
WavePad Audio Editing Software is alleen gratis voor niet-commercieel of persoonlijk gebruik. Het heeft ook veel geavanceerde functies voor audiobewerking. Maar hier laten we u zien hoe u de snelheid van een audiobestand kunt wijzigen met behulp van WavePad Audio Editing Software.
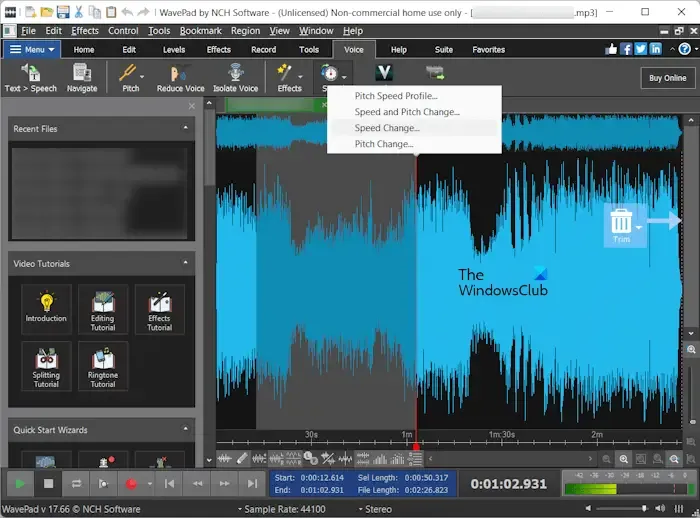
- Open de WavePad-audiobewerkingssoftware.
- Druk op de toetsen Ctrl + O of ga naar ‘ Bestand > Bestand openen ‘. Selecteer het audiobestand waarvan u de snelheid wilt wijzigen.
- Selecteer met uw linkermuisklik het gedeelte van het audiobestand waarvan u de snelheid wilt wijzigen.
- Na selectie worden automatisch enkele opties weergegeven. Selecteer Snelheid aanpassen . U kunt ook naar ‘ Spraak > Snelheid > Snelheidsverandering ‘ gaan.
Wijzig de audiosnelheid volgens uw vereisten. U kunt ook een voorbeeld van het audiobestand bekijken voordat u wijzigingen toepast. Wanneer u klaar bent, gaat u naar “ Bestand > Bestand opslaan als ” en selecteert u het gewenste audioformaat om het bestand op te slaan.
U kunt WavePad Audio Editing Software downloaden van de officiële website van NCH Software .
3] Ocenaudio
Ocenaudio is nog een gratis audiobewerkingssoftware voor Windows 11/10 waarmee u de snelheid van uw audiobestanden kunt wijzigen. Net als andere gratis audiobewerkingssoftware op deze lijst bevat deze ook veel functies. U kunt verschillende effecten aan uw audiobestanden toevoegen, audio opnemen, ruis, tonen genereren, enz.
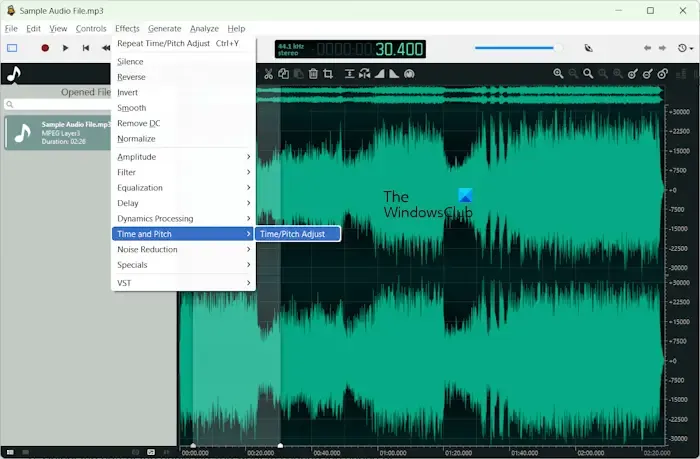
Om de snelheid van een audiobestand te wijzigen met Ocenaudio, volgt u de onderstaande stappen:
- Open Ocenaudio.
- Ga naar “ Bestand > Openen ” of druk op de toetsen Ctrl + O om een audiobestand te openen.
- Selecteer het deel van het audiobestand waarvan u de snelheid wilt wijzigen.
- Ga naar ‘ Tijd en toonhoogte > Tijd/toonhoogte aanpassen ‘.
- Verplaats de schuifregelaar Time Stretch om de snelheid van de audio te wijzigen.
- Klik op Toepassen om de wijzigingen op te slaan.
Speel het audiobestand af. U kunt de wijzigingen ongedaan maken door op de toetsen Ctrl + Z te drukken . Ik heb geen enkele optie gevonden om alle wijzigingen in het audiobestand te resetten. Wanneer u klaar bent, kunt u het audiobestand in verschillende formaten opslaan of exporteren.
Om Ocenaudio op uw computer te downloaden en te installeren, gaat u naar ocenaudio.com .
4] AudioTrimmer
AudioTrimmer is een online tool om audiobestanden te versnellen en vertragen. Het is een eenvoudig hulpmiddel dat u alleen kunt gebruiken om de audiosnelheid te wijzigen. De maximale uploadgrootte voor een audiobestand is 100 MB. Om deze tool te gebruiken, gaat u naar audiotrimmer.com en uploadt u een audiobestand door op de knop Bladeren te klikken .
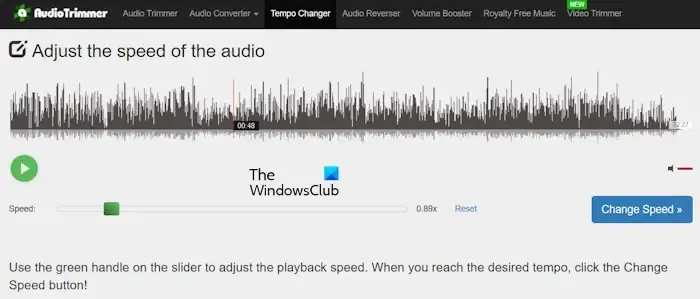
Na het uploaden van het audiobestand klikt u op de knop Afspelen en verplaatst u de schuifregelaar om de snelheid van de audio aan te passen. Als u klaar bent, klikt u op de knop Wijzigen . Het verwerken ervan zal enige tijd duren. Daarna kunt u het audiobestand downloaden.
Ik heb enkele beperkingen van AudioTrimmer gevonden.
- Er is alleen het MPEG-formaat beschikbaar om het verwerkte audiobestand te downloaden.
- Het heeft niet de mogelijkheid om een deel van het geüploade audiobestand te selecteren om de snelheid te wijzigen. Het verandert de snelheid van het gehele audiobestand.
Welke software versnelt MP3-bestanden?
U kunt elke gratis software voor het wijzigen van de audiosnelheid gebruiken om MP3-bestanden te versnellen. Als u geen software van derden wilt downloaden en installeren, kunt u hiervoor een online tool gebruiken.
Kan durf de snelheid veranderen?
Ja, je kunt de snelheid van een audiobestand wijzigen met Audacity. Open een audiobestand in een van de formaten die door Audacity worden ondersteund, waarna u de snelheid ervan kunt wijzigen. Als u klaar bent, kunt u het verwerkte audiobestand in verschillende formaten downloaden.



Geef een reactie