Beste helderheidscontrole-apps voor Windows

Door de helderheid van het scherm aan te passen, zorgt u ervoor dat uw scherm zichtbaar is, ongeacht de lichtomstandigheden, maar dit handmatig doen kan een gedoe zijn. Gelukkig zijn er tal van helderheidscontrole-apps voor Windows online beschikbaar, waardoor het gemakkelijk is om de helderheid van je scherm naar wens aan te passen. Deze apps geven je ook meer controle en gemak over je weergave-instellingen. Deze lijst bevat de beste helderheidscontrole-apps voor Windows.
1. Twinkle-lade
Prijs: gratis
Twinkle Tray is een efficiënte app voor het regelen van de helderheid die ideaal werkt voor opstellingen met meerdere monitoren. U kunt de helderheid rechtstreeks aanpassen via het pictogram van de app vanuit het systeemvak. Met behulp van de schuifregelaars is het beheren van de helderheid van uw monitoren vrij eenvoudig.

De app geeft je ook de mogelijkheid om sneltoetsen en snelkoppelingen in te stellen, waardoor helderheidsbeheer rechtstreeks via het toetsenbord mogelijk is. Bovendien kan het de look en feel van het scherm afstemmen op de kleurvoorkeuren van uw bureaublad en de Windows-versie. Voor extra gemak kunt u uw monitoren hernoemen zoals ze in het systeemvak verschijnen. U kunt ook een automatische verlaging van de helderheid plannen na een ingestelde periode.
2. F.lux
Prijs: gratis
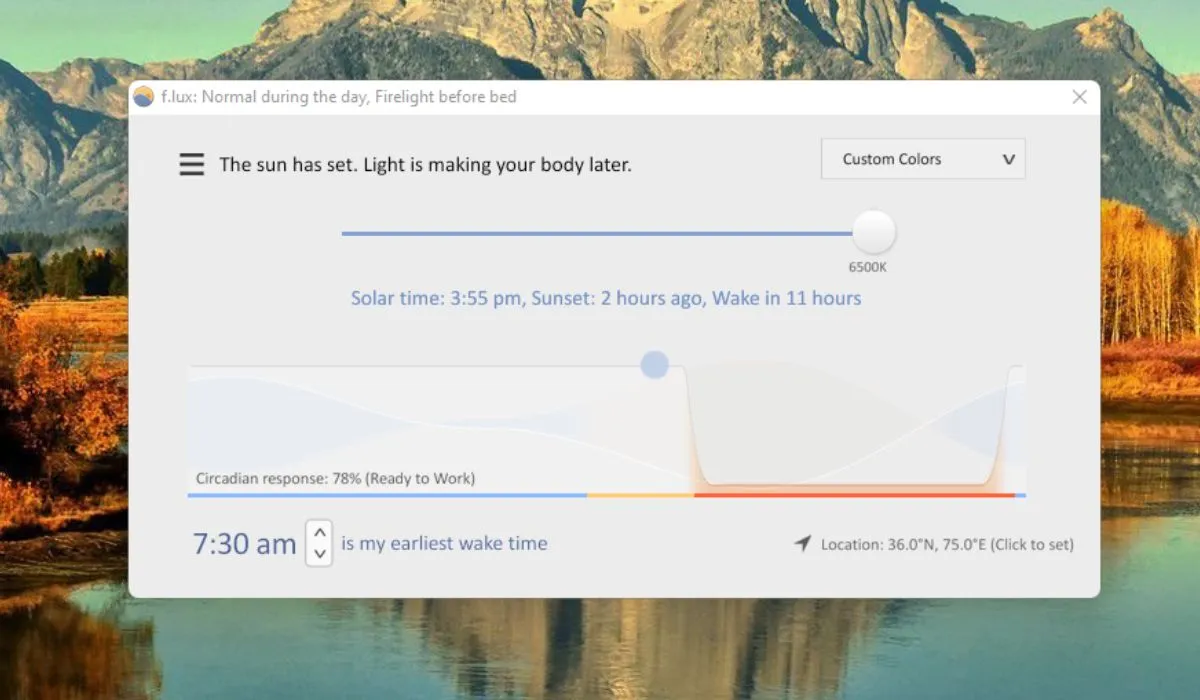
F.lux regelt gemakkelijk de helderheid en past de warmte van kleuren aan om bij uw werkomgeving te passen en uw ogen te beschermen. Plan de app om de helderheid van het scherm ’s nachts automatisch te verlagen, wat handig is om vermoeide ogen te verminderen en de slaapkwaliteit te verbeteren. F.lux biedt een verscheidenheid aan kleuraanpassingen, waaronder zonlicht, daglicht, kaarslicht, halogeen en meer.
3. Windows 10 Helderheidsschuifregelaar
Prijs: gratis
Zonder technische details past Windows 10 Brightness Slider naadloos de helderheid van uw desktopscherm aan. Het ondersteunt het beheer van de helderheid van meerdere schermen met slechts een enkele klik. De app heeft niet veel add-ons, maar de functionaliteit is van topklasse als het gaat om het aanpassen van de schermhelderheid.
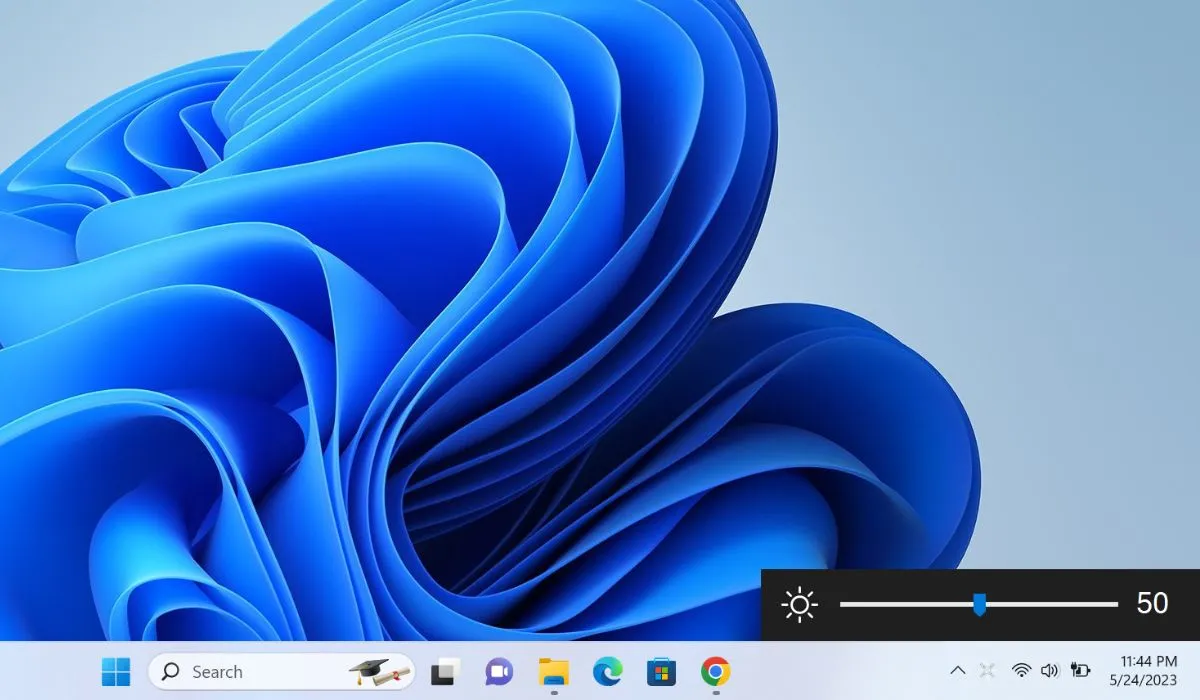
Na het downloaden is de app beschikbaar in het systeemvak als een klein pictogram en kan het scherm van uw pc automatisch detecteren. Het kan zelfs automatisch meerdere schermen detecteren als u een opstelling met meerdere monitoren heeft. Het beschikt over een “Uitvoeren bij opstarten” -optie om ervoor te zorgen dat de app altijd werkt, zelfs wanneer u uw pc opstart. Een van de beste dingen van deze app is dat hij zelfs compatibel is met oudere laptop- en desktopmodellen.
4. Helderheidsregeling
Prijs: gratis
BrightnessControl is een app voor het regelen van de helderheid waarmee u snel de uitstraling van uw scherm kunt aanpassen. Het is compatibel met laptops en desktopmonitoren en past zich aan de vereisten van verschillende apparaten aan. Installeer de app en open deze via het systeemvak om de helderheid van het scherm van uw apparaat te beheren.
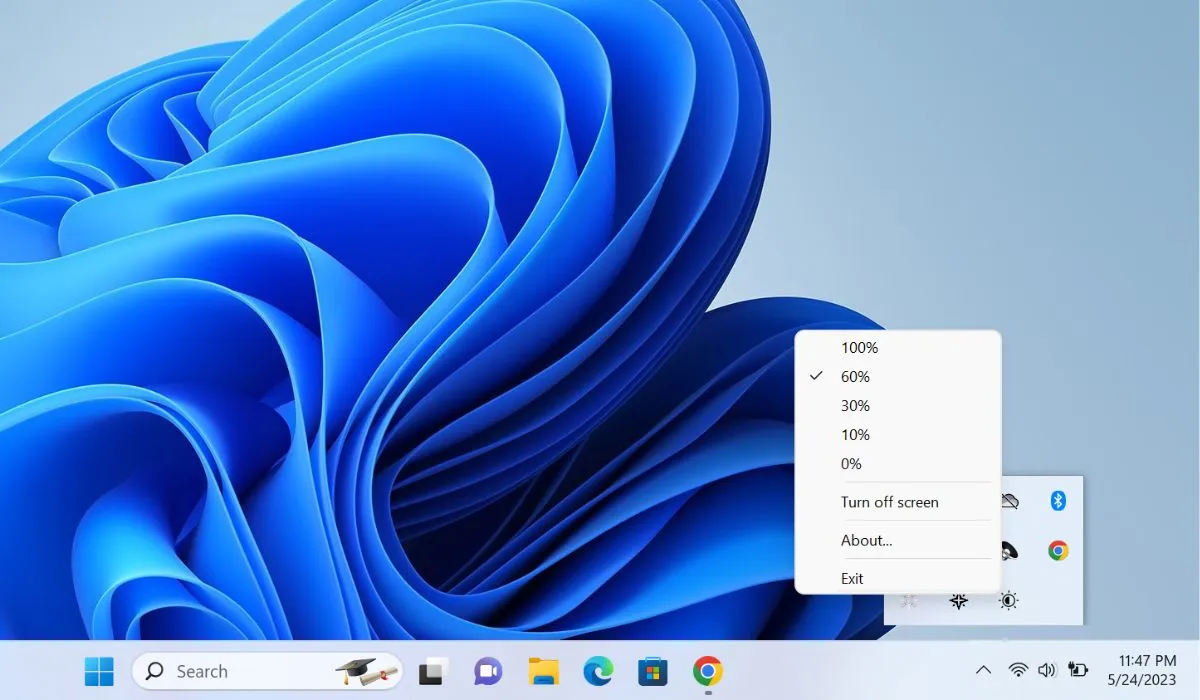
De app wordt beheerd in een overzichtelijk en gemakkelijk navigeerbaar menu, waardoor snelle helderheidsaanpassingen mogelijk zijn. De precieze helderheidsregeling die het de gebruikers biedt, is ongeëvenaard. Of je nu een gedimd scherm wilt voor nachtwerk of een helderder scherm voor een kleurgevoelige taak, deze app biedt het allemaal. Een opvallend kenmerk van deze app voor helderheidsregeling is de integratie van het contextmenu. Hiermee kunt u het scherm snel uitschakelen met slechts een enkele klik, waardoor u tijd en energie bespaart.
5. Irisschermdimmer
Prijs: gratis proefperiode / $ 1,99 per maand
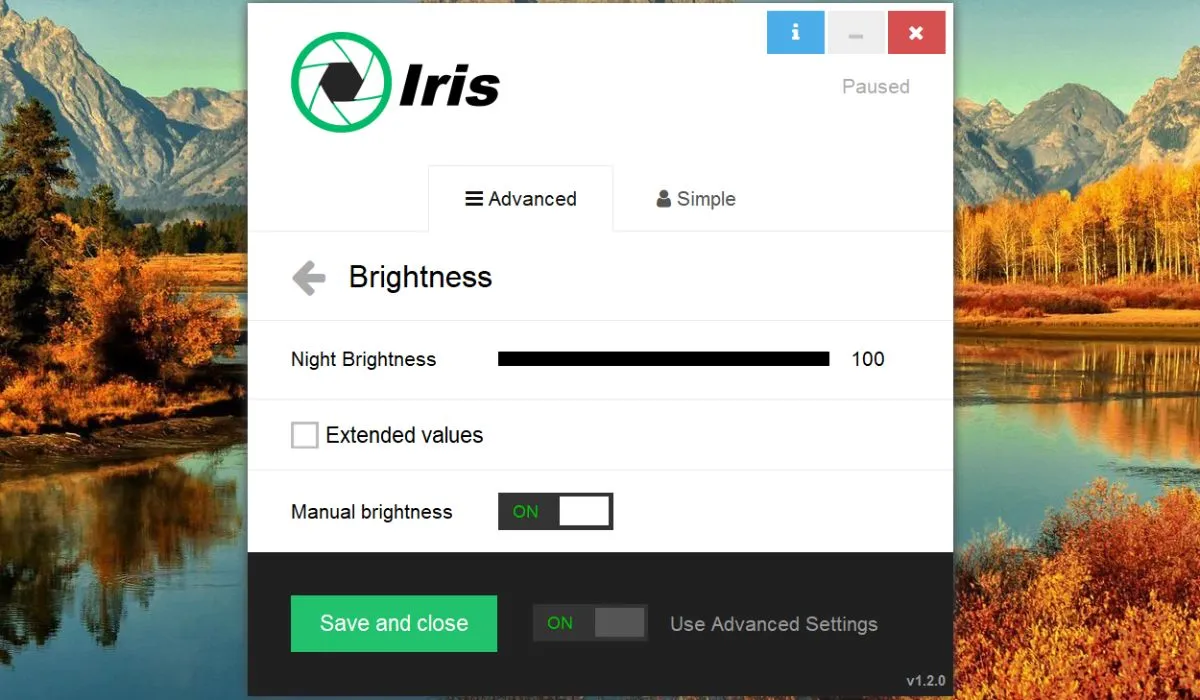
Als een geavanceerde app voor het aanpassen van de helderheid biedt Iris Screen Dimmer een overvloed aan opties die het elke cent waard maken. Een van onze favoriete functies is de modus “Nachthelderheid”. Als je de neiging hebt om ’s nachts productiever te zijn, dan is dit iets voor jou. Het verandert de kleurtinten van uw monitor om de belasting van uw ogen te verminderen. U kunt ook kiezen tussen automatische en handmatige modi, hoewel automatisch handiger is, omdat het naadloos op de achtergrond werkt.
Ter info : technische termen kunnen verwarrend zijn, dus leggen we uit wat een nit van schermhelderheid is en beantwoorden we de vraag hoeveel je er nodig hebt.
6. Dimmer
Prijs: gratis
De Dimmer- applicatie valt op, omdat het laagste helderheidsniveau 10% is. Het is perfect voor nachtelijke computersessies wanneer u uw ogen niet wilt belasten. Met de app kunt u ook het helderheidsniveau op verschillende monitoren afzonderlijk of allemaal tegelijk aanpassen.
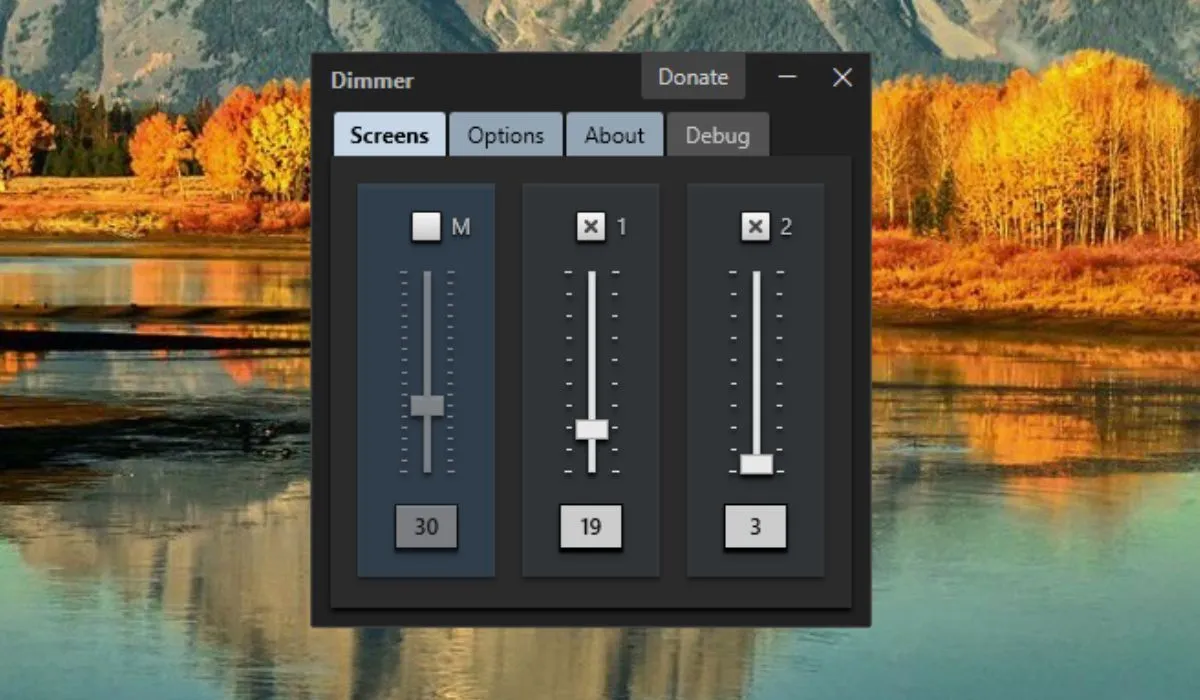
7. CareUyes
Prijs: gratis proefperiode / $ 1,90 per maand
CareUEyes is een veelzijdige app voor het aanpassen van de helderheid die een uitgebreide reeks functies biedt. Hiermee kunt u de kleurwarmte en helderheid aanpassen, zodat uw ogen altijd comfortabel zijn. Stel eenvoudig verschillende kleurtemperaturen en helderheidsniveaus in voor dag en nacht met behulp van verschillende presets. Bovendien kan deze app zo worden ingesteld dat de instellingen automatisch worden geschakeld bij zonsopgang en zonsondergang.
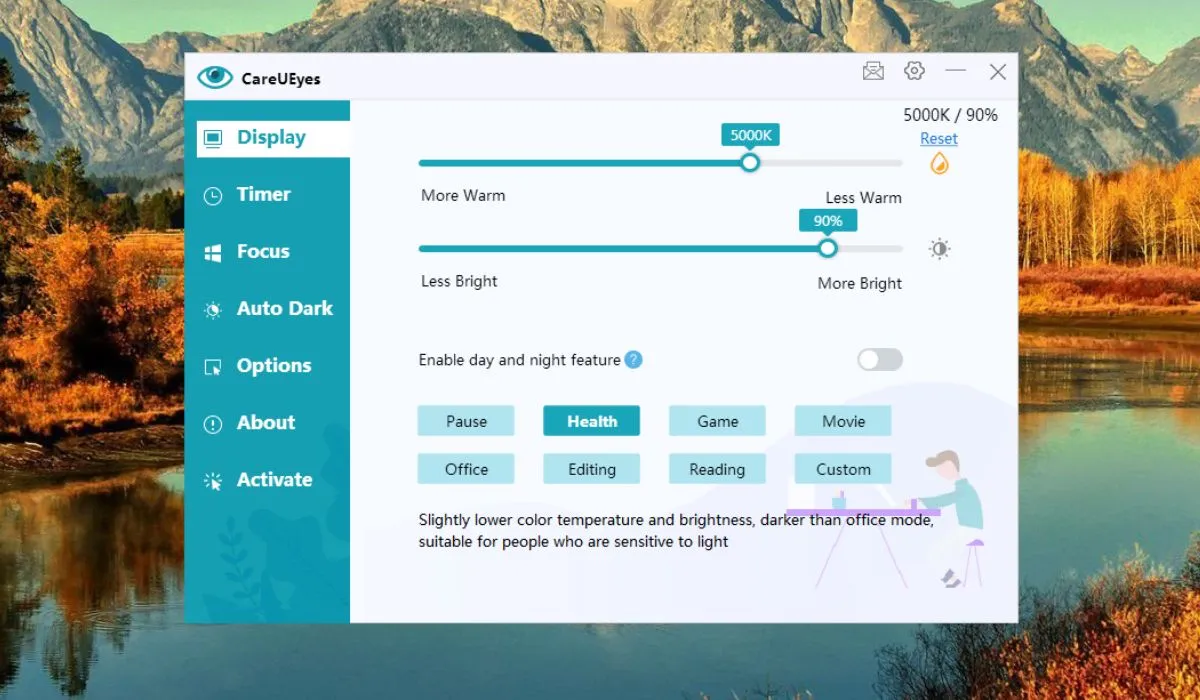
8. Monitoriaans
Prijs: gratis
Monitorian is een andere efficiënte desktoptool waarmee u de helderheid van uw scherm kunt aanpassen. Het maakt contrastbeheer van het scherm mogelijk, zodat u comfortabel kunt werken zonder uw ogen te belasten.
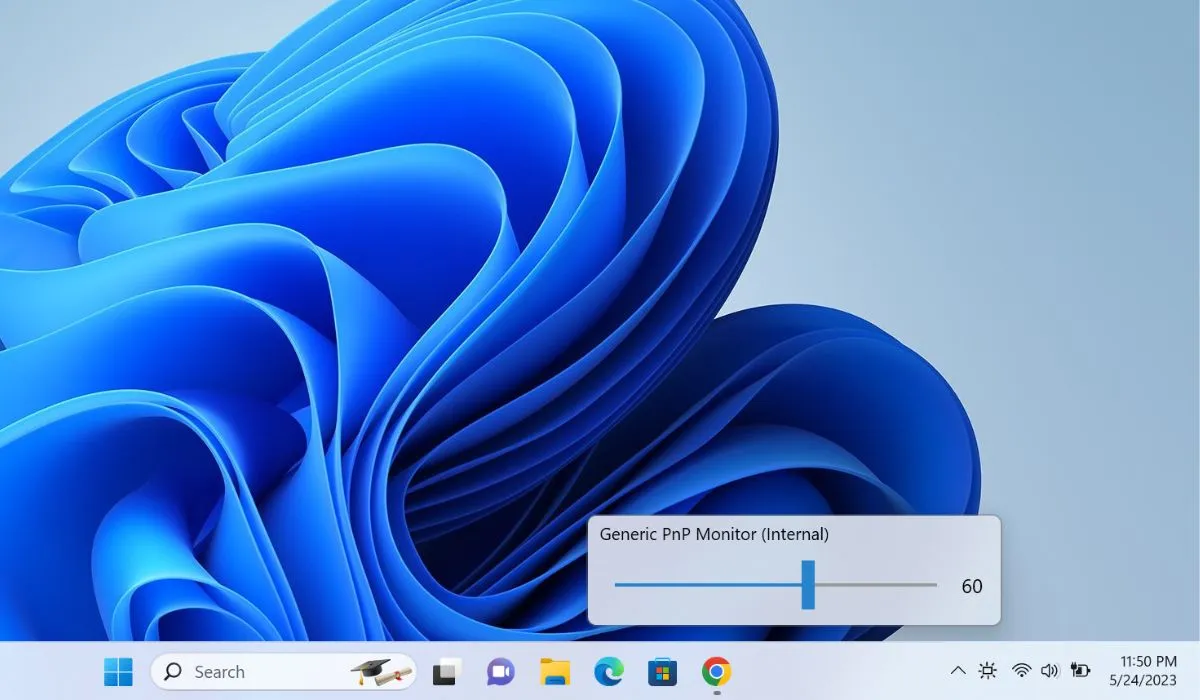
De app biedt veel add-on-functies, zoals aangepaste sneltoetsen en flexibele opdrachtregelopties. U kunt de helderheid van vier monitoren tegelijk regelen. De gebruikersinterface van de app is vrij eenvoudig, waardoor gebruikers in slechts één gebruik vertrouwd kunnen raken met de functies.
Er is een enkele muisklik nodig om toegang te krijgen tot deze app in het systeemvak. U kunt de grootte van het pictogram aanpassen om het een uiterlijk te geven op basis van uw voorkeuren. Met Monitorian kunt u zelfs monitoren koppelen, zodat elke aanpassing van de helderheid die u op de ene maakt, automatisch op de andere wordt gesynchroniseerd.
Veel Gestelde Vragen
Welke schermkleur is het beste voor mijn ogen?
Over het algemeen is een neutrale witte kleur het beste voor uw ogen, omdat het vermoeidheid van de ogen minimaliseert, maar sommige gebruikers geven de voorkeur aan warmere of koelere kleurtinten.
Wat doet de Windows Night Light-modus?
Door Windows Night Light in te schakelen, wordt de hoeveelheid blauw licht dat ’s nachts door uw computerscherm wordt uitgestraald, verminderd, waardoor uw ogen er beter van worden en uw slaapkwaliteit mogelijk verbetert. Het werkt door de kleurtemperatuur van uw scherm te verschuiven naar warmere tinten.
Spaart een donkere achtergrond op een Windows-laptop de batterij?
Ja. Een donkere achtergrond op een Windows- laptop kan de levensduur van de batterij verlengen, vooral op apparaten met OLED- of AMOLED-schermen. Deze beeldschermen kunnen afzonderlijke pixels uitschakelen om echte zwarttinten weer te geven, waardoor het stroomverbruik wordt verminderd. Op traditionele LCD-schermen is het verschil in stroomverbruik minimaal.
Afbeelding tegoed: Unsplash . Alle screenshots door Khizer Kaleem.



Geef een reactie