Beste helderheids- en contrastinstellingen voor uw monitor
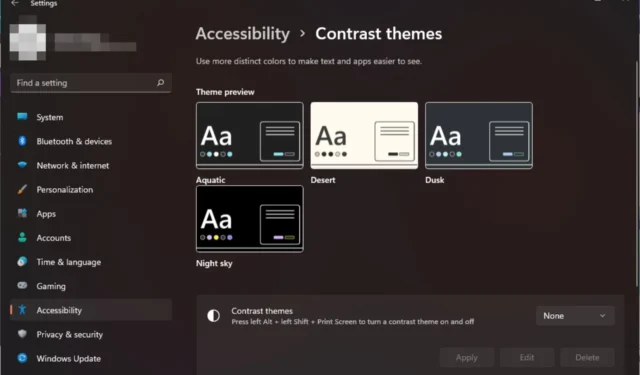

De beste helderheids- en contrastinstellingen voor uw monitor zijn afhankelijk van geselecteerde variabelen. Toch zullen ze voor iedereen anders zijn, omdat voorkeur een grote rol speelt.
Andere factoren die een rol spelen bij het kiezen van uw helderheids- en contrastinstellingen zijn onder meer de omgevingslichtomstandigheden, uw specifieke monitormodel en kalibratie, evenals uw niveau van oogcomfort/belasting.
Wat zijn de beste helderheids- en contrastinstellingen voor uw monitor?
Helderheid
1. Adaptieve helderheid
- Druk op Windows + R om Uitvoeren te openen, typ configuratiescherm , en druk op Enter .
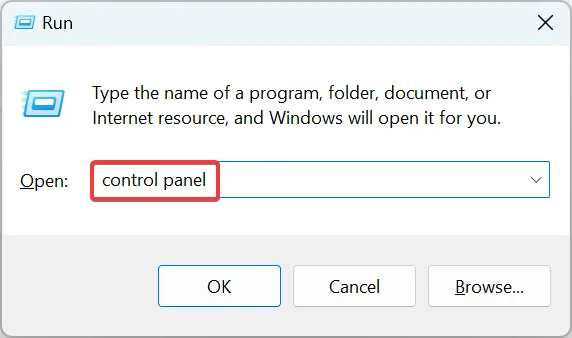
- Klik op Systeem en beveiliging.
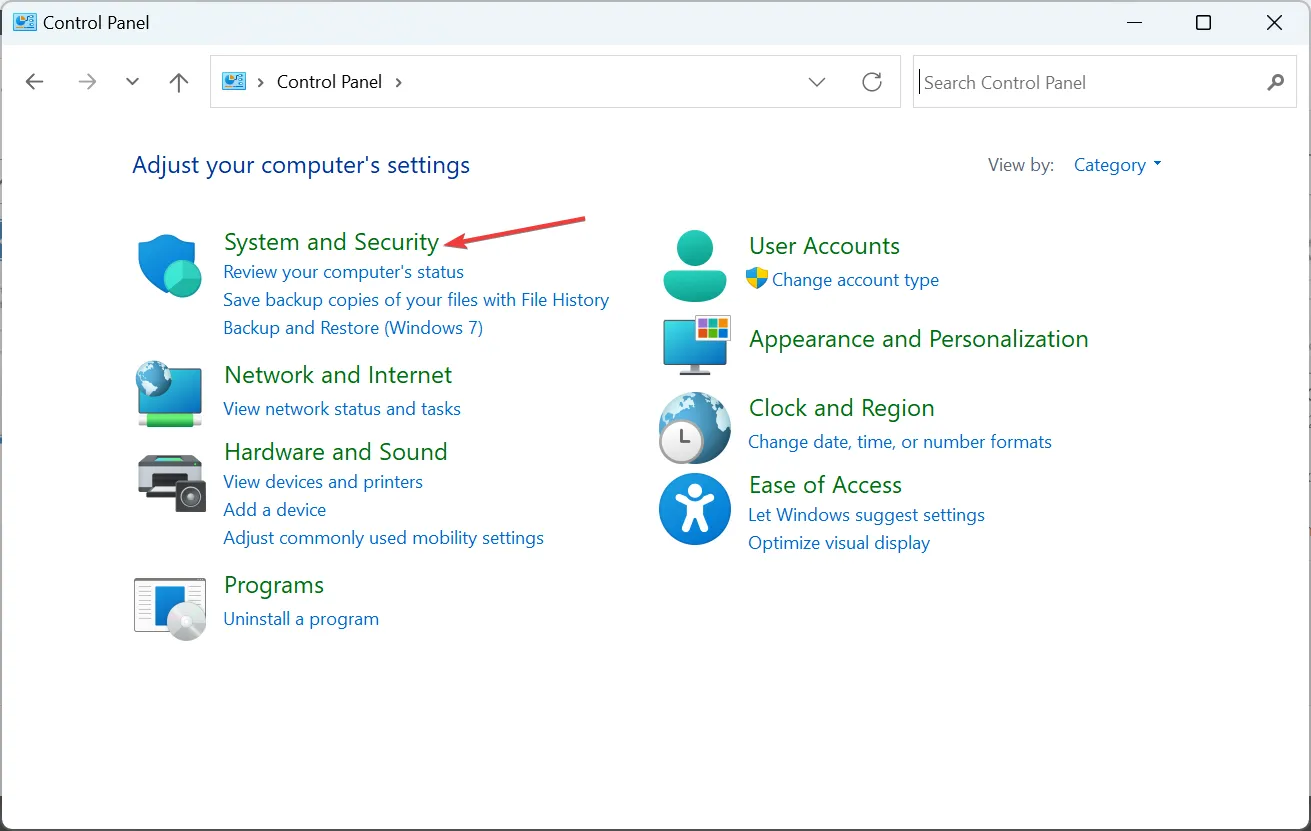
- Klik vervolgens op Energiebeheer.

- Klik op Planinstellingen wijzigen naast uw actieve energieplan.
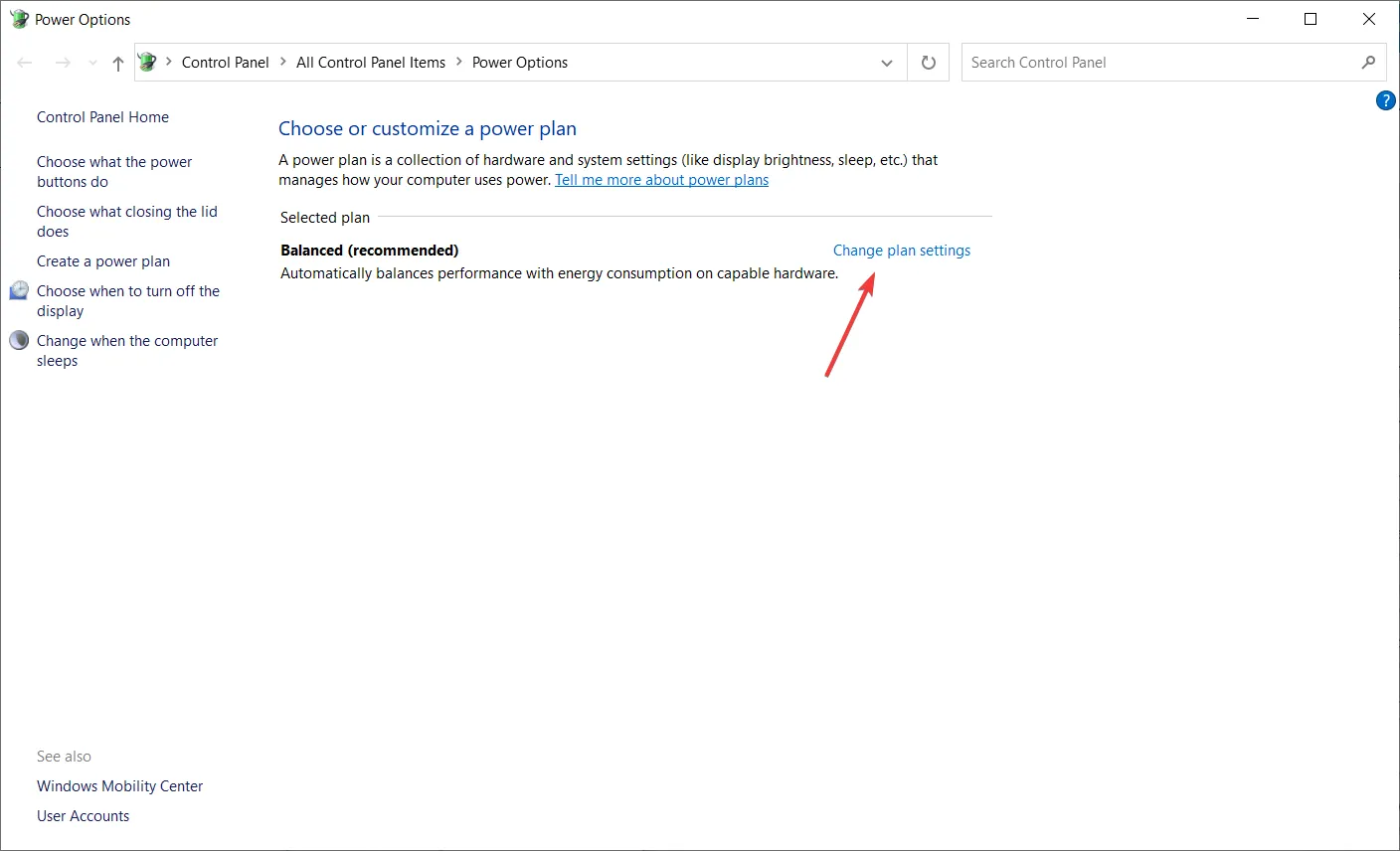
- Klik nu op Geavanceerde energie-instellingen wijzigen.

- Zodra het venster Energiebeheer wordt geopend, dubbelklikt u op het Weergave < een i=4>optie om het uit te breiden.
- Vouw ook de optie Aanpasbare helderheid inschakelen uit door erop te dubbelklikken.
- Wijzig de optie Instellingen in Uit in de vervolgkeuzelijst.
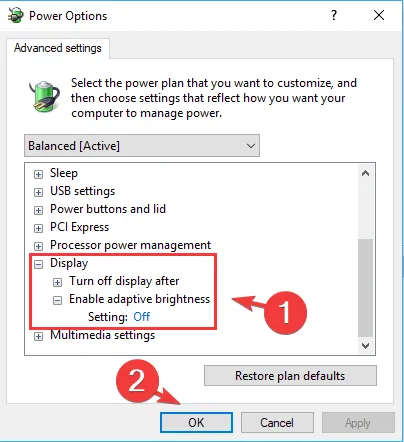
- Als je klaar bent, klik je op OK.
Adaptieve helderheid past automatisch het helderheidsniveau van uw monitor aan op basis van de weergegeven inhoud en de omgevingslichtomstandigheden. Het is belangrijk om voor uw individuele behoeften een balans te vinden die comfortabel zicht biedt en de belasting van de ogen minimaliseert.
In goed verlichte omgevingen kan een hogere helderheidsinstelling geschikter zijn, terwijl in slecht verlichte omgevingen het verminderen van de helderheid de vermoeide ogen kan helpen verminderen. Helderheidsregelingssoftware kan u mogelijk ook helpen waar adaptieve helderheid faalt.
2. Nachtlampje
- Druk op Windows + I om de app Instellingen te starten en klik op Weergeven aan de rechterkant op het tabblad Systeem.
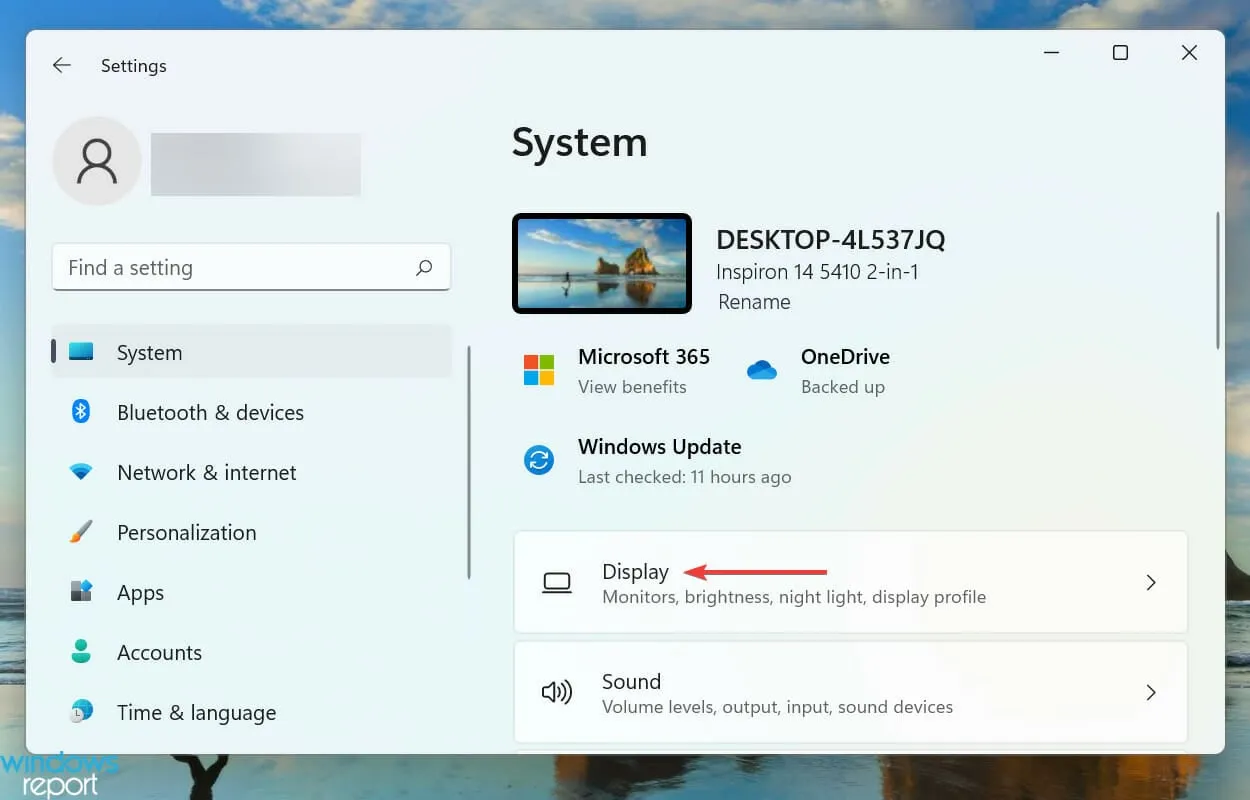
- Klik op de optie Nachtlampje en schakel deze in.

- Zorg er nu voor dat de schakelaar voor de optie Nachtlicht plannen is ingeschakeld.
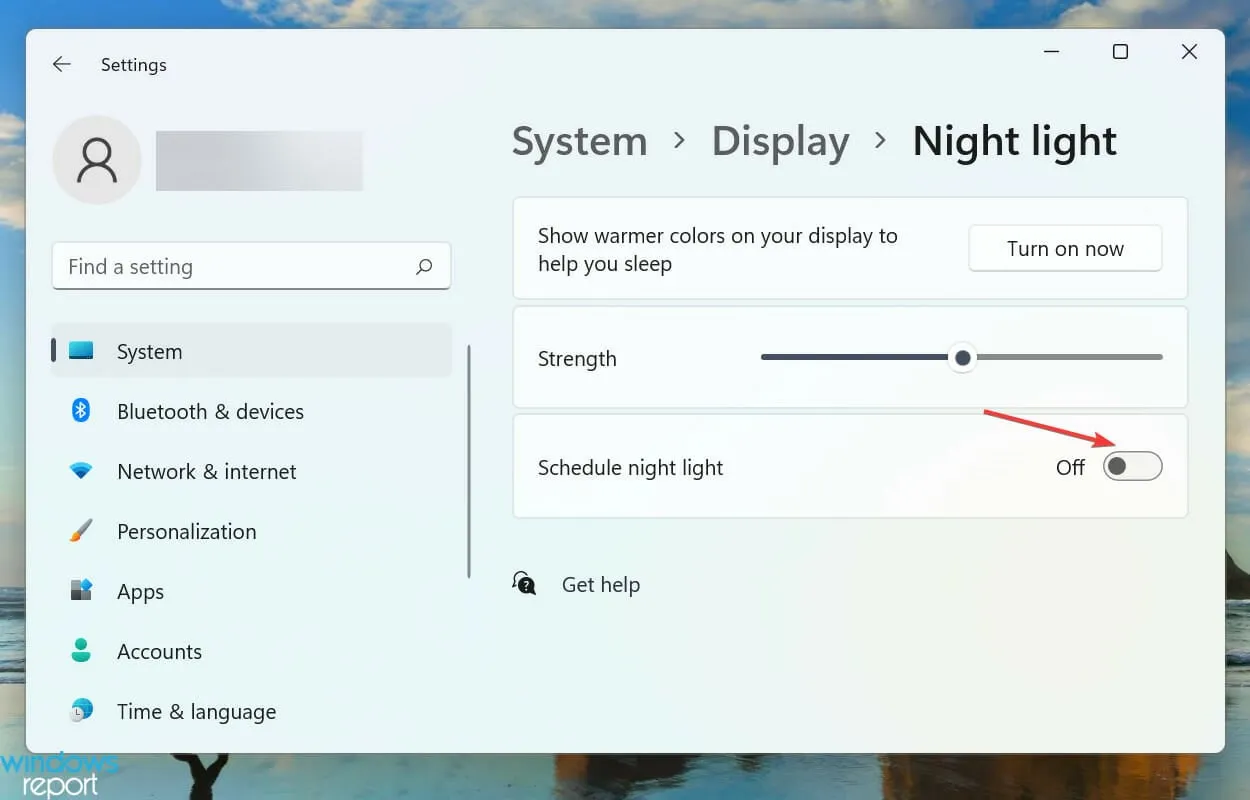
Nachtlicht past de kleurtemperatuur van uw beeldscherm aan om blauw licht te verminderen en het prettiger te maken voor de ogen in omgevingen met weinig licht. Wanneer de adaptieve helderheid en de nachtverlichtingsfunctie zijn ingeschakeld, merkt u mogelijk dat uw scherm donkerder wordt, of dat de helderheid blijft veranderen.
In dit geval moet u uw helderheidsinstellingen handmatig aanpassen naar een niveau dat voor u werkt, maar pas op dat u dit niet doet zet hem te helder. Dergelijke configuraties kunnen gemakkelijk leiden tot een vervaagde HDR, waardoor items op uw scherm moeilijk leesbaar worden.
Contrast
1. Thema met hoog contrast
- Druk op Windows + I om Instellingen te openen, ga naar Toegankelijkheid in het navigatievenster en selecteer Thema’s contrasteren.

- Kies een van de contrastrijke thema’s uit het vervolgkeuzemenu. U kunt het uiterlijk ook controleren onder previews.
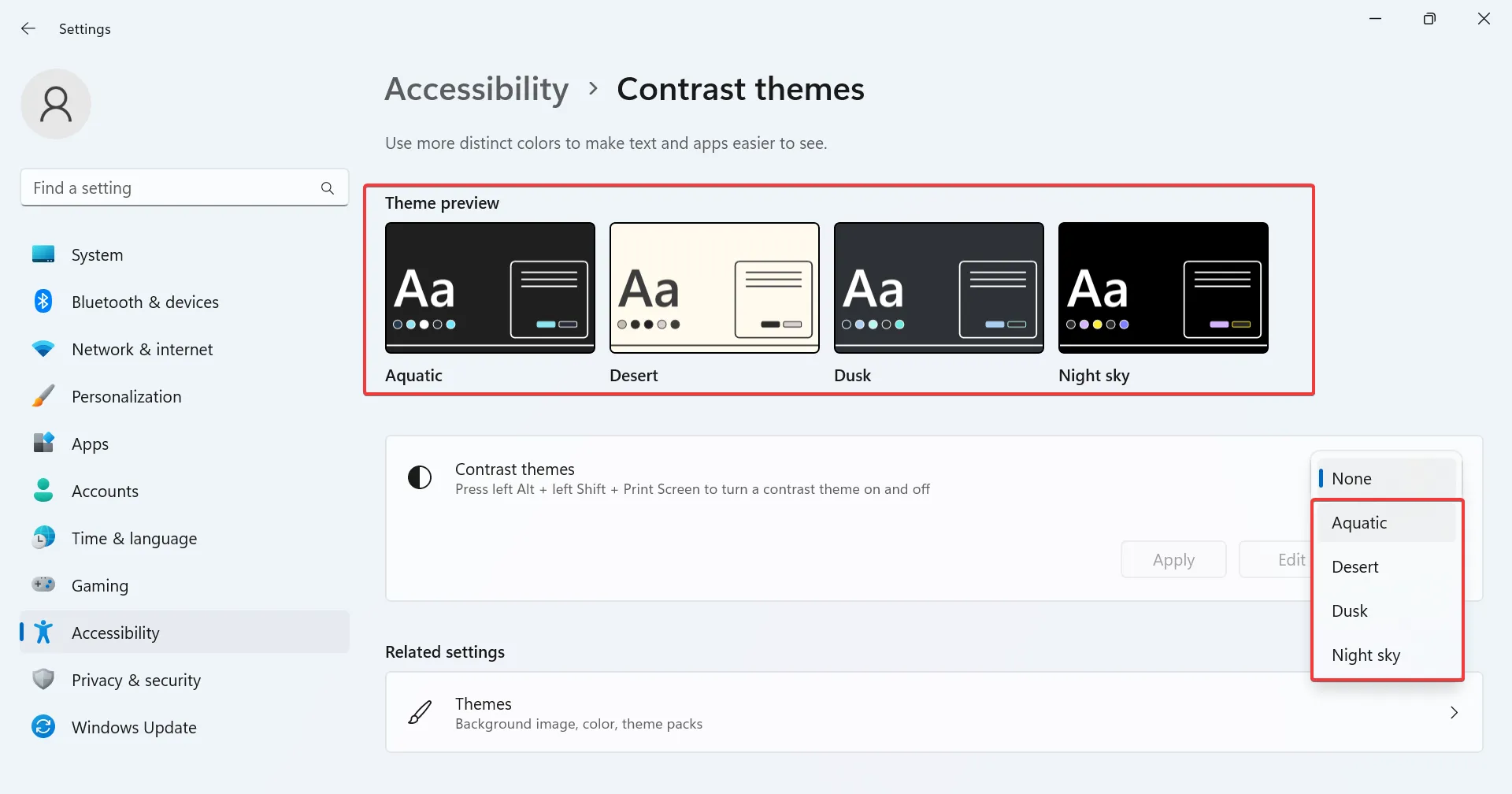
- Klik op Toepassen om de wijzigingen van kracht te laten worden.
- Op dezelfde manier kunt u in een mum van tijd andere contrastthema’s inschakelen.
Als de ingebouwde contrastthema’s niet aan uw behoeften voldoen, kunt u meer uit de Microsoft Store halen.
2. Contrastthema’s downloaden
- Druk op Windows + S om het menu Zoeken te openen, typ Microsoft Store in het tekstveld en klik op het relevante resultaat.
- Typ Windows Thema’s in het zoekveld bovenaan en druk op Enter.

- U vindt nu een reeks thema’s die compatibel zijn met de pc.
- Selecteer er een en klik op de knop Ophalen om het te downloaden.
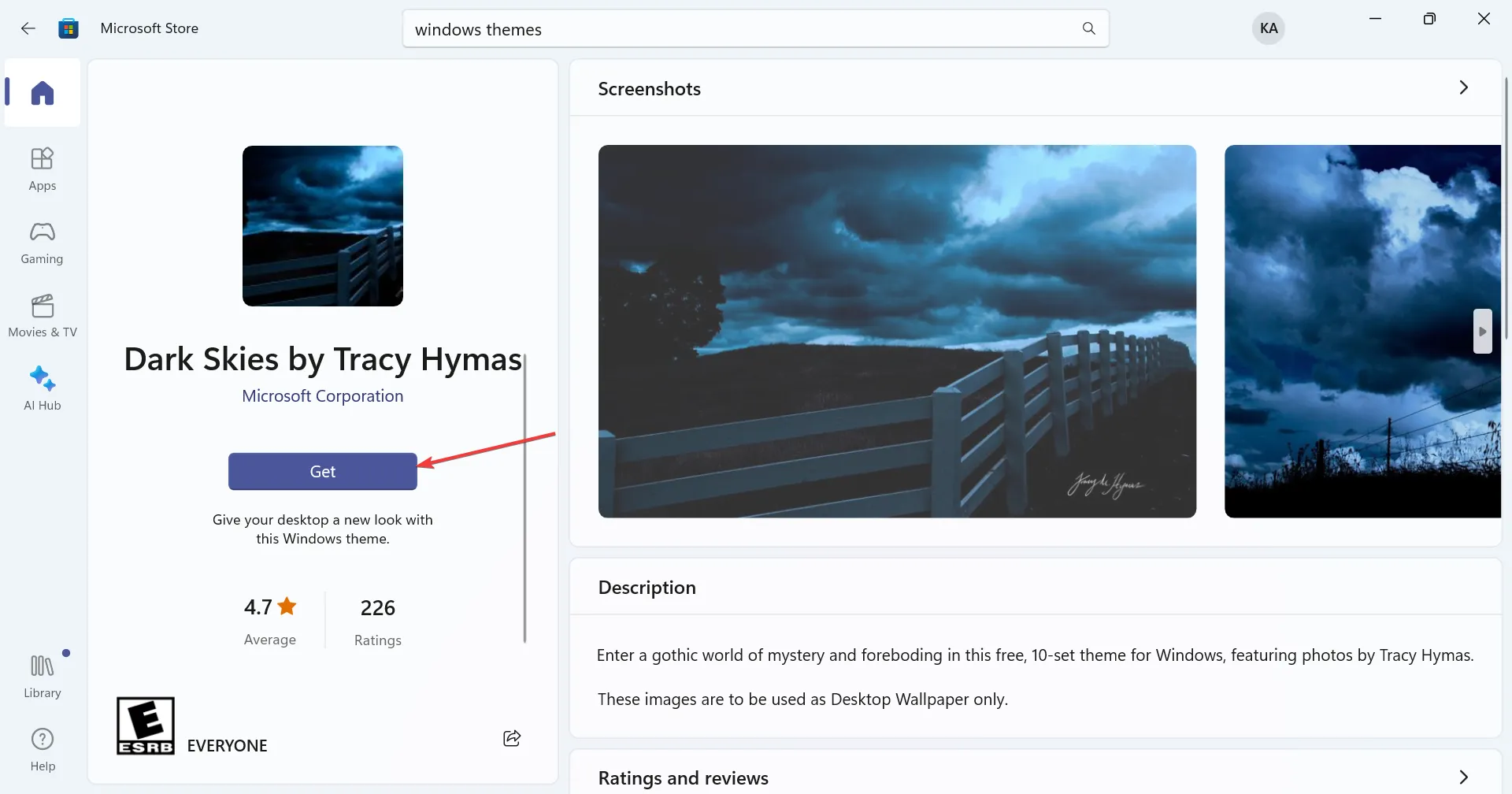
- Nadat het thema is gedownload, drukt u op Windows + I om InstellingenThema’s.
- Kies ten slotte degene die u uit de Microsoft Store heeft gekregen en deze zou onmiddellijk van toepassing moeten zijn.

Hoewel de Microsoft Store een grote verscheidenheid aan donkere thema’s voor Windows 11 heeft, is hun grootste beperking dat ze alleen van toepassing zijn op de Bureaublad. De meeste apps blijven hetzelfde, dus de veranderingen zullen onbeduidend zijn.
Moet de helderheid hoger zijn dan het contrast?
De optimale verhouding tussen helderheid en contrast voor een monitor is een kwestie van persoonlijke voorkeur en kan variëren afhankelijk van de omgevingsverlichting en andere factoren.
Voor algemene instellingen raden wij echter aan om vanwege de beeldkwaliteit het contrast iets hoger in te stellen dan de helderheid. Een niveau van 60% tot 70% zou comfortabel genoeg moeten zijn voor leesdoeleinden.
Onthoud dat deze richtlijnen als uitgangspunt dienen. Voor de meest effectieve en efficiënte prestaties combineert u met andere weergave-instellingen voor betere graphics. Beter nog: u kunt software voor schermkleurkalibratie installeren om het werk voor u te doen.
Over het algemeen is het belangrijk om de juiste balans te vinden die zorgt voor comfortabel zicht en tegelijkertijd vermoeidheid van de ogen vermindert. Deze functies kunnen zeer gepersonaliseerd zijn, dus we moedigen u aan om met verschillende instellingen te experimenteren en deze aan te passen op basis van uw individuele behoeften totdat u de juiste plek vindt.
Terwijl u met deze instellingen speelt, mogen we niet vergeten te vermelden dat uw Windows 11-helderheid mogelijk niet werkt. Maar maak je geen zorgen, want we hebben dit probleem al behandeld in onze uitgebreide gids.
We zijn benieuwd naar je helderheids- en contrastinstellingen. Welke configuraties werken volgens u het beste voor u? Laat het ons weten in de commentaarsectie hieronder.



Geef een reactie