Beste helderheid- en contrastinstellingen voor pc
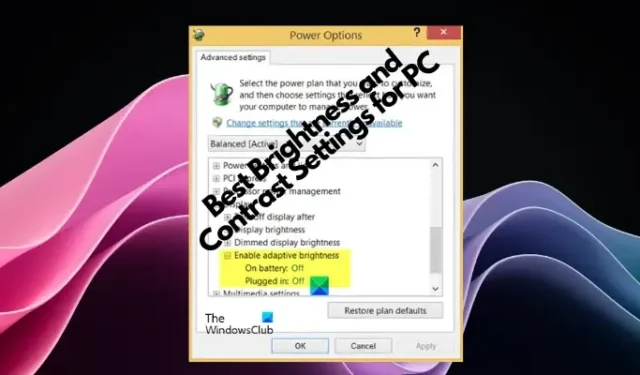
Of u nu een gamer, ontwerper of gewoon een gewone gebruiker bent die van videostreaming en internetsurfen houdt, het perfectioneren van deze instellingen kan de kwaliteit van uw algehele kijkervaring drastisch verbeteren.

Welke helderheids- en contrastinstellingen zijn het beste voor gamen?
Optimale helderheid- en contrastinstellingen voor gamen variëren afhankelijk van persoonlijke voorkeur en gametype. Een algemene tip is echter om de helderheid van het scherm aan te passen tot een niveau waarop details zichtbaar zijn zonder uw ogen te belasten, en om het contrast aan te passen om de spelbeelden te verbeteren zonder het beeld uit te wassen. Experimenteer met instellingen voor de beste ervaring.
Beste helderheids- en contrastinstellingen voor Windows 11/10
Hoewel we hier de beste monitorinstellingen voor uw pc aanbevelen voor gamen en uw ogen, zijn de daadwerkelijke instellingen sterk afhankelijk van het comfort van de gebruiker. Het kan voor verschillende gebruikers verschillend zijn. Bovendien hangt een optimaal niveau van helderheids- en contrastinstellingen ook af van de gebruikte monitor en andere externe factoren zoals het omgevingslicht, enz.
Dus hoewel u de schermhelderheid op uw pc naar een optimaal niveau kunt aanpassen, helpt dit in de meeste gevallen niet. Daarom hebben we hier een overzicht van enkele technieken om u te helpen met de beste monitorinstellingen voor uw pc.
- Pas de helderheidsinstellingen aan
- Wijzig de contrastinstellingen
- Andere technieken volgen
1] Pas de helderheidsinstellingen aan
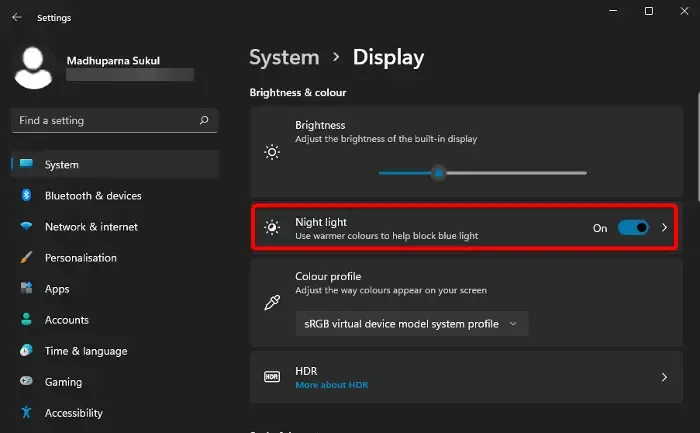
Als u de vermoeide ogen wilt verminderen tijdens het bekijken van een video of tijdens het gamen, kunt u uw doel bereiken door de helderheidsinstellingen aan te passen. Een paar instellingen waarmee u rekening moet houden, zijn als volgt:
Adaptieve helderheid
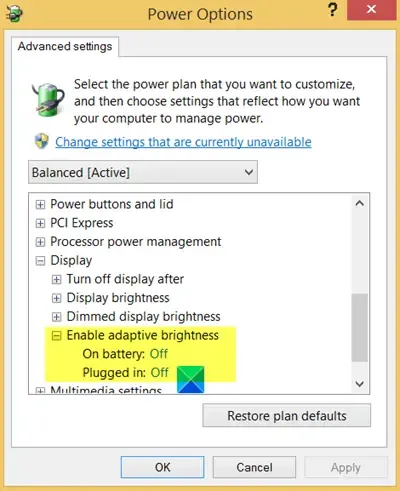
Indien ingeschakeld, helpt Adaptive Brightness uw Windows-pc de helderheid en contrastniveaus automatisch aan te passen op basis van de omgevingslichtomstandigheden. Zorg er daarom voor dat u Adaptieve helderheid inschakelt .
Omdat het echter een monitorspecifieke functie is, kunt u deze alleen inschakelen als er lichtsensoren op de monitor zijn geïnstalleerd. Als de pc de functie niet ondersteunt, kunt u de functie ook niet inschakelen.
Nachtlichtje
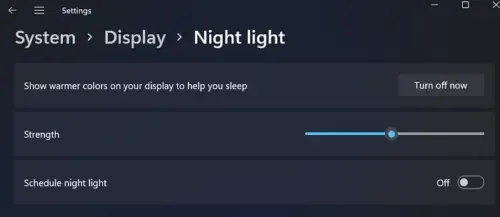
Een van de andere beste monitorinstellingen voor uw ogen is het inschakelen van de Blue Light Filtering- of Night Light-functie op uw Windows-pc. Dit helpt om uw scherm automatisch te dimmen en verlaagt het blauwe licht van de monitor, wat op zijn beurt vermoeide ogen vermindert.
Open hiervoor Instellingen (Win+ I ) > Systeem > Beeldscherm > Nachtlicht inschakelen .
Als alternatief kunt u freeware zoals f.lux of Eye Saver gebruiken als alternatieve nachtlampsoftware .
Donkere modus
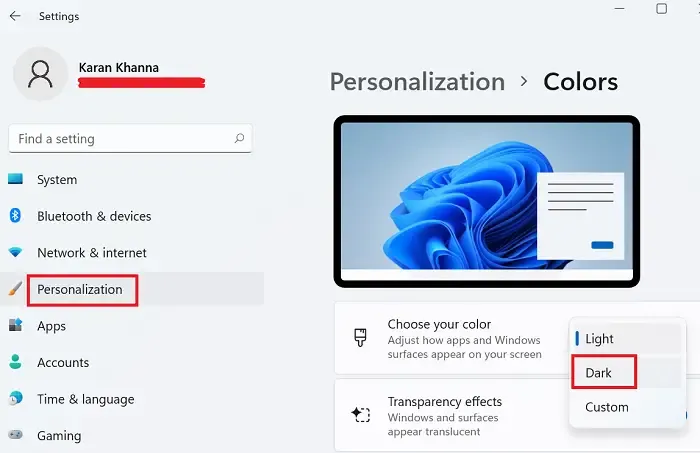
Als uw ogen pijn doen tijdens het gebruik van uw pc na zonsondergang, is het overschakelen naar de donkere modus een van de slimste dingen om te doen.
- Open hiervoor de app Windows Instellingen en klik links op Personalisatie .
- Klik vervolgens aan de rechterkant op Kleuren .
- Ga op het volgende scherm naar Kies uw modus en selecteer Donker in de vervolgkeuzelijst.
Je kunt het later terugzetten naar de lichtmodus door Licht te selecteren in hetzelfde vervolgkeuzemenu.
Als alternatief kunt u de suggestie in ons gedetailleerde bericht volgen om automatisch tussen de lichte en donkere modus te schakelen .
Beheer de kleurtemperatuur van het scherm
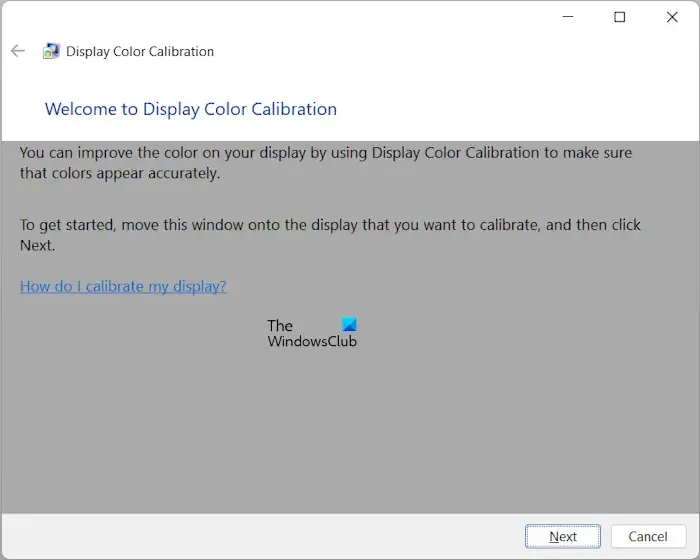
U kunt ook de kleurtemperatuur van uw monitor wijzigen op basis van de omgevingslichtomstandigheden. U kunt bijvoorbeeld een blauwe tint gebruiken voor een helderdere omgeving, en voor een donkerdere omgeving zou een gele tint perfect moeten zijn.
- Om de kleur van uw monitor te beheren, opent u de Windows- instellingen ( Win + I ).
- Typ vervolgens Weergavekleur kalibreren in het zoekveld om het venster Weergavekleurkalibratie te openen .
- Volg de instructies op het scherm om de juiste kleurtemperatuur in te stellen op basis van uw vereisten.
Als alternatief kunt u de freeware ScreenTemperature gebruiken om de kleurtemperatuur van het scherm te beheren.
- Beste gratis monitorkalibratietools voor Windows
- Beste helderheidsregelingssoftware voor Windows
2] Wijzig de contrastinstellingen
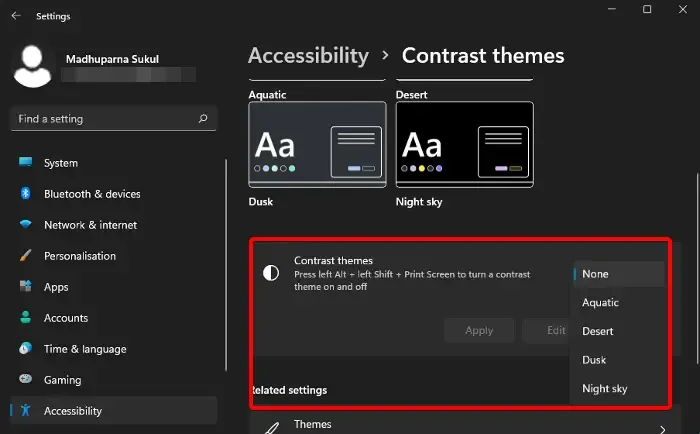
Over de contrastinstellingen gesproken, je kunt het contrast van je scherm aanpassen naar iets ertussenin, wat niet het diepste zwart of het meest stralende wit is. Een vuistregel is om het contrast van uw scherm op 60% of 70% te houden om vermoeide ogen te verminderen.
Maar als u een probleem heeft met uw gezichtsvermogen en u een contrast wilt instellen waarmee u gemakkelijk kunt lezen en identificeren, schakel dan de hoogcontrastmodus op uw pc in . Het is een ingebouwde functie waarmee u alles op de monitor kunt lezen.
Als u klaar bent, kunt u het contrastrijke thema weer terugzetten naar normaal als u de instellingen voor normaal zicht wilt.
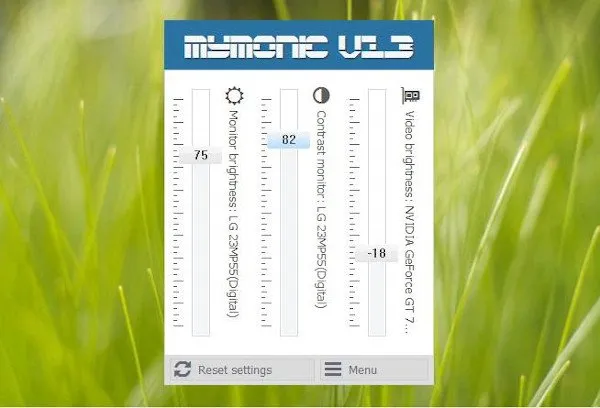
Als alternatief kunt u ook MyMonic downloaden en installeren . Dit is een gratis programma waarmee u de instellingen voor de helderheid en het contrast van het scherm eenvoudig kunt wijzigen.
3] Andere technieken om te volgen
Enkele van de andere technieken die u kunt proberen, zijn het verplaatsen van uw monitor naar een optimale ooghoogte. Zorg ervoor dat het niet te ver of te dichtbij is, waardoor uw ogen belast kunnen worden. Ook kun je de hoogte aanpassen voor het meest comfortabele zicht.
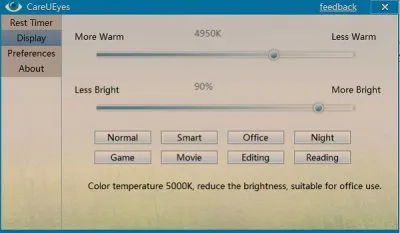
Zorg er bovendien voor dat u uw ogen beschermt tegen blauwlichtstralen door blauwlichtfilters te gebruiken. U kunt ook gratis oogzorgsoftware gebruiken, zoals Careueyes , die wordt geleverd met een blauwlichtfilter. Tegelijkertijd moet u uw ogen wat rust gunnen door elke 20 minuten weg te kijken.
Hoeveel helderheid is goed voor de ogen op een pc?
De ideale schermhelderheid voor oogcomfort op een pc hangt af van de context. Om de belasting van de ogen echter te minimaliseren, kunt u uw scherm instellen op ongeveer 100-150 cd/m2 in een normaal verlichte kantooromgeving (300-500 lux). Het aanpassen van de helderheid aan de omgevingslichtomstandigheden is essentieel voor optimaal visueel comfort.
Wat is de beste kleurinstelling voor een pc?
Om de beste kleurinstellingen voor uw pc te bereiken, stelt u uw beeldscherm in op een kleurtemperatuur van 6500 Kelvin, die het natuurlijke daglicht simuleert. Pas de digitale vibratie aan om de game-ervaring te verbeteren, maar zorg ervoor dat u de instellingen nauwkeurig afstemt op uw specifieke monitor en game om de kleurnauwkeurigheid te behouden en oververzadiging te voorkomen.



Geef een reactie