Beste apps om Windows-pc te bedienen met een Android-apparaat
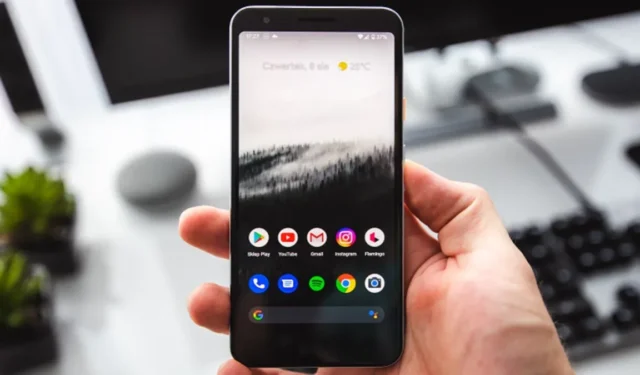
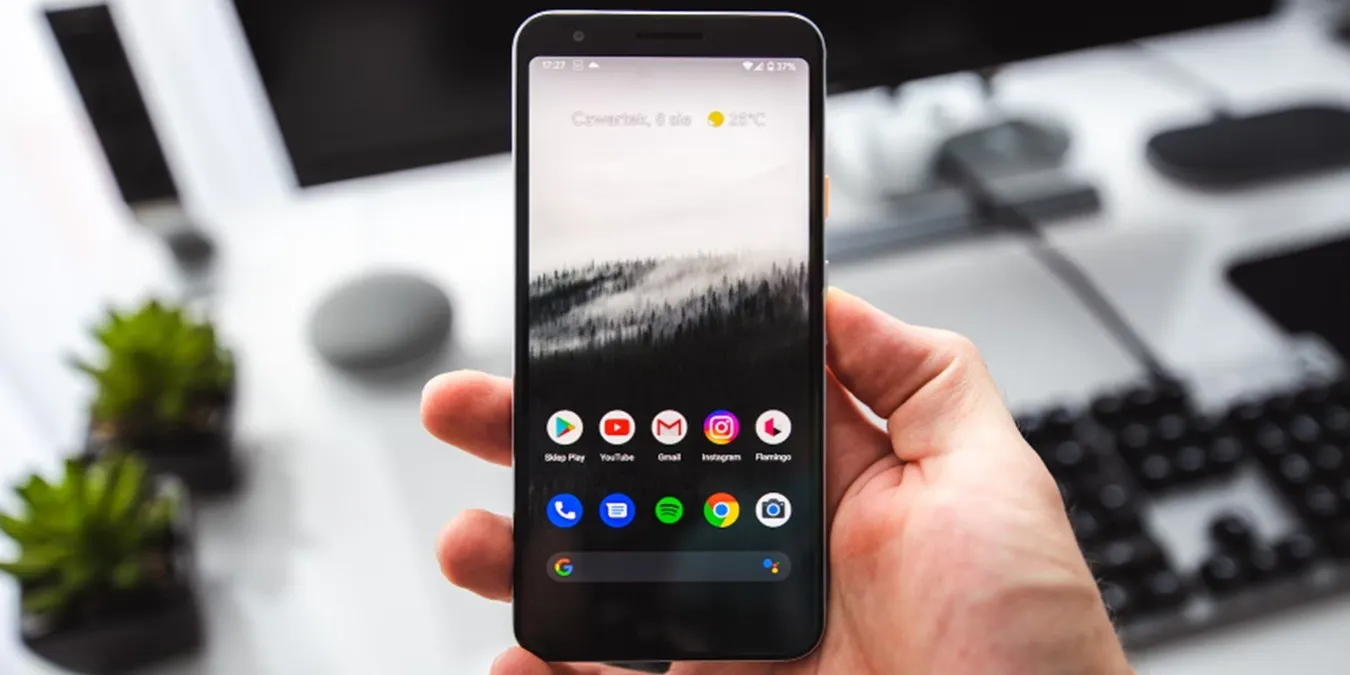
Nu alles draadloos wordt, wilt u misschien ook een Windows-pc bedienen met een Android-apparaat. In plaats van extra gadgets mee te nemen om uw pc op afstand te bedienen, gebruikt u gewoon een app op uw telefoon. Gebruik vervolgens uw telefoon om verschillende aspecten van uw Windows-pc te bedienen, zoals het toetsenbord, de muis en het afspelen van media.
1. Beste selectie afstandsbedieningen: Unified Remote
Prijs: Gratis bij premiumopties
Unified Remote maakt verbinding met uw Windows-pc via Wi-Fi of Bluetooth. Voordat u het echter kunt gebruiken, moet u de server-app installeren op uw Windows-pc om verbinding te maken met het Android-apparaat. Beide apps zijn gratis. De app werkt als een universele afstandsbediening waarmee u verschillende aspecten van uw pc kunt bedienen. Selecteer gewoon de gewenste afstandsbediening en je bent klaar.
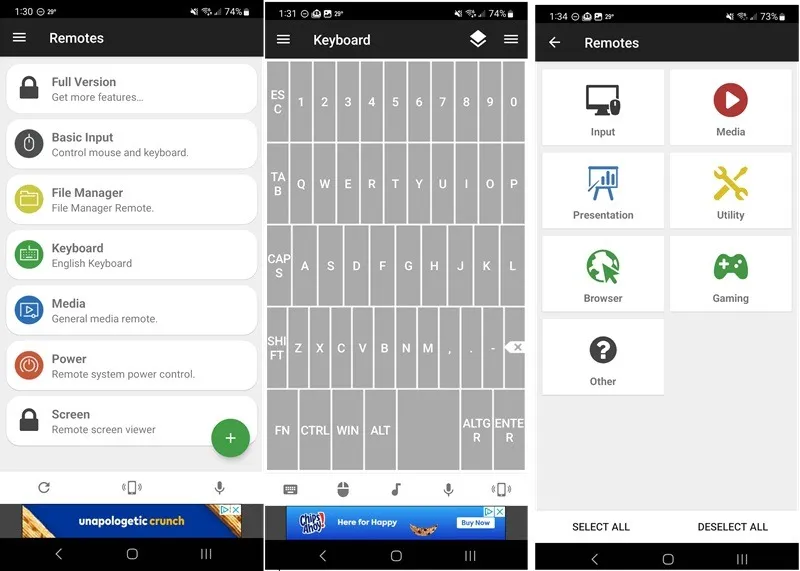
Voer eenvoudig basistaken uit, zoals het gebruik van een toetsenbord of muis, het afsluiten of opnieuw opstarten van uw pc, het streamen van muziek, het gebruiken van browsers, media, enz. Het bevat ook lichte en donkere thema’s en ondersteunt muisbediening met één of meerdere aanrakingen. Via Bluetooth kunt u eenvoudig met uw pc koppelen.
Als je de volledige versie krijgt, ontgrendel je meer dan 90 afstandsbedieningen, widgets, aangepaste afstandsbedieningen, IR-acties, NFC, Android Wear-bedieningen, spraakopdrachten, enz. De gratis versie is beperkt tot slechts 18 afstandsbedieningen.
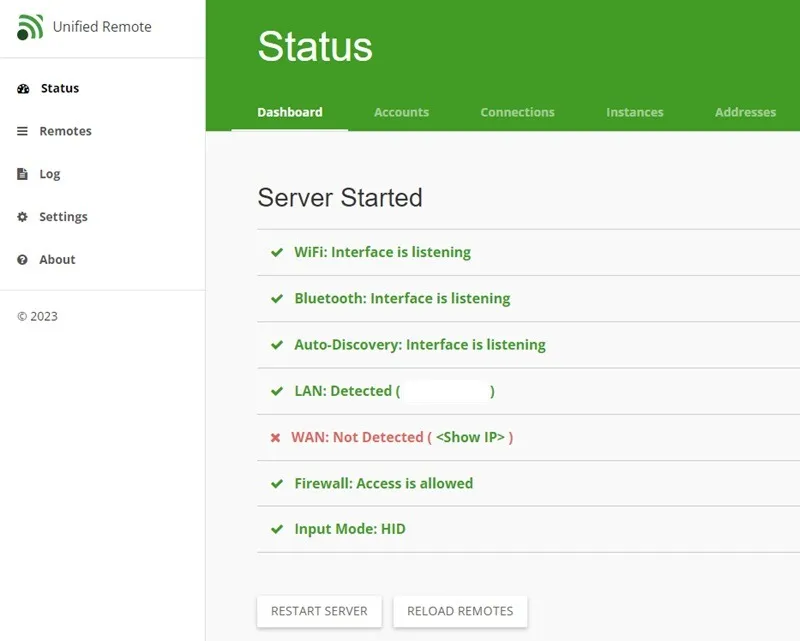
Pluspunten
- Verbindt via Bluetooth en Wi-Fi
- Beschikt over 18 gratis en meer dan 90 premium afstandsbedieningen
- Aanpasbare lay-out en volgorde van afstandsbedieningen
- Werkt met Android, iOS, Mac, Linux en Windows
Nadelen
- Werkt niet met alle apparaten (apparaten moeten Bluetooth- en/of Wi-Fi-verbindingen ondersteunen)
- Banneradvertenties onderaan in de gratis versie
2. Meest veilige optie: RealVNC
Prijs: Gratis bij premiumopties
RealVNC is een van de gemakkelijkste manieren om een Windows-pc te besturen met een Android-apparaat. Het is meer dan alleen een afstandsbediening. Het geeft u volledige toegang tot uw Windows-bureaublad en apps via uw Android-apparaat. U moet de RealVNC Lite desktop-app downloaden ook op alle apparaten die u wilt bedienen. Dit is de gratis, niet-commerciële versie van de premium RealVNC desktop-app.
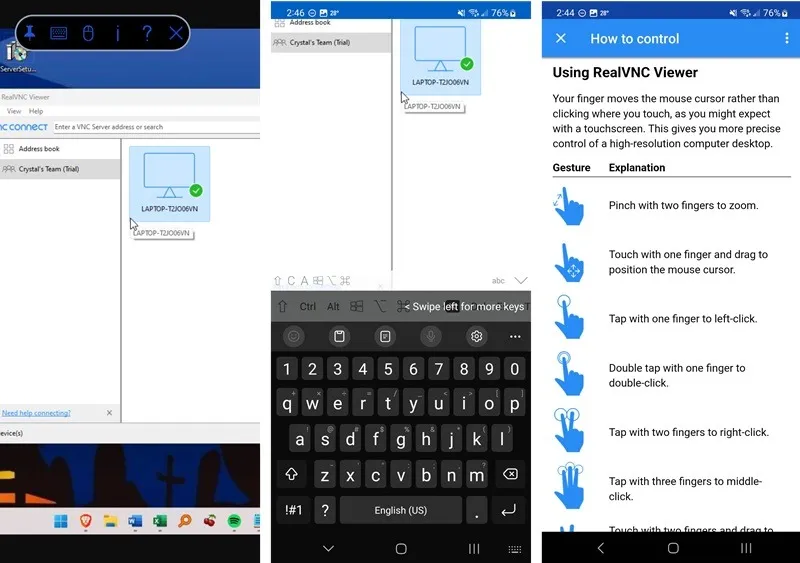
RealVNC is gemaakt voor bedrijven en teams, maar het individuele Lite-abonnement is gratis en stelt u in staat uw Windows-bureaublad in realtime te bekijken en te bedienen. Open apps, typ, gebruik je telefoon als muis en nog veel meer. De installatie is complexer, maar werkt goed als je klaar bent.
Krijg automatisch een gratis proefversie van de premium-versie (geen creditcard vereist). Ga na 14 dagen terug naar de gratis versie met meer basisbedieningen. Elke keer dat u verbinding maakt, moet u een wachtwoordzin verifiëren en u kunt ook tweefactorauthenticatie instellen.
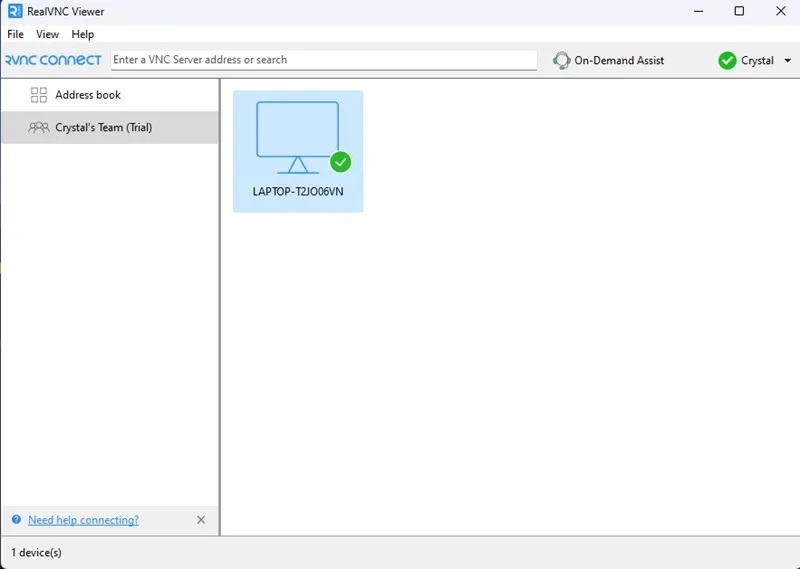
Pluspunten
- Verschillende stappen om verbindingen te verifiëren
- Geen advertenties in de gratis versie
- Bekijk en beheer uw volledige bureaublad
Nadelen
- Veel scrollen vereist op kleine schermen
- Sommige functies, zoals back-ups en meer dan drie apparaten, zijn alleen premium
3. Beste externe viewer: TeamViewer
Prijs: Gratis bij premiumopties
Net als RealVNC is TeamViewer ontworpen met bedrijven in gedachten. Het is echter een gratis tool voor extern bureaublad voor een verscheidenheid aan apparaten voor niet-commercieel gebruik door één gebruiker. Je hoeft alleen maar een gratis account aan te maken om verbindingen te maken; anders krijg je een foutmelding.
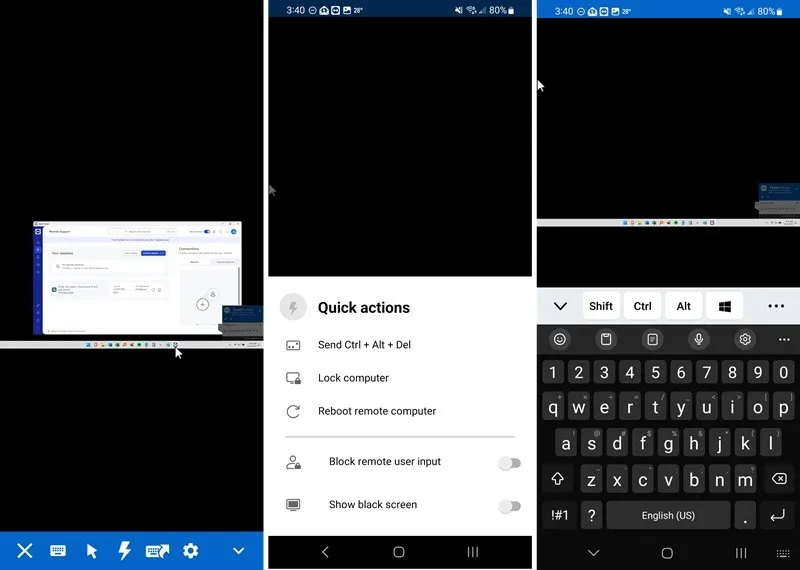
Download de Android-app en de TeamViewer QuickSupport-app voor Windows. Meld u bij beide aan met uw gratis TeamViewer-account, voer de client-ID en het wachtwoord van Windows in de Android-app in en geniet van de mogelijkheid om een Windows-pc te bedienen vanaf een Android-apparaat.
Je ziet je volledige bureaublad, hoewel de achtergrond standaard wordt verwijderd. Bedien eenvoudig de muis (Met Windows kunt u de cursor aanpassen), het toetsenbord en open apps, en communiceer in realtime met uw pc, zelfs als u ben kilometers ver weg. In de gratis versie kun je slechts met één apparaat tegelijk werken.
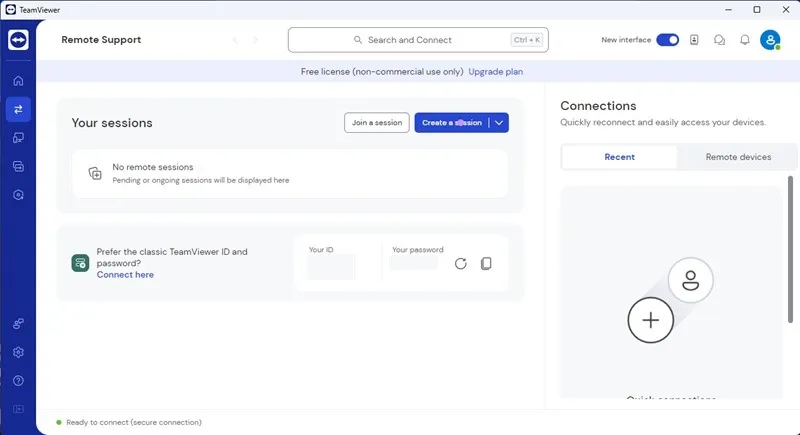
Pluspunten
- Bedien uw hele pc op afstand
- Wijzig uw klantwachtwoord op elk gewenst moment voor meer veiligheid
- Werkt tussen Android-, iOS-, Windows-, macOS- en Linux-apparaten
Nadelen
- Vereist een account om te werken
- Werkt slechts met één apparaat tegelijk (u moet een verbinding verwijderen om verbinding te maken met een nieuw apparaat)
4. Beste voor gaming: pc-afstandsbediening
Prijs: Gratis bij premiumopties
Als je Windows met Android moet besturen om games te spelen, is PC Remote compleet met verschillende gameprofielen, zoals GTA, Assassin’s Creed en De legende van Zelda. Wat nog beter is, is dat u de vrijheid heeft om uw eigen lay-outs te maken. Of bedien gewoon de muis en het toetsenbord van uw pc vanaf uw Android-apparaat.
U moet een gratis account aanmaken en de Monect Remote Desktop-app voor Windows installeren om deze app te kunnen gebruiken. Maak verbinding met uw pc via Wi-Fi, Bluetooth of USB. Gebruik vervolgens uw Android-apparaat om media te bedienen, uw pc uit te schakelen, presentaties te bedienen, toegang te krijgen tot bestanden en zelfs uw volledige bureaublad op afstand te bekijken.
Sommige functies zijn alleen voor premiumgebruikers, zoals een extern bureaublad met een hogere resolutie, een schermprojector en een advertentievrije ervaring. Er is een beetje latentie bij Wi-Fi- en Bluetooth-verbindingen, maar een directe verbinding werkt het beste voor gamen.
Pluspunten
- Ingebouwde gamingcontroleprofielen
- Werkt als een externe desktopcontroller
- Bedien uw muis en toetsenbord in realtime
Nadelen
- Een beetje vertraging met Wi-Fi en Bluetooth voor gamen
- Advertenties in de gratis versie
5. Beste voor basistoetsenbord-/muisbediening: Serverloos Bluetooth-toetsenbord & Muis
Prijs: Gratis bij premiumoptie
De functies en kenmerken van de app worden bijna uitgelegd in de naam van de app. Het Serverloze Bluetooth-toetsenbord & Met de Muis-app kunt u elk apparaat bedienen, of het nu een smartphone, tablet, computer of Android TV is, zolang het maar over Bluetooth beschikt. U hoeft geen server-app op uw Windows-pc te installeren om te werken.
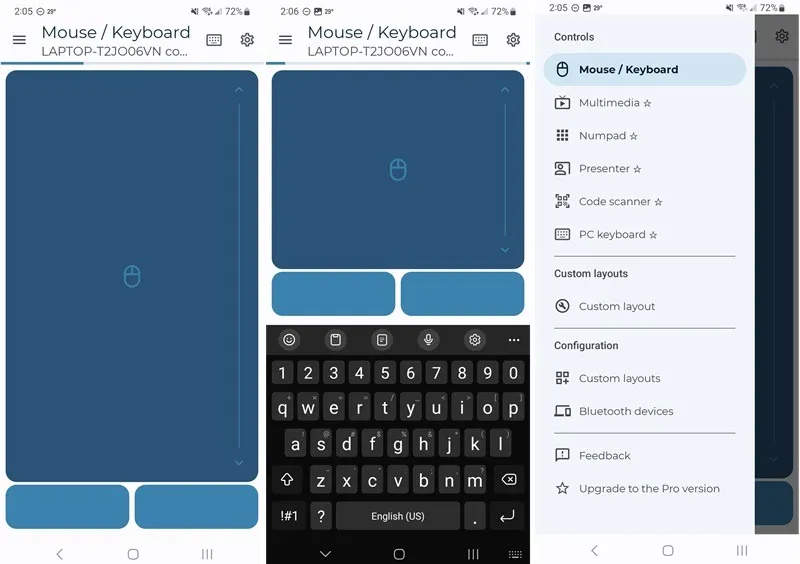
Krijg ondersteuning bij het scrollen vanaf het touchpad, typ met het toetsenbord van uw smartphone, bedien mediaspelers op afstand, gebruik ondersteuning voor stemherkenning, enz. De app heeft meer dan 33 verschillende toetsenbordtaalindelingen en biedt de mogelijkheid om gekopieerde tekst naar aangesloten apparaten te verzenden.
Sommige functies zijn vergrendeld achter de premiumversie van de app, zoals het veranderen van uw apparaat in een ‘Air Mouse’. De basisbediening van de muis en het toetsenbord is echter gratis. In mijn ervaring kan het echter meerdere pogingen kosten om succesvol verbinding te maken met Bluetooth.
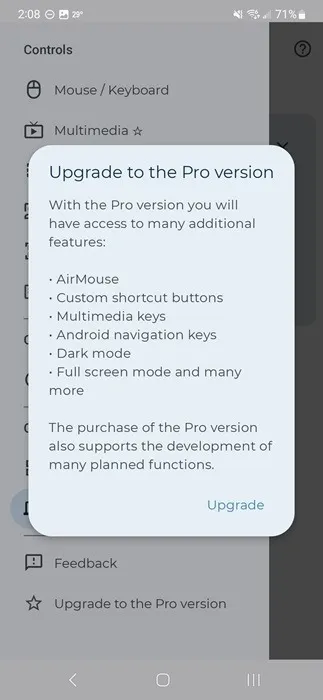
Pluspunten
- Geen advertenties in de gratis versie
- Eenvoudige interface om de muis en het toetsenbord te bedienen
- Aanpasbare lay-outs in de premium-versie
Nadelen
- De meeste functies zijn alleen premium
- Bluetooth maakt niet altijd succesvol verbinding
Bedien Windows nog meer
Of u kunt Windows verder aanpassen en beheren door wijzigingen aan te brengen in het Windows-register. Als u in Windows net zo gemakkelijk speciale tekens wilt typen als in Android, gebruikt u deze methoden om speciale tekens, emoji’s en accenten te typen.
Afbeelding: Unsplash. Alle screenshots door Crystal Crowder.



Geef een reactie