Beste AMD Radeon-instellingen voor gamen op pc
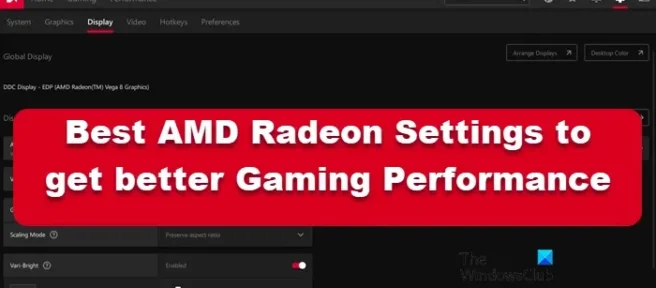
AMD is een van de grootste chipfabrikanten. Het biedt ook zijn AMD Radeon-software waarmee u de instellingen van uw GPU kunt configureren en de computer kunt optimaliseren. In dit bericht gaan we de beste AMD Radeon-instellingen bekijken om betere spelprestaties uit uw computer te halen. Dus als je aan het gamen bent, kan het configureren van enkele van de hier genoemde instellingen een heel eind komen.
Beste AMD Radeon-instellingen voor gamen op pc
Dit zijn de beste AMD Radeon-instellingen voor betere spelprestaties:
- Radeon-beeldverscherping
- Gebruik FreeSync en Verbeterde synchronisatie
- Neem directe herhalingen op
- Moderniseer oudere games
- Verminder invoervertraging
- Virtuele superresolutie
- Integer schalen
Laten we elk van hen in detail bespreken.
1] Radeon-beeldverscherping
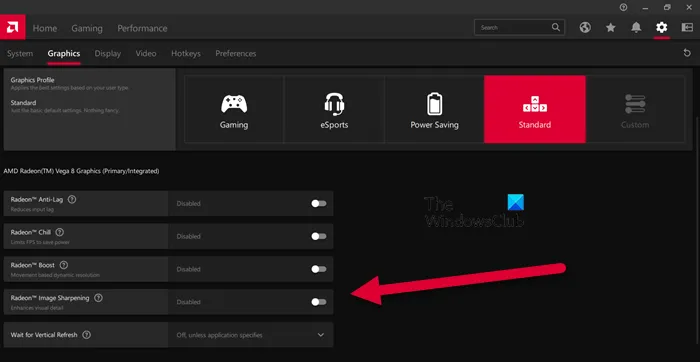
Radeon Image Sharpening voegt een laag verscherping toe aan je graphics zonder je GPU te zwaar te belasten. Deze functie is vooral handig voor gamers die net dat beetje extra scherpte willen. Om de wijzigingen aan te brengen, moet u de AMD Radeon-app openen en vervolgens naar Instellingen> Grafische weergave gaan. Je kunt dan het spel kiezen dat je wilt configureren of op Global Graphics klikken. Schakel ten slotte de schakelaar voor Radeon Image Sharpening in en gebruik vervolgens de schuifregelaar om de intensiteit ervan te wijzigen. Hopelijk zal dit het werk voor u doen.
2] Gebruik FreeSync en verbeterde synchronisatie

Als je een FreeSync-compatibele monitor hebt die FreeSync niet inschakelt in je AMD Radeon-instellingen, loop je iets mis. FreeSync AMD’s antwoord op Nvidia’s G-sync, stelt de GPU in staat om de vernieuwingsfrequentie van de monitor dynamisch te wijzigen volgens de game die je speelt.
Als je geen door FreeSync ondersteunde monitor hebt, schakel dan Enhanced Sync in. Als Verbeterde synchronisatie is ingeschakeld, heb je weinig schermscheuren in vergelijking met Vsync. Met deze instelling kunt u echter niet dezelfde framesnelheid en invoervertraging gebruiken die Vsync biedt.
Je vindt FreeSync in Instellingen > Beeldscherm en Verbeterde synchronisatie in Instellingen > Grafische weergave en als je ze beide samen gebruikt, ben je verzekerd van optimale prestaties.
3] Directe herhalingen opnemen
Er is geen manier om te voorspellen wanneer je het moment waardig genoeg zult hebben om erover op te scheppen in het bijzijn van je vrienden in een game, bijvoorbeeld door in je eentje een squadron te doden. Dus om deze momenten als bewijs op te slaan, kun je een van de instellingen genaamd Record Instant Replays gebruiken.
Om Record Instant Replays in te schakelen, ga naar Instellingen cog > Algemeen of Instellingen > Opnemen. U kunt ook de duur instellen en het moment opslaan in GIF-indeling. Klik op Ctrl + Shift + S om het op te nemen en op Ctrl + Shift + R om de opname te starten en te stoppen.
4] Moderniseer oudere spellen
Grafische verbetering is te zien in de manier waarop games de afgelopen jaren zijn gemaakt, maar dit kan niet worden gezegd van oude klassiekers zoals Mario Kart bros, Minecraft en nog veel meer. Om de kloof in grafische instellingen te dichten, biedt Radeon functies zoals anti-aliasing en textuurfiltering. U kunt de functies inschakelen om betere grafische instellingen te hebben.
Navigeer hiervoor naar Gaming > Games en selecteer een van de DX9-games. Selecteer nu de optie Geavanceerd, zet Supersampling in Anti-aliasing, anti-aliasing op maximaal en schakel anisotrope filtering in.
5] Verminder invoervertraging
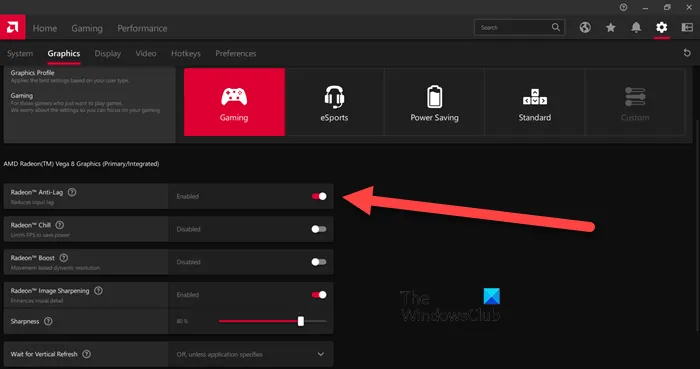
Als je gratis synchronisatie hebt ingeschakeld of een hoge FPS-monitor hebt, kun je deze instelling overslaan. Als u echter een generieke monitor heeft die wordt vernieuwd met 60 Hz per seconde, kan het inschakelen van de Anti-lag-functie de invoervertraging minimaliseren.
U kunt de Radeon Anti-Lag- functie inschakelen door naar Instellingen co te gaan en vervolgens op Grafisch > Gaming te klikken. Gebruik deze functie echter verstandig, omdat deze bekend staat om het veroorzaken van compatibiliteitsproblemen.
6] Virtuele superresolutie
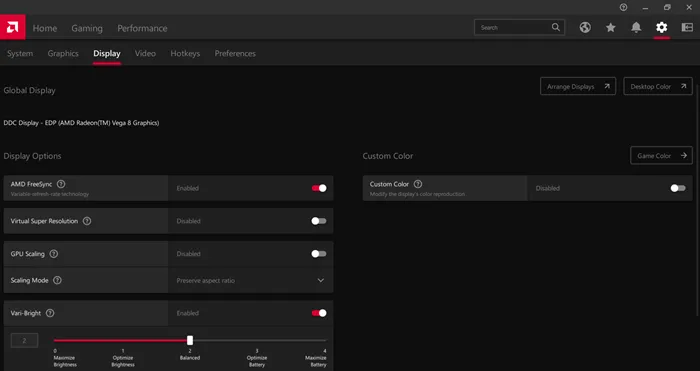
Wie wil de game niet in 4K-resolutie spelen op een computer/monitor met een resolutie van 1080p? Het inschakelen van Virtual Super Resolution geeft hetzelfde resultaat. Om dit in te schakelen, gaat u naar Radeon-instellingen> Weergave> schakelt u de wisseltoets Virtual Super Resolution in.
Virtual Super-resolution biedt vergelijkbare functies zoals Super Sampling Anti Aliasing. Houd er echter rekening mee dat dit uw pc kan belasten. Schakel deze functie daarom alleen in als u een krachtige GPU heeft.
7] Schalen van gehele getallen
Integer Scaling is een van de beste functies van Radeon. Hiermee kunt u de beste beeldkwaliteit hebben terwijl u de resolutie wijzigt. De functie vermenigvuldigt elke pixel met een geheel getal, zodat u games met een lage resolutie kunt spelen op een scherm met een hoge resolutie.
Het beste van Integer Scaling is dat je het spel in 1080p kunt spelen met een 4K-scherm. Het beeld zal dezelfde scherpte en kwaliteit hebben als voorheen, maar je kunt een soepele gameplay hebben en over het algemeen betere prestaties. Ga naar Instellingen > Weergave om Integer Scaling te configureren of in te schakelen.
Hoe kan ik mijn AMD Radeon-graphics verbeteren?
Om uw Radeon-prestaties te verbeteren en optimale functies te krijgen, kunt u enkele instellingen configureren. Radeon Image Sharpening, Anti-lag en Integer Scaling zijn enkele van de instellingen die u kunt inschakelen voor betere grafische prestaties. Om meer te weten te komen over hun functie, kunt u de bovengenoemde details lezen.
Hoe optimaliseer ik mijn AMD-laptop voor gaming?
AMD Radeon biedt gamers een levenslange game-ervaring door hen functies toe te staan die beeldpixels, resolutie en nog veel meer kunnen aanpassen. Om uw AMD-laptop te optimaliseren voor gaming, kunt u anisotrope filtering en morfologische filtering inschakelen en de kwaliteit van Texture Filtering instellen op Standard. U moet ook enkele instellingen wijzigen om uw Windows-computer te optimaliseren voor gaming.



Geef een reactie