Battle.net DLL-toegangspunt niet gevonden [repareren]
![Battle.net DLL-toegangspunt niet gevonden [repareren]](https://cdn.thewindowsclub.blog/wp-content/uploads/2023/07/battle.net-dll-entry-point-not-found-1-640x300.webp)
Krijgt u de foutmelding Toegangspunt niet gevonden bij het starten van Battle.net op Windows 11/10? Sommige gebruikers hebben gemeld dat ze het Battle.net-opstartprogramma niet kunnen starten vanwege deze fout. Hier is een foutmelding waarvan sommige gebruikers hebben gemeld dat ze deze fout krijgen:
Battle.net.exe – Ingangspunt niet gevonden
Het procedure-ingangspunt ucrtbase._o__cexit kon niet worden gevonden in de dynamic link library api-ms-win-crt-private-l1-1-0.dll.
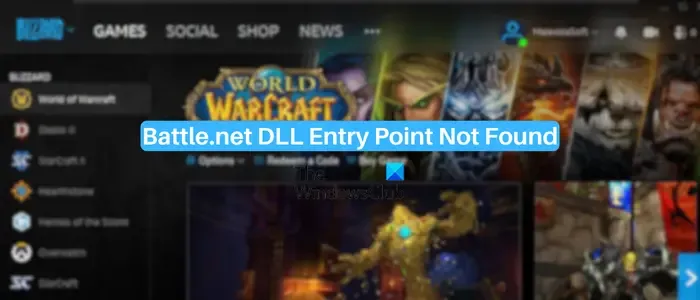
Het bovenstaande foutbericht varieert op basis van het problematische DLL-bestand dat de fout veroorzaakt. Omdat het een DLL-fout is, is de belangrijkste oorzaak een beschadigd of ontbrekend DLL-bestand dat nodig is voor de goede werking van de software. Daarnaast kunt u deze fout ook in andere scenario’s tegenkomen. Als het Microsoft Visual C++ Redistributable-pakket verouderd, defect of ontbrekend is op uw computer, zal deze fout zich waarschijnlijk voordoen op Battle.net.
Hoe los ik de Battle.net DLL-fout op?
DLL-fouten op Battle.net worden veroorzaakt door een of meer ontbrekende of beschadigde DLL-bestanden die nodig zijn om de toepassing uit te voeren. Registreer eerst het DLL-bestand opnieuw en kijk of het helpt. Als dit het geval is, voert u een SFC-scan uit en zorgt u ervoor dat u de nieuwste versie van de Microsoft Visual C++ runtime-bibliotheek hebt. Als de fout zich blijft voordoen, kunt u Battle.net verwijderen en vervolgens opnieuw installeren op uw pc.
Battle.net DLL-toegangspunt niet gevonden
Als je een Entry Point Not Found-fout ervaart wanneer je Battle.net op Windows probeert te starten, zijn hier de oplossingen om het probleem op te lossen:
- Registreer het DLL-bestand opnieuw
- Voer een systeembestandscontrole-scan uit.
- Werk zowel Windows als uw apparaatstuurprogramma’s bij.
- Update of installeer de Microsoft Visual C++ runtime-bibliotheek.
- Maak een nieuw beheerdersaccount aan.
- Verwijder de Battle.net-client en installeer deze opnieuw.
1] Registreer het DLL-bestand opnieuw
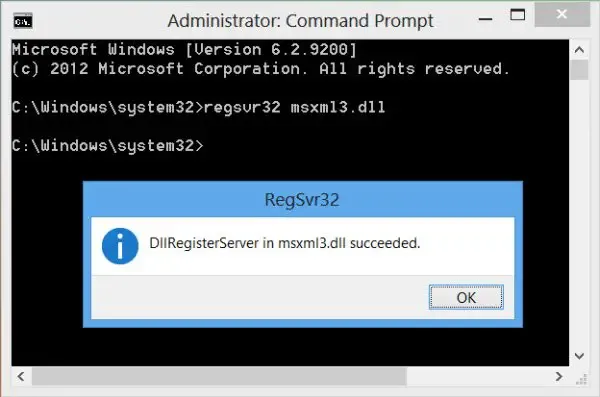
Noteer de naam van het DLL-bestand in het foutbericht, gebruik de zoekbalk om het in Verkenner te vinden en noteer het pad. Registreer het DILL-bestand opnieuw met de opdracht regsvr32.
2] Voer een systeembestandscontrole-scan uit
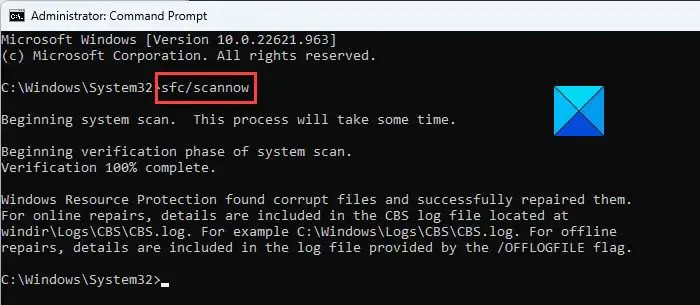
Een van de belangrijkste redenen voor deze fout zijn beschadigde of ontbrekende systeembestanden. Als een vereist DLL-bestand van Battle.net kapot is of ontbreekt, krijgt u de foutmelding “Entry Point Not Found”. Als het scenario van toepassing is, kunt u daarom een systeembestandscontrole (SFC)-scan uitvoeren om de fout te herstellen.
Open eerst de opdrachtprompt met beheerdersrechten . Voer daarna de onderstaande opdracht erin in:
sfc /scannow
Wacht een paar minuten totdat de opdracht is voltooid en uw systeembestanden zijn gerepareerd. Als u klaar bent, start u uw computer opnieuw op en start u Battle.net om te zien of de fout is verholpen.
3] Werk zowel Windows als uw apparaatstuurprogramma’s bij
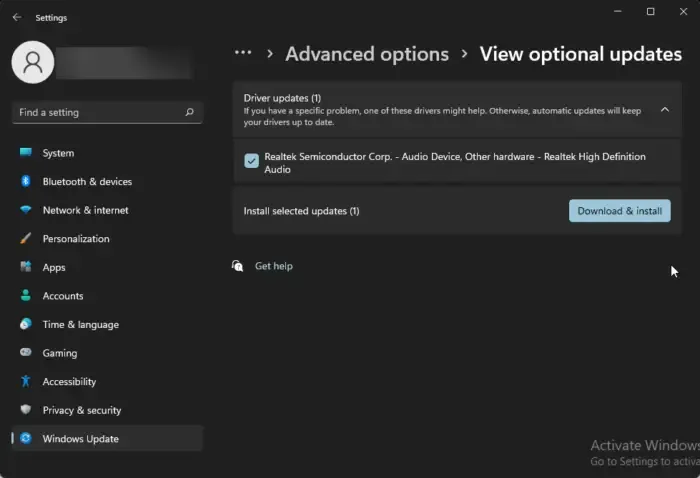
Deze fout kan worden veroorzaakt door compatibiliteitsproblemen met uw Windows-besturingssysteem. Daarom is het raadzaam om uw systeem up-to-date te houden. Hoewel Windows u na een tijdje vraagt of updates in behandeling zijn, kunt u Windows ook handmatig bijwerken via Instellingen. Zorg ervoor dat u ook de optionele en stuurprogramma-updates installeert die mogelijk worden aangeboden.
4] Update of installeer de runtime-bibliotheek van Microsoft Visual C++ opnieuw
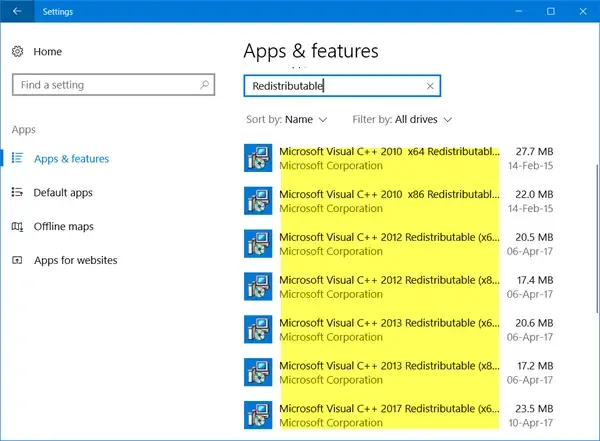
Een andere belangrijke oorzaak van deze fout is een defecte of ontbrekende Visual C++ runtime-bibliotheek die vereist is voor de meeste toepassingen, waaronder Battle.net. Als dit scenario van toepassing is, controleer dan of er updates beschikbaar zijn voor de Visual C++ runtime-bibliotheek en installeer vervolgens beschikbare updates.
U kunt ook de Download Center-pagina van Microsoft bezoeken en de nieuwste versie van het Visual C++ Redistributable-pakket downloaden . Voer daarna het uitvoerbare bestand uit en installeer het pakket op uw computer.
5] Maak een nieuw beheerdersaccount aan
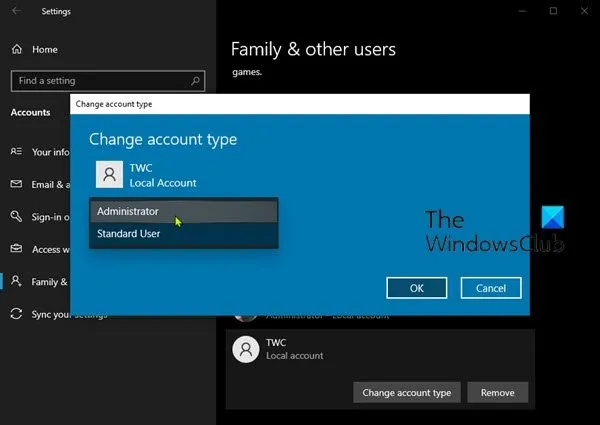
Uw huidige gebruikersaccount is mogelijk beschadigd en daarom blijft u de foutmelding “Entry Point Not Found” tegenkomen bij het starten van Battle.net. Dus als dat inderdaad het geval is, kunt u de fout oplossen door een nieuw beheerdersaccount aan te maken en u met dat account aan te melden bij Windows. Controleer of de fout nu is opgelost.
6] Verwijder de Battle.net-client en installeer deze opnieuw
Het laatste redmiddel is om de Battle.net-applicatie opnieuw op uw computer te installeren. Het zal het hele Battle.net-pakket opschonen en de DLL-fouten oplossen die zijn veroorzaakt bij het starten van de app.
Om dat te doen, verwijdert u eerst Battle.net van uw pc met behulp van de app Instellingen. Start Instellingen met Win+I en navigeer naar Apps > Geïnstalleerde apps . Selecteer daarna de Battle.net-app, druk op de menuknop met drie stippen en klik op Verwijderen. Volg de instructies op het scherm en Battle.net wordt van je systeem verwijderd.
Verwijder vervolgens de mappen Battle.net en Blizzard uit C:\ProgramData en andere mappen om restanten van de applicatie te verwijderen.
Als u klaar bent, start u uw pc opnieuw op en downloadt u de nieuwste versie van Battle.net. En installeer het vervolgens op uw computer.
Waarom zegt mijn Battle.net dat ik geen toestemmingsfout heb?
De fout Onvoldoende schrijfrechten treedt op wanneer u Battle.net Overwatch 2 probeert te patchen. Deze fout treedt waarschijnlijk op wanneer uw Battle.net-client niet over de benodigde machtigingen beschikt om bestanden op uw harde schijf te wijzigen. Het kan worden opgelost door uw pc te scannen op virussen of malware, uw pc- en apparaatstuurprogramma’s up-to-date te houden, uw game door uw antivirus/firewall te laten gaan of een nieuw beheerdersaccount te gebruiken. Het is ook bekend dat het opnieuw installeren van de game helpt.



Geef een reactie