AUX-kabel werkt niet op pc [repareren]
![AUX-kabel werkt niet op pc [repareren]](https://cdn.thewindowsclub.blog/wp-content/uploads/2023/09/aux-cable-not-working-1-640x375.webp)
Sommige Windows-gebruikers meldden dat de Aux-kabel niet werkt op hun computers. Bij sommige gebruikers komt er geen geluid uit de hoofdtelefoon, terwijl bij anderen alleen de zijkant van de hoofdtelefoon werkt wanneer deze is aangesloten met de aux-kabel. In dit bericht zullen we dit probleem in detail bespreken en zien hoe het kan worden opgelost.
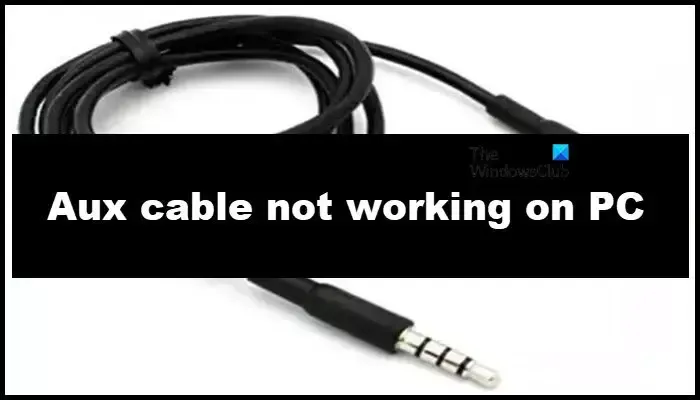
Fix AUX-kabel werkt niet op pc
Als de Aux-kabel niet werkt op uw computer, volgt u de onderstaande oplossingen om het probleem op te lossen.
- Zorg ervoor dat de Aux-kabel perfect is aangesloten
- Controleer het apparaat, de poort en de kabel
- Installeer het stuurprogramma opnieuw
- Voer de probleemoplosser voor audio uit
- Wijzig het standaardgeluidsformaat
Laten we er in detail over praten.
1] Zorg ervoor dat de Aux-kabel perfect is aangesloten

Laten we eerst beginnen met controleren of de Aux-kabel stevig op het systeem en op de hoofdtelefoon is aangesloten. Als de hoofdtelefoon nieuw is, is men sceptisch over het te strak aansluiten van de aux-kabel, omdat ze denken dat dit hun apparaat zal beschadigen, maar dat is verre van waar; De aansluiting van uw kabel moet volledig in de poort zijn ondergedompeld om het apparaat te laten werken. In eerste instantie moet u misschien wat meer druk uitoefenen, maar u hoeft zich geen zorgen te maken, want dat levert voor u geen problemen op.
2] Controleer het apparaat, de poort en de kabel
Vervolgens moeten we controleren of het apparaat (hoofdtelefoon), de poorten – op het apparaat en op de computer, en de kabel die wordt gebruikt om de apparaten aan te sluiten, werken of niet. Sluit dus eerst uw Bluetooth-hoofdtelefoon, degene die u probeerde aan te sluiten via een aux-kabel, aan op een willekeurig apparaat en kijk of deze goed werkt. Als de hoofdtelefoon werkt, gebruik dan een andere aux-kabel om een andere poort op uw systeem en de hoofdtelefoon aan te sluiten (indien mogelijk). Als geen van de hardware defect is, ga dan naar de volgende oplossing. Als een van deze defect is, raadpleeg dan een hardware-expert.
3] Installeer het stuurprogramma opnieuw
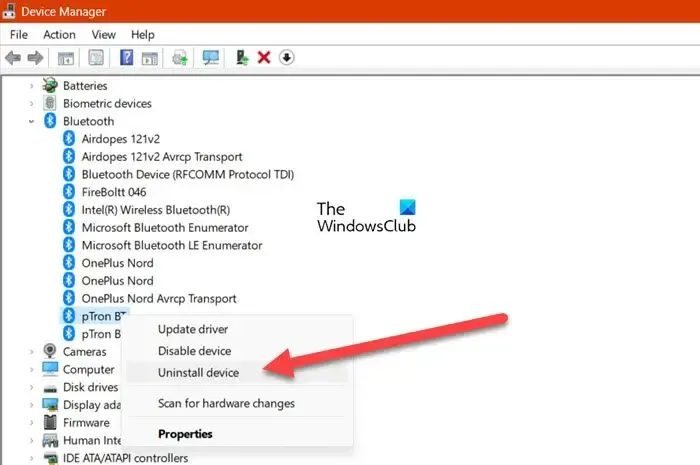
Wanneer u de hoofdtelefoon via Bluetooth aan het systeem toevoegt, wordt het stuurprogramma geïnstalleerd. Als het stuurprogramma beschadigd is of in conflict komt met de bekabelde ingang, zult u met bijzondere problemen te maken krijgen. Daarom raden we u aan het stuurprogramma te verwijderen en vervolgens uw hoofdtelefoon via een kabel aan te sluiten. U hoeft zich hier geen zorgen over te maken, aangezien de stuurprogramma’s automatisch worden geïnstalleerd wanneer u het Bluetooth-apparaat aansluit. Om hetzelfde te doen, volgt u de onderstaande stappen.
- Druk op Win + X en klik op Apparaatbeheer.
- Nu moet je de Bluetooth-optie uitbreiden.
- Klik vervolgens met de rechtermuisknop op het stuurprogramma dat u wilt verwijderen en selecteer Apparaat verwijderen.
- U wordt om bevestiging gevraagd, dus geef die om het proces te voltooien.
Sluit ten slotte uw hoofdtelefoon aan met de Aux-kabel, laat Windows het stuurprogramma automatisch installeren en controleer of het probleem is opgelost.
4] Voer de probleemoplosser voor audio uit
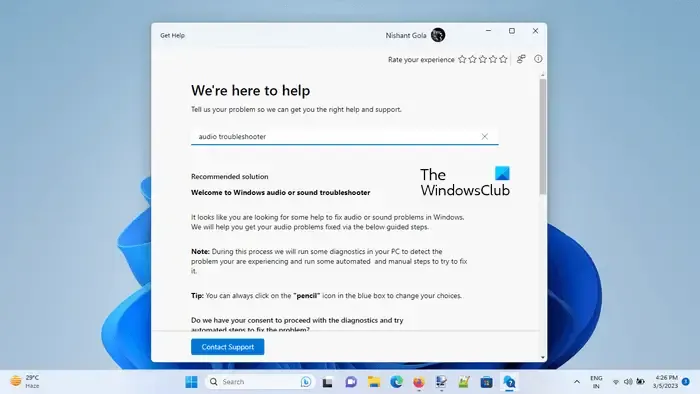
De probleemoplosser voor audio is een ingebouwde Windows-tool die problemen met de audio van het systeem kan scannen en repareren. Omdat we met dit probleem worden geconfronteerd, kunnen we het beste de Audio Troubleshooter uitvoeren in de Get Help-app .
5] Wijzig het standaard geluidsformaat
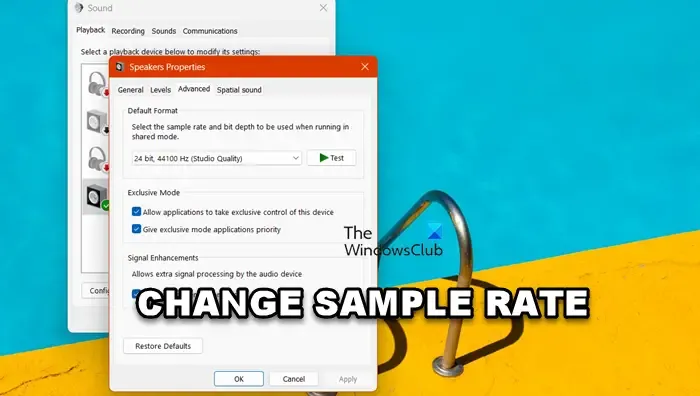
Het standaardgeluidsformaat is meestal allesomvattend, maar ondersteunt soms geen apparaat. In dat geval moeten we het veranderen. Volg de onderstaande stappen om hetzelfde te doen.
- Zoek naar “Systeemgeluiden wijzigen” in het Startmenu.
- Ga nu naar Afspelen.
- Klik met de rechtermuisknop op het geluidsapparaat en selecteer Eigenschappen.
- Ga nu naar Geavanceerd en wijzig het standaardformaat, dat niets anders is dan Sample Rate.
Sla ten slotte de instellingen op en controleer of het probleem is opgelost.
Hopelijk zal dit het werk voor u doen.
Hoe zorg ik ervoor dat mijn audio-aansluiting op mijn computer werkt?
Als een audio-aansluiting op uw computer niet werkt, sluit u uw hoofdtelefoon indien mogelijk aan op een andere audio-aansluiting en op een ander systeem. We doen dit om te speculeren welk apparaat daadwerkelijk de fout heeft begaan. Om het probleem op te lossen, moet u echter onze handleiding raadplegen om te weten wat u moet doen als de hoofdtelefoonaansluiting niet werkt op uw laptop .
Hoe schakel ik aux in Windows 10 in?
Je hoeft geen aux aan te zetten op je computer, het enige wat je hoeft te doen is de apparaten perfect aan te sluiten. Dit zal het werk voor u doen. Als de hoofdtelefoon nog steeds niet werkt, volgt u de oplossingen die in dit bericht worden vermeld om het probleem op te lossen.



Geef een reactie