Fantastical Calendar automatisch activeren op Windows: een stapsgewijze handleiding

Essentiële informatie
- Met Fantastical kunt u automatisch tussen kalenders schakelen op basis van uw tijd en locatie.
- Om dit in te stellen, navigeert u naar Fantastical’s Settings, selecteert u Calendars & Lists, kiest u vervolgens uw gewenste kalenderset en specificeert u Time of Location in de dropdown ‘Automatically activates at’. Vervolgens kunt u uw gekozen tijd of locatie configureren.
- Voor locatiegebaseerde activering is het van cruciaal belang om Fantastical de benodigde locatierechten te verlenen via de Windows-instellingen-app: ga naar Privacy en beveiliging > Locatievoorzieningen.
Fantastical onderscheidt zich als een immens populaire kalenderapplicatie, waarmee gebruikers bestaande kalenders van verschillende services kunnen importeren, zich kunnen abonneren op samengestelde kalenders en specifieke kalendersets naadloos kunnen activeren op basis van tijd. Als u liever evenementen en taken in afzonderlijke kalendersets in Fantastical organiseert, kunt u deze programmeren om automatisch te activeren op basis van uw specifieke tijd of locatie. Hieronder vindt u een handleiding over hoe u deze functionaliteit in de Fantastical-app kunt instellen.
Stappen om automatisch een kalenderset in Fantastical te activeren
Het inschakelen van de automatische activeringsfunctie voor kalendersets in Fantastical is eenvoudig. Dit is hoe u het kunt doen:
Activeren op basis van locatie
- Zorg er allereerst voor dat u Fantastical toegang geeft tot uw locatie. Ga hiervoor naar Instellingen > Privacy en beveiliging > Locatievoorzieningen.
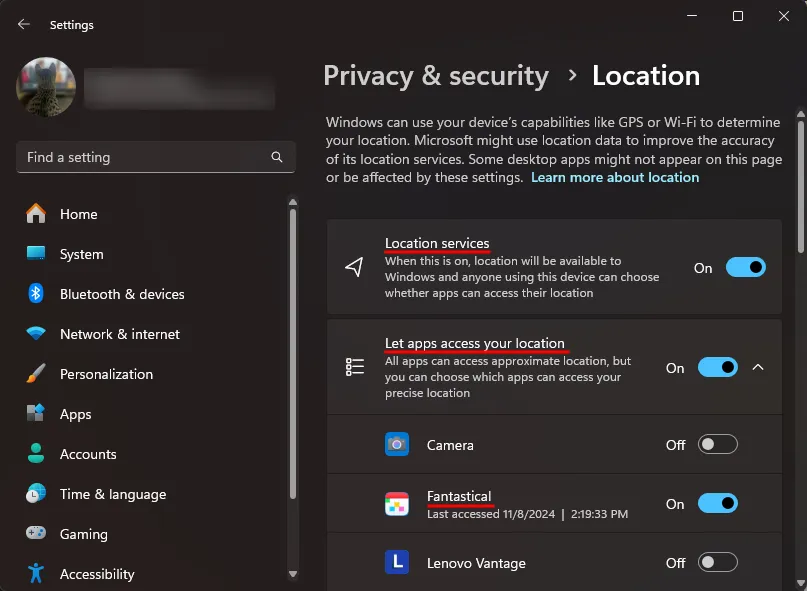
- Start vervolgens de Fantastical-applicatie, klik op het pictogram Meer opties in de linkerbovenhoek en kies Bestand > Instellingen .
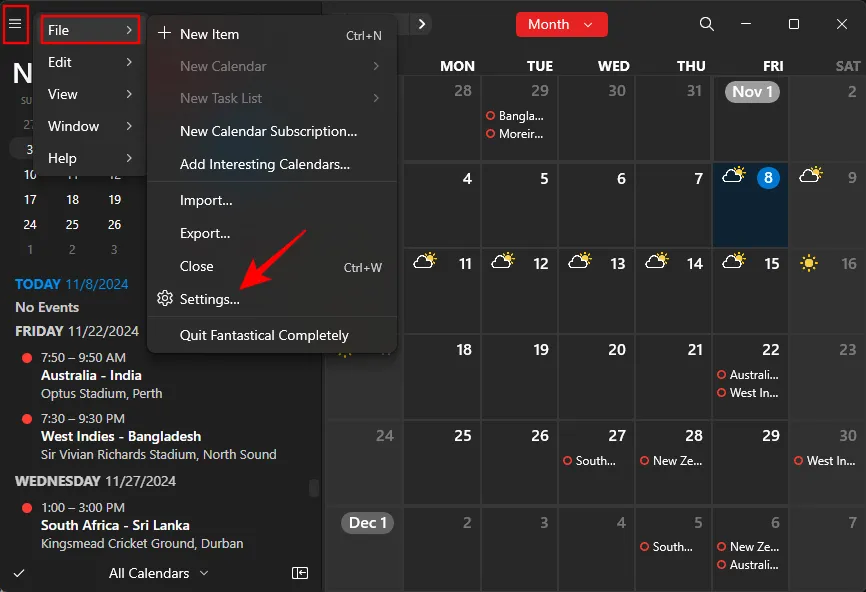
- Klik op Kalenders en lijsten .
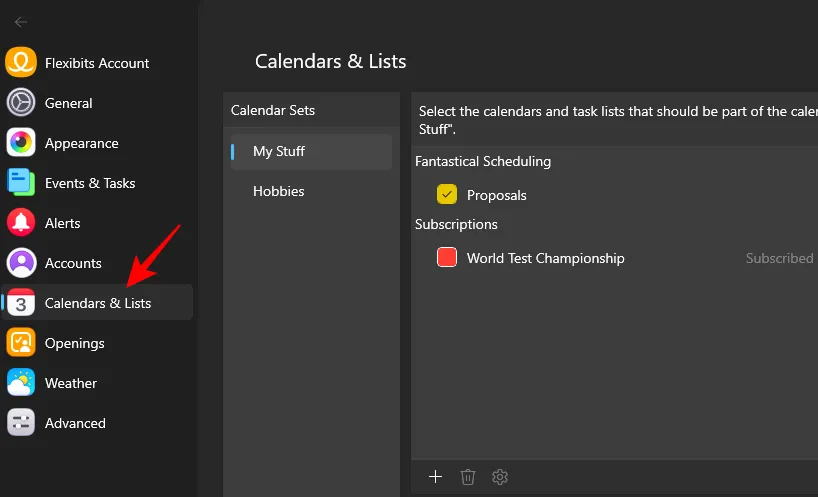
- U kunt ook in de agendaweergave de optie Agenda’s beheren selecteren .
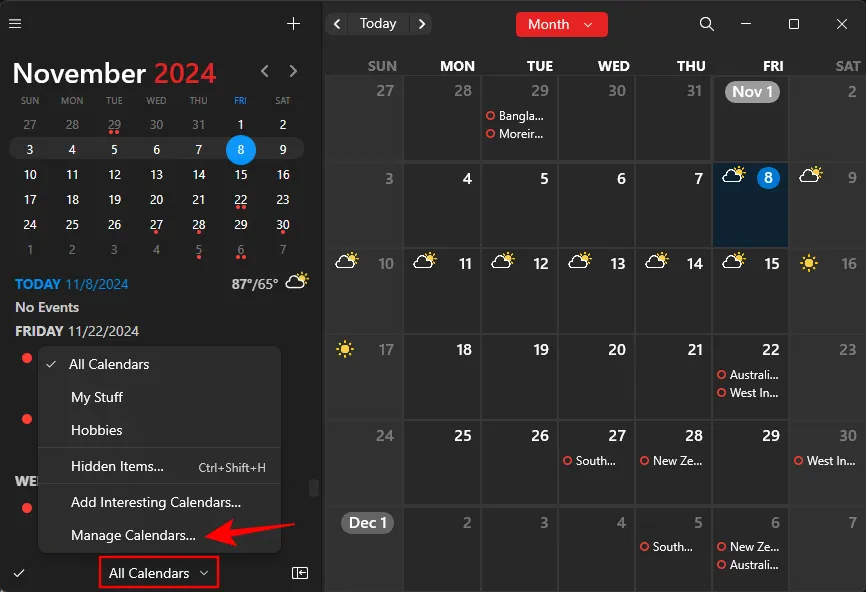
- Selecteer de ‘Kalenderset’ die u automatisch wilt activeren. Open in de rechteronderhoek het dropdownmenu Automatisch activeren bij .
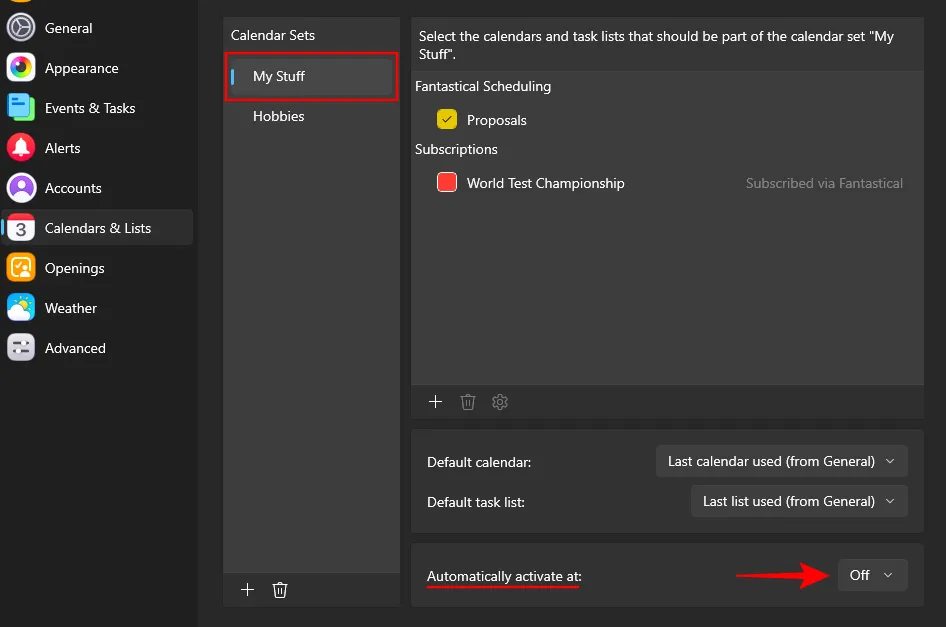
- Selecteer Locatie .
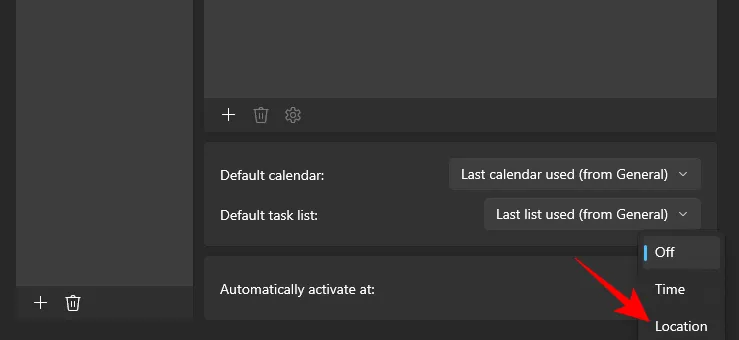
- Voer nu de locatie in waar u de kalenderset wilt activeren en kies de gewenste locatie.
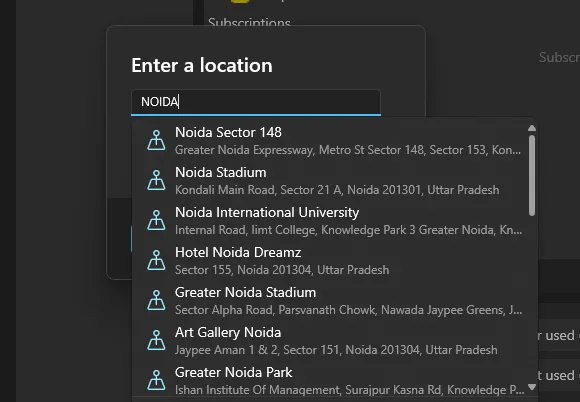
- Druk op OK .
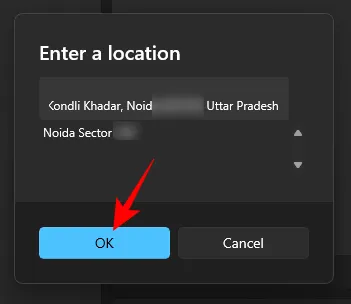
- Nadat u deze stappen hebt voltooid, wordt de kalenderset automatisch geactiveerd zodra u op de opgegeven locatie aankomt.
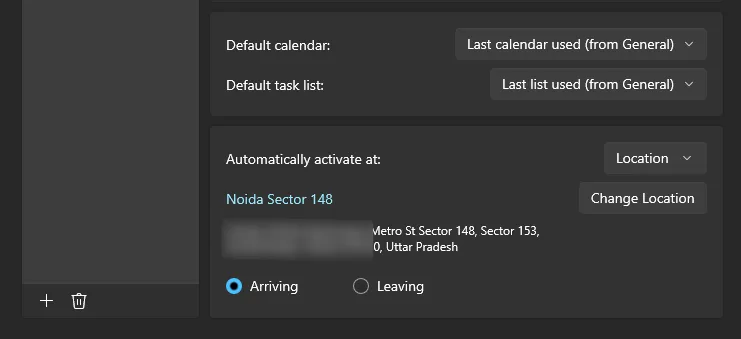
- Als u wilt dat de agenda wordt geactiveerd wanneer u de locatie verlaat, kiest u de optie ‘Vertrekken’.
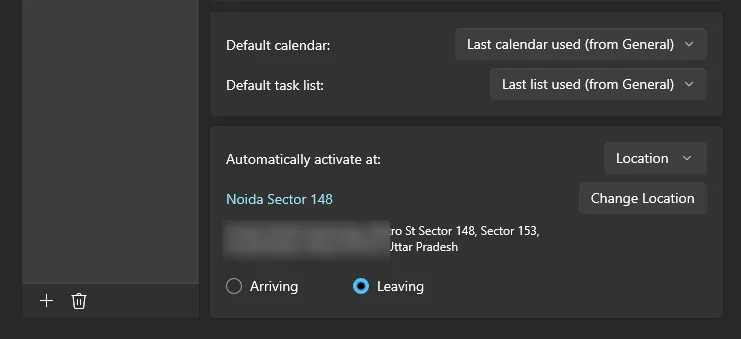
Deze functionaliteit is vooral handig als u aparte agenda’s voor thuis en op het werk hebt, zodat u op basis van uw huidige locatie naadloos kunt overstappen.
Activeren op basis van tijd
- Ga naar de pagina Instellingen van Fantastical en klik op het tabblad Kalenders en lijsten zoals eerder aangegeven.
- Kies de kalenderset die u wilt activeren op basis van tijd. Selecteer vervolgens in de vervolgkeuzelijst naast Automatisch activeren op de optie Tijd .
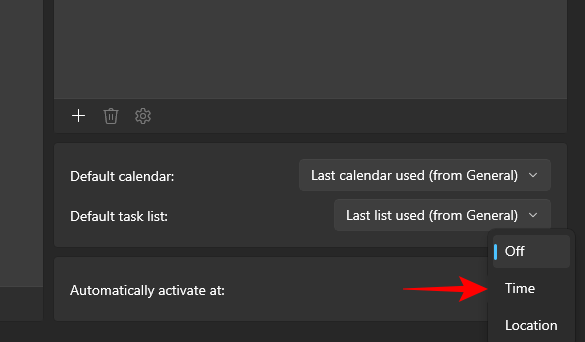
- Klik op het tijdgedeelte om het te wijzigen.
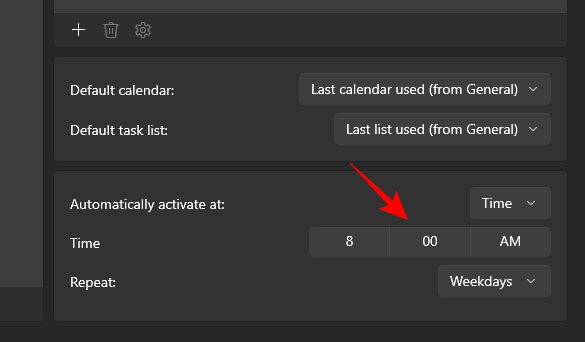
- Selecteer de gewenste tijd en bevestig deze door op het vinkje te klikken.
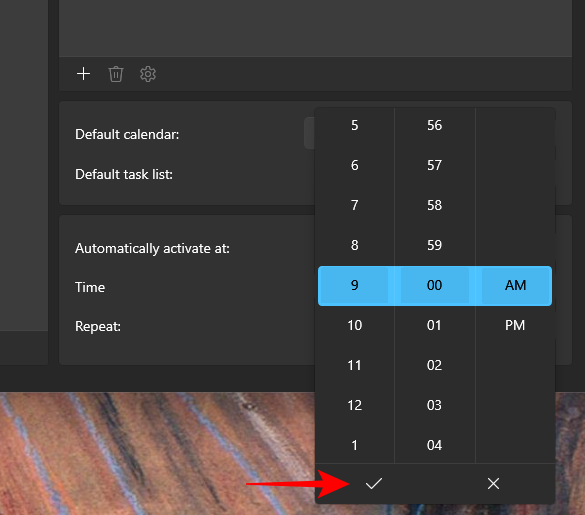
- Geef ten slotte de frequentie van de tijdsactivering aan.
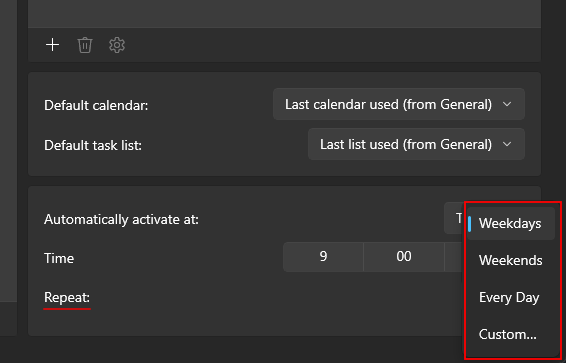
En dat is alles! Vanaf nu, ongeacht uw locatie, wordt de opgegeven kalenderset automatisch actief op het aangegeven tijdstip.



Geef een reactie