Automatisch verzenden Ontvangen werkt niet in Outlook
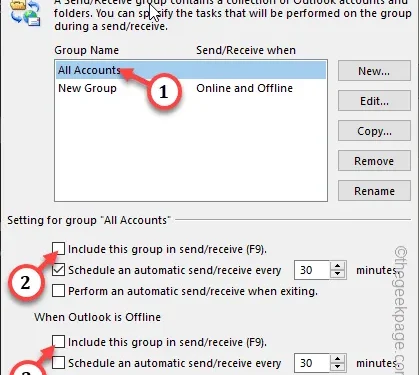
De functie Automatisch verzenden/ontvangen is het belangrijkste onderdeel van de Outlook-e-mailclient. Dus als deze functie voor automatisch verzenden/ontvangen niet meer werkt, kunt u geen e-mail correct afleveren (vanaf het verzenden van de e-mail tot het ontvangen van het ontvangstrapport) of e-mails in uw inbox ontvangen. Er zijn veel
Fix 1 – Schakel de groep Verzenden/ontvangen in
Mogelijk hebt u per ongeluk de groep Verzenden/ontvangen in Outlook uitgeschakeld. Schakel de groep Verzenden/ontvangen in de Outlook-client in.
Stap 1 – Nadat u de Outlook-client hebt geopend, gaat u naar de groep “ Verzenden/ontvangen ” in de menubalk.
Stap 2 – Tik op de vervolgkeuzelijst ‘ Groepen verzenden/ontvangen ’ en controleer wat er staat. Als de optie ” Gepland verzenden/ontvangen uitschakelen ” is aangevinkt , tikt u daar één keer op om dat uit te schakelen.

Stap 3 – Klik vervolgens op de knop “ Alle mappen verzenden/ontvangen ” in dezelfde menubalk.
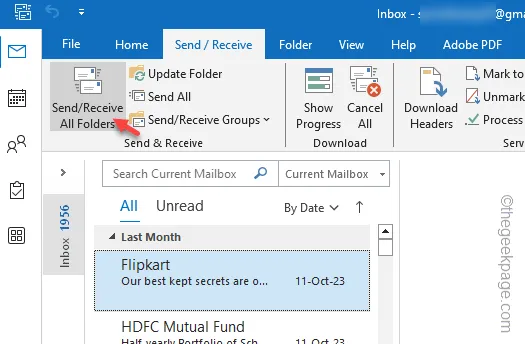
Nadat u deze functie voor verzenden/ontvangen in de Outlook-client hebt ingeschakeld, beginnen uw e-mails opnieuw te synchroniseren. Controleer de inbox en Verzonden items om dat te garanderen.
Fix 2 – Definieer de verzend-/ontvangstgroep
Als de groepsfunctie voor verzenden/ontvangen is ingeschakeld en nog steeds is uitgeschakeld, moet u een nieuwe groep voor verzenden/ontvangen maken in de Outlook-client.
Voor gebruikers van Outlook 2010 en hoger –
Als u Outlook 2010 of een latere versie gebruikt, volgt u deze stappen:
Stap 1 – Tik op “ Bestand ” en tik vervolgens op het menu “ Opties ”.
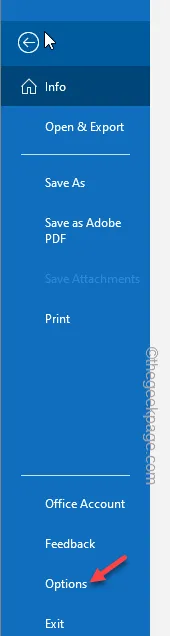
Stap 2 – Ga rechtstreeks naar het tabblad “ Geavanceerd ”.
Stap 3 – Ga in het linkerdeelvenster naar de zone Verzenden en ontvangen. Tik dus op ” Verzenden / ontvangen … ” om dat te openen.
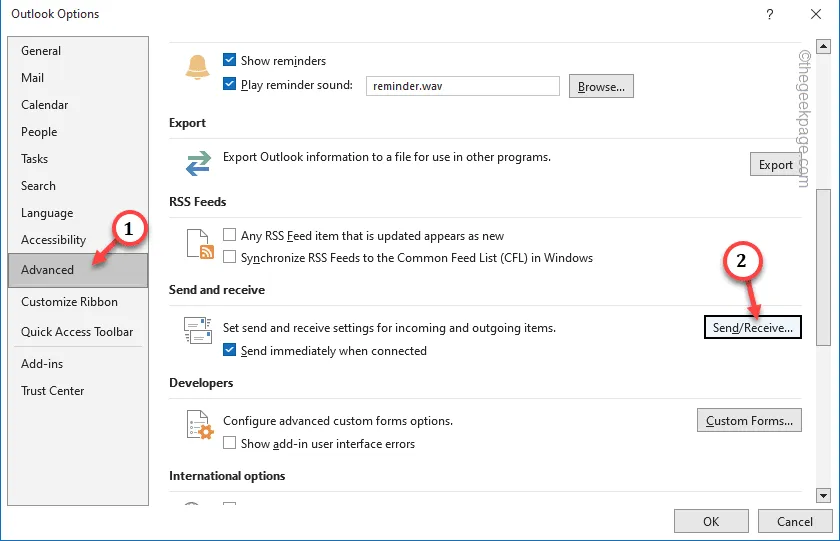
Stap 4 – Selecteer gewoon de huidige groep in het gedeelte Groepsnaam.
Stap 5 – Tik vervolgens op “ Kopiëren ” om de groep te kopiëren.
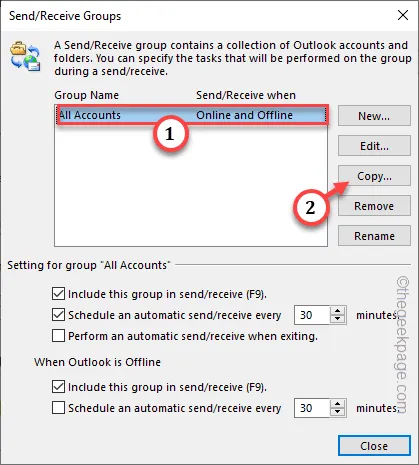
Stap 6 – Schrijf in het vak Groepsnaam verzenden/ontvangen de naam van uw profiel “ Nieuwe groep ” en klik op “ OK ”.
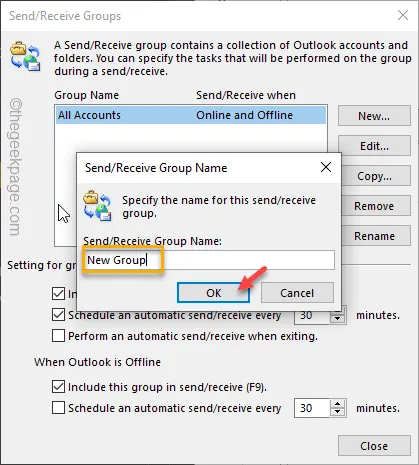
Stap 7 – Als u terugkeert naar het venster Groepen verzenden/ontvangen, selecteert u de oude groepsnaam in het vak.
Stap 8 – Haal nu het vinkje weg bij ‘Instelling voor groep ‘Alle accounts’ en schakel het vakje ‘ Deze groep opnemen in verzenden/ontvangen (F9) ‘ uit.
Stap 9 – Op dezelfde manier verwijdert u in het vak ‘Als Outlook offline is’ het vinkje uit het vakje ‘ Deze groep opnemen in verzenden/ontvangen (F9) ‘.
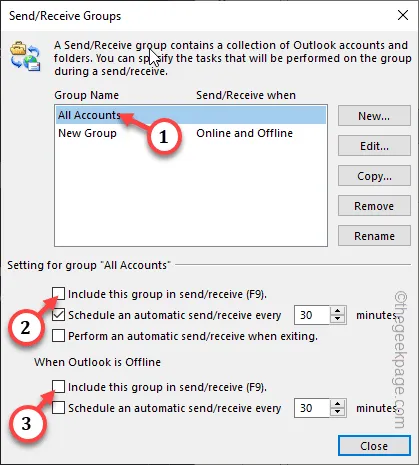
Stap 10 – Tik hierna op “ Sluiten ”.
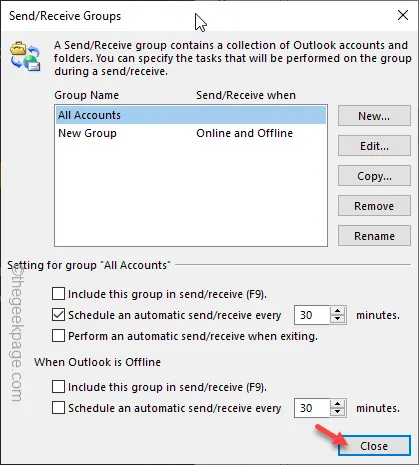
Nadat u dit allemaal hebt gedaan, sluit u Outlook af en start u het opnieuw.
Voor Outlook 2007 of eerder –
Als u een oude Outlook-gebruiker bent, zijn de stappen enigszins anders. Volg dus deze stappen –
Stap 1 – Ga na het openen van de Outlook-client naar het menu “ Extra ” en open de “ Instellingen voor verzenden/ontvangen ”.
Stap 2 – Ga naar de optie “ Define Send/Receive Groups ” om daar toegang toe te krijgen.
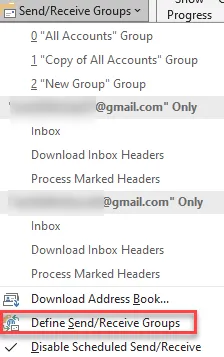
Stap 3 – Selecteer net als voorheen de groepsnaam en tik op “ Kopiëren ” om de groepsnaam te kopiëren.
Stap 4 – Typ een nieuwe groepsnaam in het lege vak en tik op “ OK ”.
Stap 5 – Nadat u het account heeft aangemaakt, verwijdert u het vinkje bij “ Deze groep opnemen in verzenden/ontvangen (F9) ” in zowel de vakjes ‘Wanneer Outlook online is’ als ‘Wanneer Outlook offline is’.
Stap 6 – Tik op “ Sluiten ” om dit te sluiten.
Sluit Outlook en start het opnieuw en test.
Fix 3 – Controleer de internetverbinding
Dit probleem kan rechtstreeks verband houden met een defecte internetverbinding. Een onstabiele internetverbinding met de mailuitwisselingsserver kan ervoor zorgen dat de functie Automatisch verzenden/ontvangen niet goed werkt.
Stap 1 – Ga naar het Office-portaal om de status van de Microsoft-services te controleren.
Stap 2 – Controleer de status van Outlook.com. Als het teken “✅” wordt weergegeven, is de verbinding goed.
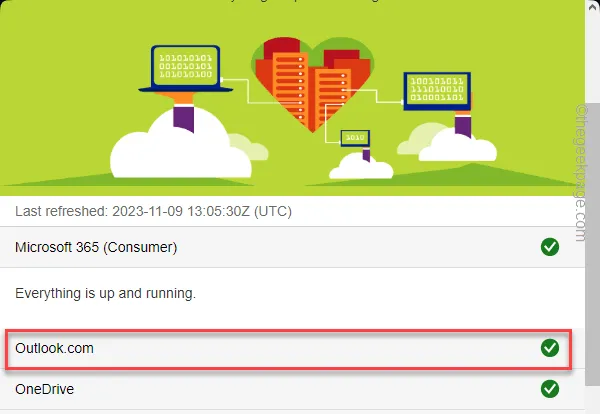
Als de Outlook-servers om wat voor reden dan ook niet beschikbaar zijn, wacht dan tot de servers weer actief zijn en probeer het opnieuw.
Fix 4 – Repareer de Outlook-client
Zelfs nadat u de groep Verzenden/ontvangen hebt aangepast, kunt u proberen de Office-client te repareren als u geen e-mails ontvangt in de Outlook-inbox.
Stap 1 – Druk één keer op de Windows-toets om het Start-menu te openen.
Stap 2 – Schrijf dit op in het veld en druk op Enter .
appwiz.cpl
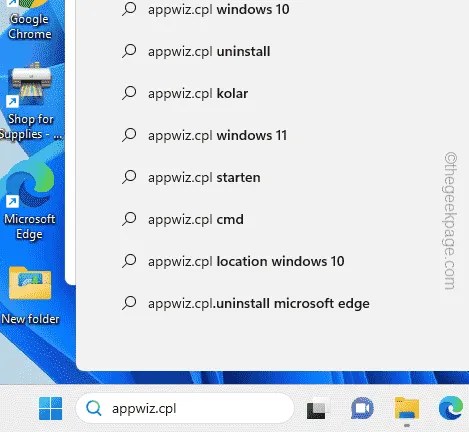
Stap 3 – Ontdek het programma “ Microsoft Office ” terwijl u door de lijst met geïnstalleerde apps bladert.
Stap 4 – Nadat u dat heeft gevonden, tikt u met de rechtermuisknop op het programma en kiest u ‘ Beheren ’.
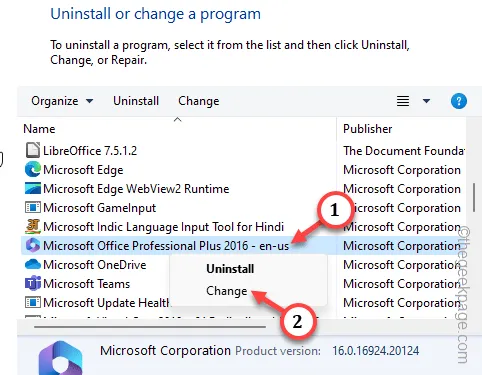
Office Setup zou binnen enkele seconden op uw scherm moeten verschijnen.
Stap 5 – Er zouden daar twee opties moeten zijn. Gebruik de eerste, ” Snelle reparatie “.
Stap 6 – Klik hierna op “ Repareren ” om de snelle reparatie te starten.

Nadat u deze snelle reparatie hebt uitgevoerd, controleert u of dit u helpt het probleem op te lossen.



Geef een reactie