Taakbalk automatisch verbergen werkt niet in Windows 11
Als de functie Taakbalk automatisch verbergen niet werkt in Windows 11, zal dit bericht u interesseren. Microsoft heeft de manier veranderd waarop de taakbalk werkt in het Windows 11-besturingssysteem. Bepaalde aspecten zijn veranderd; daarom zou je niet moeten verwachten dat het op dezelfde manier werkt als Windows 10. Nu hebben sommige gebruikers van Windows 11 onlangs geklaagd dat de taakbalk niet automatisch kon worden verborgen wanneer dit was ingesteld.
De grote vraag is nu wat de oorzaak van dit probleem zou kunnen zijn? Zoals veel problemen met Windows 11, kunnen sommige problemen eenvoudig worden opgelost, terwijl andere extra inspanning van de gebruiker vergen.
Hoe het probleem met het automatisch verbergen van de taakbalk op te lossen
Als de functie Taakbalk automatisch verbergen niet werkt in Windows 11, volgen hier enkele suggesties om u te helpen het probleem met succes op te lossen:
- Schakel de functie Automatisch verbergen in
- Start Windows Verkenner opnieuw
- Schakel Toon badges op taakbalk uit
- Schakel Windows-meldingen in het algemeen uit
- Problemen oplossen in schone opstartstatus.
1] Schakel de functie Automatisch verbergen in
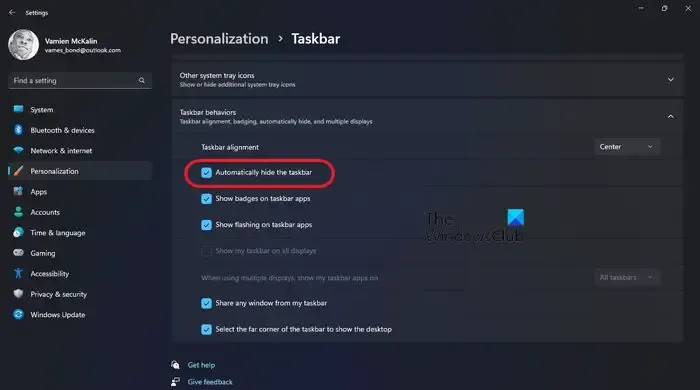
Het eerste dat gebruikers in een dergelijke situatie moeten doen, is controleren of de taakbalk in de eerste plaats is ingesteld op automatisch verbergen. De kans is groot dat dit niet het geval is, dus laten we het nu meteen inschakelen.
- Om de klus te klaren, moet u beginnen door op de Windows-toets + I te drukken om het menu Instellingen te openen.
- Ga vanaf daar naar Personalisatie en selecteer vervolgens Taakbalk.
- Als dat te veel werk is, klik dan met de rechtermuisknop op de taakbalk en selecteer Taakbalkinstellingen.
- Vervolgens moet u helemaal naar beneden scrollen en op Taakbalkgedrag klikken
- Wanneer het menu wordt uitgevouwen, vinkt u het vakje aan naast de woorden – Verberg de taakbalk automatisch .
- Direct na het verplaatsen van de cursor zou de taakbalk zichzelf automatisch moeten verbergen.
2] Start Windows Verkenner opnieuw

De volgende stap hier als de bovenstaande optie mislukt, is om Windows Verkenner opnieuw te starten om te zien of dat de zaken weer normaal maakt.
- Om dit voor elkaar te krijgen, moet u Taakbeheer op uw computer openen.
- Doe dit door met de rechtermuisknop op de taakbalk te klikken en vervolgens Taakbeheer te selecteren in het menu.
- Als u klaar bent, gaat u naar het tabblad Processen en zoekt u naar explorer.exe.
- Klik daarna met de rechtermuisknop op explorer.exe en selecteer vervolgens Taak beëindigen in het contextmenu.
Als dit correct is gedaan, zouden uw schermen moeten worden vernieuwd wanneer Windows Verkenner opnieuw wordt opgestart en het scherm moet worden vernieuwd.
3] Schakel Toon badges op taakbalk uit
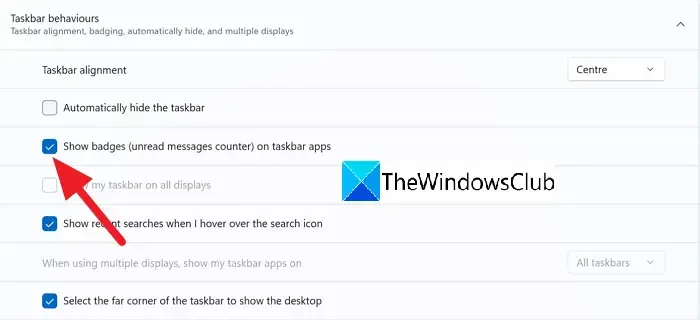
De volgende stap die u hier moet nemen als het bovenstaande niet werkt, is het uitschakelen Toon badges op de taakbalk . Dit is een eenvoudige taak, dus laten we uitleggen hoe u dit kunt doen.
- Begin door op de Windows-toets te drukken + ik open het menu Instellingen.
- Navigeer daarna naar Personalisatie en selecteer vervolgens Taakbalk.
- Klik onderaan op Taakbalkgedrag en zorg ervoor dat u de optie Badges weergeven (teller ongelezen berichten) op taakbalk-apps uitschakelt .
Dit is belangrijk omdat de melding die aan een specifieke app is gekoppeld, ervoor kan zorgen dat de taakbalk niet werkt. Door de optie Badges weergeven uit te schakelen, wordt de melding op de taakbalk daarom effectief uitgeschakeld en als zodanig zou het probleem niet langer hinderlijk moeten zijn.
4] Schakel Windows-meldingen in het algemeen uit
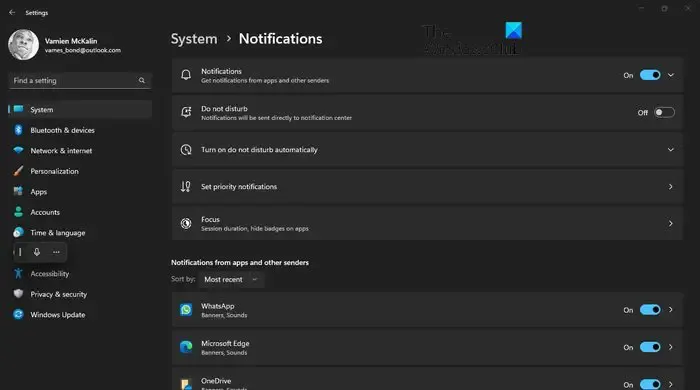
Merk op dat er enkele apps zijn die vrij vaak meldingen weergeven, en als zodanig kunnen ze ervoor zorgen dat de taakbalk niet verborgen blijft. De beste optie die u hier kunt nemen, is om Windows 11-meldingen in het algemeen uit te schakelen.
- Open hiervoor het menu Instellingen door op de Windows-toets + I te klikken.
- Klik vanaf daar op Systeem, hoewel dit standaard moet worden geselecteerd.
- Zoek vervolgens naar Meldingen en klik erop.
- Schakel ten slotte de meldingsfunctie uit en start uw computer opnieuw op.
Als alles volgens plan verloopt, zou het probleem met uw taakbalk nu voorbij moeten zijn.
5] Problemen oplossen in schone opstartstatus
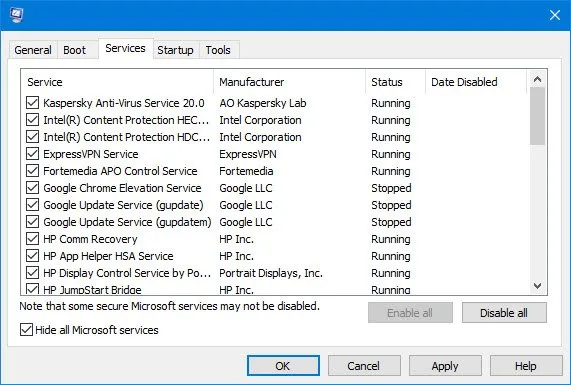
Als niets helpt, kijk dan of het zich voordoet in de Clean Boot State . Als dit niet het geval is, moet u mogelijk handmatig problemen oplossen en het aanstootgevende proces identificeren dat ervoor zorgt dat de taakbalk niet automatisch wordt verborgen. Als het zelfs in Clean Boot State gebeurt, moet u mogelijk DISM uitvoeren om uw systeemkopie te herstellen.
Waarom werkt automatisch verbergen van de taakbalk niet meer?
Als de functie Taakbalk automatisch verbergen niet meer werkt, raden we u aan te controleren of De taakbalk automatisch verbergen in bureaubladmodus is ingeschakeld in Instellingen. Bovendien, als de taakbalk niet kan worden verborgen in de modus Volledig scherm, is de kans groot dat een of meer toepassingen die de meldingen leveren, geen ondersteuning bieden voor het verbergen van de taakbalk in de modus Volledig scherm.
Hoe kan ik de functie voor automatisch verbergen van de taakbalk versnellen?
Om het automatisch verbergen te versnellen, moet u Animaties uitschakelen. Druk gewoon op de knop Zoeken en typ vervolgens Animaties. Klik op Animatie-effecten in de zoekresultaten en schakel in het instellingenvenster Animatie-effecten uit.
Geef een reactie