Automatische clicker werkt niet in het spel op een Windows-pc
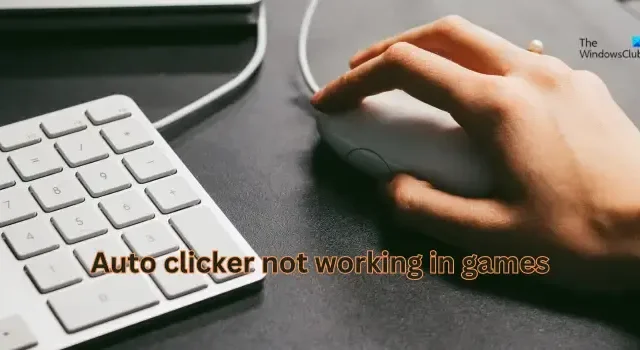
Als uw autoclickersoftware niet werkt tijdens het spelen van games op uw pc, helpt dit bericht u het probleem op te lossen. Een automatische muisklikker is een handig programma waarmee u muisklikken kunt automatiseren en de opgenomen invoer naar behoefte kunt gebruiken. Sommige gebruikers hebben echter gemeld dat ze hun automatische clicker niet in games kunnen gebruiken.
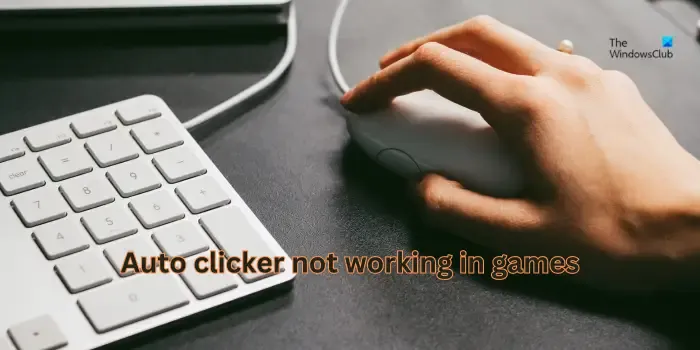
Waarom werkt mijn automatische klikker niet?
Een van de belangrijkste redenen waarom uw autoclicker niet werkt op uw pc is dat het doelspel geen automatisering van acties toestaat en dus het gebruik van autoclickers verbiedt. Andere redenen hiervoor kunnen het ontbreken van beheerdersrechten, het gebruik van een verouderde applicatieversie en een beschadigde installatie zijn.
Automatische clicker werkt niet in het spel op een Windows-pc
Als uw autoclickersoftware niet werkt in games op uw Windows 11/10-pc, volgen hier de methoden om het probleem op te lossen:
- Begin met enkele voorafgaande controles.
- Voer de automatische clicker uit als beheerder.
- Zorg ervoor dat uw auto-clicker-instellingen correct zijn.
- Update de auto-clicker-applicatie.
- Installeer de autoclicker opnieuw.
- Schakel over naar een andere automatische kliker.
1] Begin met enkele voorafgaande controles
Voordat u met geavanceerde oplossingen begint, moet u ervoor zorgen dat het spel waarin u uw auto-clicker probeert te gebruiken, het gebruik van dergelijke programma’s toestaat. Veel games, zoals Blizzard Entertainment-games, verbieden macro’s, autoclick, toetsaanslagen en andere automatiseringssoftware. Controleer dit dus en bevestig dat uw spel het gebruik van autoclick-programma’s toestaat.
Het kan ook uw antivirussoftware zijn die de autoclicker blokkeert. Dus als het scenario van toepassing is, kunt u ook proberen uw antivirussoftware tijdelijk uit te schakelen en kijken of het probleem is opgelost.
Autoclickers werken mogelijk niet in de modus Volledig scherm of tijdens het gebruik van overlays in sommige games. In dat geval kunt u proberen uw spel in een venstermodus uit te voeren en controleren of het probleem is opgelost. Schakel ook overlays uit en kijk of het helpt.
2] Voer de autoclicker uit als beheerder
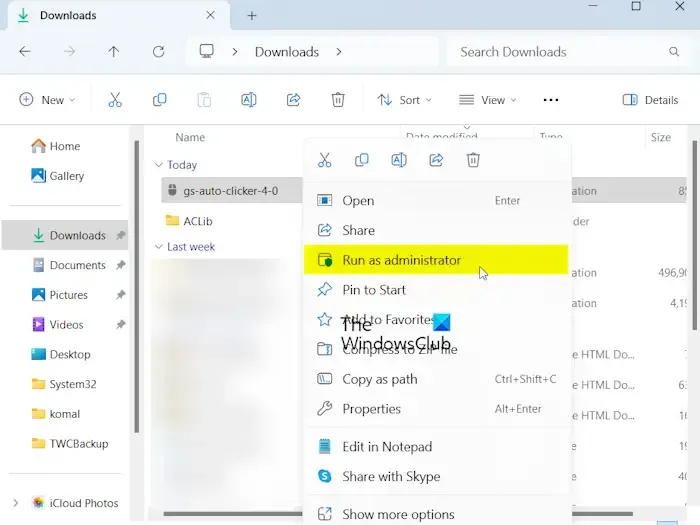
Het volgende dat u kunt doen om het probleem op te lossen, is het starten van de autoclickersoftware met beheerdersrechten. Een gebrek aan noodzakelijke machtigingen om het programma uit te voeren kan het probleem veroorzaken. Sommige getroffen gebruikers hebben ook gemeld dat het openen van autoclicker als beheerder hen heeft geholpen het probleem op te lossen. U kunt dus hetzelfde proberen en controleren of het werkt. Hier is hoe:
- Sluit eerst uw autoclickersoftware en zoek de snelkoppeling op het bureaublad of het belangrijkste uitvoerbare bestand.
- Klik nu met de rechtermuisknop op de snelkoppeling of het uitvoerbare bestand en kies de optie Als administrator uitvoeren in het contextmenu.
U kunt nu controleren of het probleem is opgelost of niet.
3] Zorg ervoor dat uw auto-clicker-instellingen correct zijn
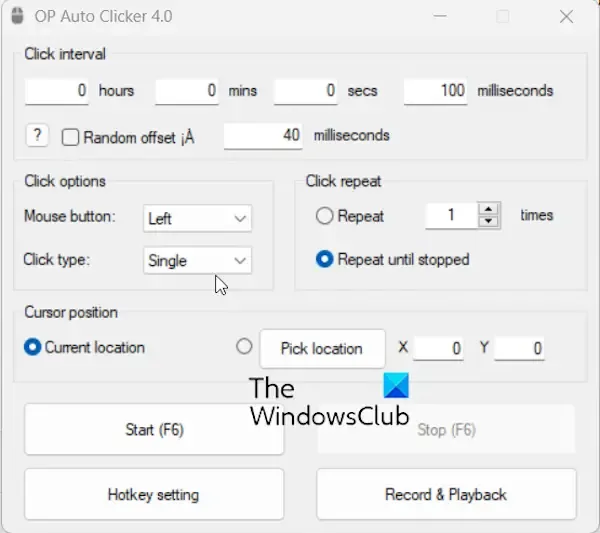
Het kunnen uw automatische clicker-instellingen zijn die het probleem veroorzaken. Zorg er daarom voor dat u de in-app-configuraties correct hebt ingesteld.
Als u bijvoorbeeld OP Auto Clicker gebruikt, zorg er dan voor dat u het klikinterval, de klikopties, de cursorpositie, de sneltoetsinstellingen en andere opties correct instelt.
U kunt ook proberen de autoclicker-instellingen opnieuw in te stellen met behulp van de speciale optie en controleren of dit helpt.
4] Update de auto-clicker-applicatie
Dit probleem kan het gevolg zijn van het gebruik van een verouderde versie van de autoclicker-applicatie. Als dit scenario op u van toepassing is, kunt u uw autoclicker-app bijwerken naar de nieuwste versie en vervolgens controleren of het probleem is opgelost.
U kunt controleren of er software-updates beschikbaar zijn op de officiële website van de autoclicker die u gebruikt. Of, als er een Help-menu in uw app is, kijk dan of er een optie is om app-updates te installeren en deze te gebruiken.
5] Installeer de auto-clicker opnieuw
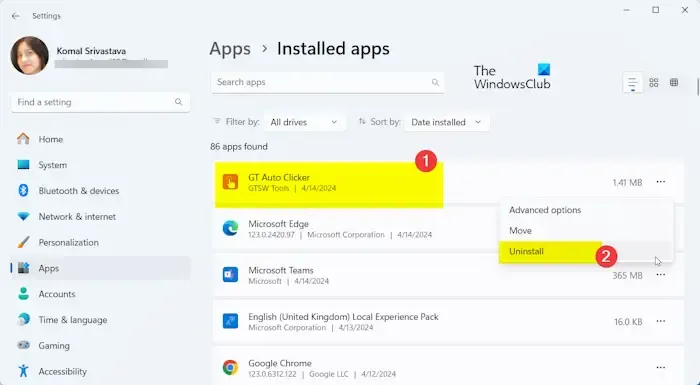
Als het probleem hetzelfde blijft, is de installatie van uw autoclick-software waarschijnlijk defect of beschadigd. Daarom kunt u proberen een nieuw exemplaar van de autoclicker op uw pc te installeren en kijken of dit helpt. Hier zijn de stappen om dat te doen:
Sluit eerst alle actieve exemplaren van de problematische autoclicker-app met behulp van Taakbeheer.
Open nu de app Instellingen met Win+I en ga naar het gedeelte Apps > Geïnstalleerde apps .
Zoek vervolgens de autoclicker-app die u wilt verwijderen en klik op de bijbehorende menuknop met drie stippen. Kies vervolgens de optie Verwijderen en ga verder met de instructies op het scherm om het proces te voltooien.
Wanneer u klaar bent, kunt u uw pc opnieuw opstarten, de nieuwste versie van de auto-click-applicatie downloaden en deze op uw computer installeren om te controleren of het probleem is opgelost.
6] Schakel over naar een andere auto-clicker
Er zijn verschillende gratis muis-autoklikprogramma’s beschikbaar voor Windows die u in games kunt gebruiken. Dus als een autoclicker niet correct werkt, kunt u een alternatieve autoclicker proberen en controleren of deze werkt. Auto Mouse Clicker, OP Auto Clicker, GT Auto Clicker en AutoMouse zijn enkele goede gratis autoclick-software die u kunt gebruiken.
Hoe zorg ik ervoor dat mijn automatische OP-clicker werkt?
OP Auto Clicker is een gratis automatisch klikprogramma voor Windows. U kunt het eenvoudig downloaden vanuit de Microsoft Store en vervolgens gaan gebruiken. Het biedt ook een installatieversie die u kunt downloaden van de officiële website en kunt uitvoeren wanneer dat nodig is. Eenmaal gelanceerd, kunt u de tijd instellen tussen elke klik, knop-klik, cursorpositie en andere gebeurtenissen om muisklikken te automatiseren.



Geef een reactie