Audio hapert of werkt niet in Xbox Remote Play
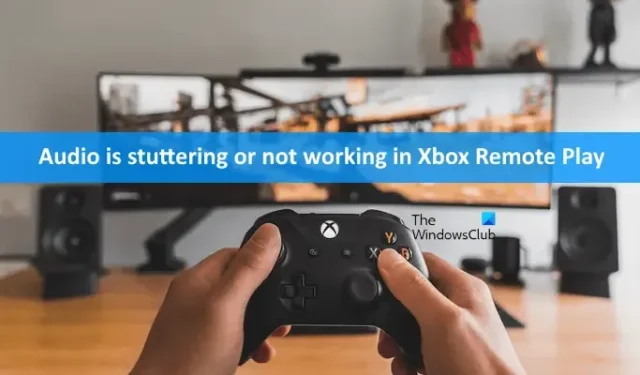
Met Xbox Remote Play kunnen gebruikers via internet games spelen vanaf hun consoles rechtstreeks naar hun pc’s, smartphones of tablets. Sommige gebruikers ondervonden schokkerige audio tijdens het spelen van games via Xbox Remote Play. Als de audio stottert of niet werkt op Xbox Remote Play , kunnen de oplossingen die in dit artikel worden uitgelegd je helpen.
Audio hapert of werkt niet in Xbox Remote Play
Gebruik de onderstaande oplossingen als de audio hapert of niet werkt in Xbox Remote Play . Voordat u verder gaat, sluit u de Xbox-app op uw smartphone en opent u deze opnieuw. Kijk of het helpt.
- Schakel je Xbox-console uit en weer in
- Start je console opnieuw op met je smartphone
- Wijzig de naam van uw Xbox-console
- Wis alternatief MAC-adres
- Maak verbinding met een wifi-verbinding met een hogere band
- Wis de cache van je Xbox-app
Laten we al deze oplossingen in detail bekijken.
1] Zet je Xbox-console aan en uit
Gemakkelijkste oplossingen eerst. Power Cycle je Xbox-console en kijk of het helpt. De stappen om dit te doen worden hieronder gegeven:
- Houd de Xbox-knop ingedrukt totdat je console wordt uitgeschakeld.
- Haal de stekker uit het stopcontact.
- Wacht 5 minuten.
- Sluit de voedingskabel aan en zet uw console aan.
2] Start uw console opnieuw op met uw smartphone
Deze truc heeft voor veel gebruikers gewerkt. Je kunt je console in- en uitschakelen met Xbox Remote Play. Hiervoor moet de Power Mode in de Xbox-console worden ingesteld op Instant-on. Om dit te controleren, opent u de instellingen van de Xbox-console en gaat u naar ‘ Algemeen> Energiemodus en opstarten ‘.
Volg nu de onderstaande stappen:
- Open de Xbox-app op uw smartphone.
- Tik op het consolepictogram in de rechterbovenhoek net voor het pictogram Meldingen.
- Selecteer uw console en tik op de optie Afstandsbediening openen .
- Tik nu op drie verticale stippen en tik vervolgens op Schakel console uit .
- Wacht een paar minuten en zet dan je console aan met behulp van Remote Play. Tik hiervoor op het Xbox-pictogram op uw smartphone.
Controleer of het probleem aanhoudt.
3] Verander de naam van je Xbox-console
Wijzig de naam van uw Xbox-console en verbind deze vervolgens opnieuw met uw Xbox-app op uw smartphone. De stappen om de naam van de Xbox-console te wijzigen, worden hieronder uitgelegd:
- Open instellingen op je Xbox-console.
- Ga naar ” Systeem > Console-info “.
- Wijzig de naam van uw console.
- U wordt gevraagd uw console opnieuw op te starten. Tik op Opnieuw opstarten .
Nadat je je console opnieuw hebt opgestart, verbind je deze met je smartphone. Hopelijk zou dit moeten helpen.
4] Wis alternatief MAC-adres
Als de bovenstaande oplossingen niet hebben geholpen, kan het probleem worden opgelost door het alternatieve MAC-adres te wissen. De stappen om het alternatieve MAC-adres te wissen, staan hieronder beschreven:
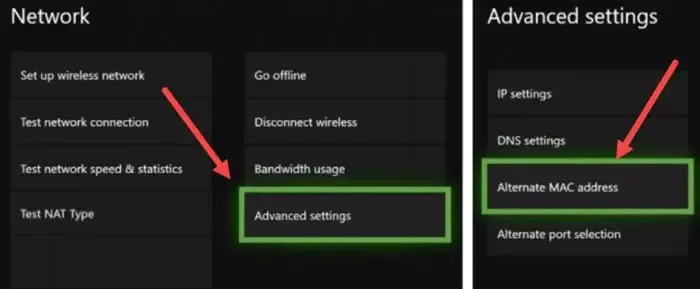
- Open de instellingen van je Xbox-console.
- Ga naar ‘ Netwerkinstellingen > Geavanceerde instellingen > Alternatief MAC-adres ‘.
- Selecteer Wissen .
- Start je Xbox-console opnieuw op.
5] Maak verbinding met een wifi-verbinding met een hogere band
Als je verbonden bent met de 2,4 GHz wifi-band, verbind je zowel je console als je smartphone met de hogere band wifi. Schakel over van 2,4 GHz naar 5 GHz. De 2,4 GHz-band heeft een lagere snelheid in vergelijking met de WiFi-signalen met de 5 GHz-band.
6] Wis de cache van je Xbox-app
De beschadigde app-cache veroorzaakt verschillende problemen. Dit kan een van de oorzaken van dit probleem zijn. Daarom raden we je ook aan om de cache van je Xbox-app op je smartphone te controleren. De stappen om de cache van de Xbox-app op Android-smartphones te wissen, staan hieronder vermeld:
- Open de instellingen van uw Android-smartphone.
- Ga naar ‘ Apps > Xbox ‘.
- Tik op Opslag .
- Tik op Cache wissen .
Dit zou moeten helpen.
Hoe maak ik mijn Xbox Remote Play soepel?
Interferentie is de meest voorkomende oorzaak van problemen in Xbox Remote Play. Er zijn twee typen interferentie: actieve interferentie en passieve interferentie. Actieve interferentie wordt veroorzaakt door elektromagnetische signalen. Passieve interferentie treedt op wanneer bepaalde objecten het wifi-signaalpad blokkeren. Probeer deze interferenties te verwijderen. Verbind bovendien zowel je Xbox-console als smartphone met een 5 GHz wifi-band.
Waarom werkt mijn microfoon niet op de Xbox-app op pc?
Er zijn verschillende redenen waarom uw microfoon niet werkt op de Xbox-app op pc. Onjuiste privacyinstellingen kunnen dit probleem veroorzaken. Open je Privacy-instellingen op je computer en controleer of je de Xbox-app toegang hebt gegeven tot je microfoon of niet. Controleer ook of uw microfoon is ingesteld als het standaardapparaat op uw pc of niet.



Geef een reactie