Bijlagen worden niet weergegeven in Outlook
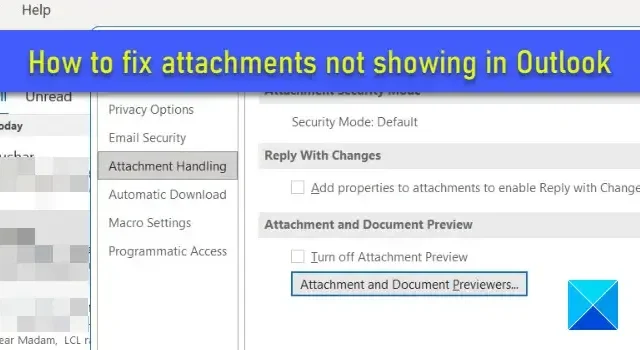
Als uw Outlook-bijlagen niet worden weergegeven , dan zal dit bericht u helpen. ‘Bijlagen’ is de meest gebruikte functie in MS Outlook. Het helpt gebruikers belangrijke documenten via de post te verzenden of te ontvangen. U kunt echter af en toe problemen ondervinden bij het bekijken van deze bijlagen tijdens het opstellen of ontvangen van e-mails. Soms verschijnt het document in de berichttekst in plaats van in het bijlagegedeelte, terwijl de gebruiker soms het bijgevoegde document niet kan openen of bekijken.
Fix Bijlagen worden niet weergegeven in Outlook
Er kunnen veel mogelijke redenen zijn die kunnen leiden tot hechtingsproblemen in Outlook. Dit omvat onjuiste Outlook-instellingen, incompatibiliteit van bestanden, onjuist e-mailformaat, enz. Probeer Outlook opnieuw in te stellen en kijk of het helpt. Als uw bijlagen nog steeds niet worden weergegeven in Outlook , gebruikt u de volgende oplossingen om het probleem op te lossen:
- Outlook bijwerken.
- Repareer geblokkeerde bijlagen in Outlook.
- Herstel bijlagen die verloren gaan na doorsturen of beantwoorden.
- Wijzig het e-mailformaat in Outlook.
- Schakel het bijlagevoorbeeld in.
- Schakel uw antivirusprogramma uit.
- Schakel Outlook-invoegtoepassingen uit.
- Neem contact op met de afzender.
1] Outlook bijwerken
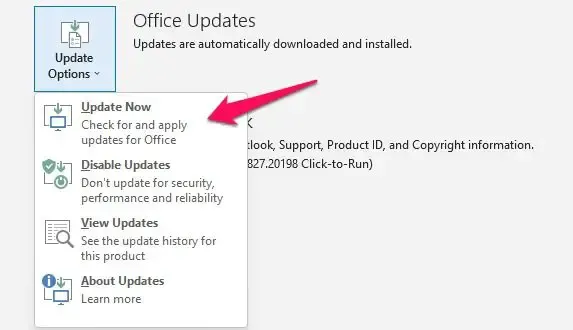
Als u een verouderde versie van Outlook gebruikt, kunt u te maken krijgen met compatibiliteitsproblemen met bestanden. Volg deze stappen om Outlook bij te werken en te kijken of dit het probleem helpt oplossen:
- Open de Outlook-desktopclient.
- Klik op het menu Bestand in de linkerbovenhoek.
- Klik op Office-account in het linkerdeelvenster.
- Klik op Update-opties in het rechterdeelvenster.
- Klik op de vervolgkeuzelijst Nu bijwerken . Als er een update beschikbaar is, zal Outlook deze automatisch downloaden en installeren.
- Start Outlook opnieuw en probeer het bestand opnieuw bij te voegen.
2] Repareer geblokkeerde bijlagen in Outlook
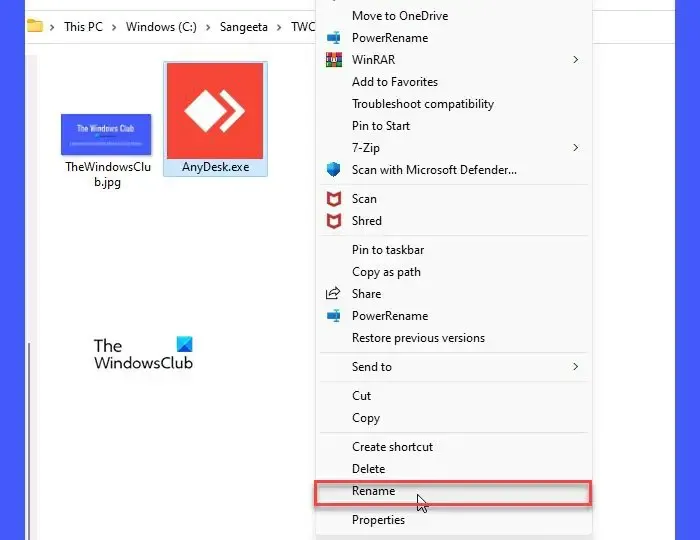
Outlook blokkeert mogelijk het verzenden en ontvangen van enkele bestandsextensies die het als onveilig beschouwt. Deze omvatten uitvoerbare applicatie (.app), uitvoerbaar bestand (.exe), Windows-helpbestand (.hlp), Command (.cmd), Batch (.bat) en enkele andere bestandstypen.
Als je zo’n bestand verstuurt , upload het dan naar je OneDrive-account en stuur de ontvanger een link naar het bestand. Of comprimeer het bestand met een hulpprogramma voor bestandscompressie en kijk of dat werkt. Het gecomprimeerde bestand heeft een andere extensie die Outlook niet als een bedreiging beschouwt. U kunt ook proberen het bestand een andere extensie te geven (bijvoorbeeld van abc.exe naar abc.docx).
Als u een bestand hebt ontvangen dat is geblokkeerd, maar u de afzender vertrouwt, kunt u het register in Windows bewerken om de blokkering van het bestandstype op te heffen.
Als u een Microsoft Exchange-account gebruikt, kunt u de beheerder van uw e-mailserver vragen de beveiligingsinstellingen in uw mailbox aan te passen om dergelijke bestanden te accepteren.
3] Bijlagen gaan verloren na doorsturen of beantwoorden
Als uw bijlagen ontbreken na het doorsturen of beantwoorden van e-mails, is het mogelijk dat uw Outlook is geconfigureerd om alleen de originele berichttekst op te nemen. Om dit op te lossen, wijzigt u de instellingen voor Beantwoorden en doorsturen van e-mail, zoals hieronder wordt uitgelegd:
- Open de Outlook-app.
- Klik op het menu Bestand in de linkerbovenhoek.
- Klik op Opties .
- Klik in het venster Outlook-opties op de optie Mail in het linkerdeelvenster.
- Scrol omlaag naar het gedeelte Antwoorden en doorgestuurd .
- Selecteer onder Bij het beantwoorden van een bericht de optie Origineel bericht bijvoegen .
- Selecteer onder Bij het doorsturen van een bericht de optie Origineel bericht bijvoegen .
- Klik op de knop OK om de wijzigingen op te slaan.
- Start Outlook opnieuw en kijk of het probleem is opgelost.
4] Wijzig het e-mailformaat in Outlook
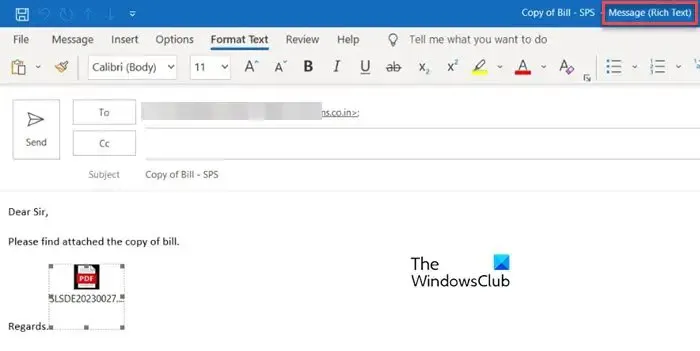
Deze oplossing helpt als uw bijlagen worden weergegeven in de hoofdtekst van de e-mail in plaats van in het bijlagengedeelte in de e-mailkop tijdens het verzenden van e-mails in Outlook. Dit gebeurt wanneer het e-mailformaat is ingesteld op Rich Text Format (RTF).
Outlook ondersteunt 3 verschillende indelingen voor tekstberichten: Platte tekst, Rich Text-indeling en HTML-indeling . HTML-indeling is de standaardindeling voor tekstberichten in Outlook. Een bericht in HTML-formaat wordt ontvangen in dezelfde vorm waarin het naar de ontvanger wordt verzonden. Rich Text Format wordt alleen ondersteund door Microsoft Outlook- en Microsoft Exchange-clients. Wanneer een bericht vanuit Outlook in RTF-indeling wordt verzonden, wordt het geconverteerd naar HTML om de opmaak aan de kant van de ontvanger te behouden.
Als er een document aan de e-mail is toegevoegd wanneer de tekstindeling is ingesteld op HTML, wordt het standaard weergegeven in het gedeelte ‘Bijgevoegd’. Maar als het tekstformaat is ingesteld op RTF, verschijnt het als een pictogram in de hoofdtekst van de e-mail. Om dit op te lossen, moet u tijdens het opstellen van de e-mail overschakelen naar het HTML-formaat.
Ga naar het tabblad Tekst opmaken in het venster E-mail opstellen. Klik op het pictogram met drie stippen in de uiterst rechtse hoek. Selecteer onder Indeling de optie Berichtindeling > HTML .
Volg deze stappen om het probleem op te lossen voor alle berichten die u verzendt:
- Klik op het menu Bestand .
- Selecteer Opties .
- Selecteer de optie Mail in het venster Outlook-opties.
- Selecteer in het gedeelte Berichten opstellen de optie HTML in de vervolgkeuzelijst Berichten opstellen in deze indeling .
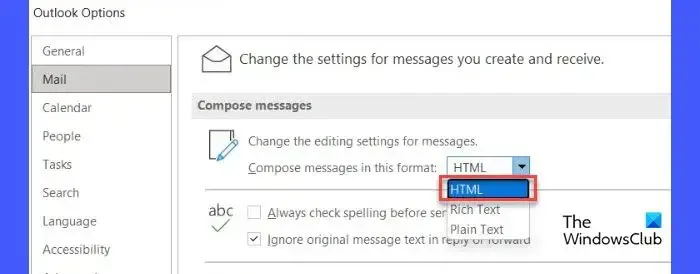
- Scrol omlaag naar het gedeelte Berichtindeling .
- Selecteer Converteren naar HTML-indeling in de vervolgkeuzelijst naast de optie Bij het verzenden van berichten in Rich Text-indeling naar internetontvangers .
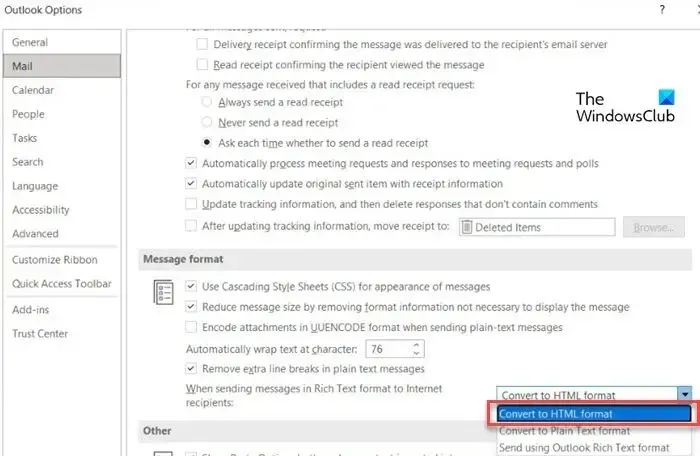
- Klik op OK om de wijzigingen in Outlook op te slaan.
5] Schakel het bijlagevoorbeeld in
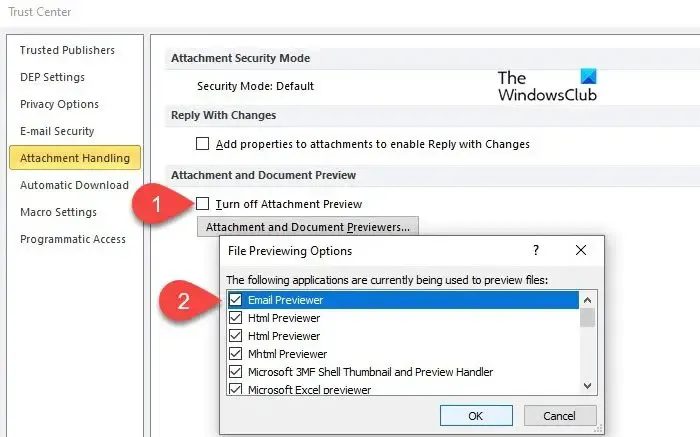
Met bijlagevoorbeeld kunt u bijlagen in Outlook bekijken zonder ze in een andere toepassing te openen. Als u geen voorbeeld van de ontvangen documenten kunt zien, moet u mogelijk de instelling aanpassen vanuit het Vertrouwenscentrum van Outlook.
- Klik op het menu Bestand .
- Selecteer Opties .
- Klik op de optie Vertrouwenscentrum in het linkerdeelvenster van het venster Outlook-opties.
- Klik op de knop Instellingen van het Vertrouwenscentrum in het rechterdeelvenster.
- Klik in het Trust Center-venster op de optie Attachment Handling in het linkerdeelvenster.
- Zorg ervoor dat de optie Voorbeeld van bijlagen uitschakelen is uitgeschakeld .
- Klik op de knop Bijlage- en documentvoorbeelden .
- Zorg ervoor dat alle selectievakjes zijn aangevinkt onder de opties voor het bekijken van bestanden . Dit zorgt ervoor dat u geen enkele documentpreviewer in Outlook hebt uitgeschakeld.
- Klik op OK om de wijzigingen in Outlook op te slaan.
6] Schakel uw antivirus tijdelijk uit
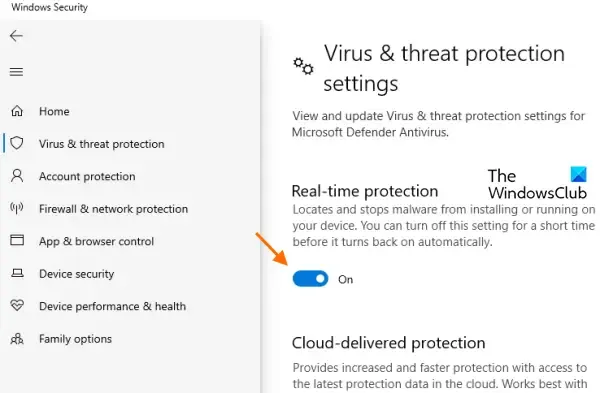
Afgezien daarvan kan uw antivirussoftware ook bepaalde bijlagen blokkeren die het als onveilig beschouwt. Probeer uw antivirussoftware tijdelijk uit te schakelen en kijk of u bijlagen kunt openen of bekijken. De stappen om een antivirusprogramma uit te schakelen verschillen per programma, dus raadpleeg het Help-gedeelte van uw antivirusprogramma voor meer informatie.
7] Schakel Outlook-invoegtoepassingen uit

Sommige corrupte of verouderde invoegtoepassingen van derden kunnen ook conflicteren met de documenten die u via Outlook verzendt of ontvangt. Overweeg om Outlook-invoegtoepassingen uit te schakelen die u niet langer nodig hebt.
8] Neem contact op met de afzender
Het is mogelijk dat de afzender tijdens het verzenden van de e-mail is vergeten het document bij te voegen . Vraag hem indien mogelijk om zelf te controleren of de e-mail opnieuw te verzenden.
Dit is hoe u de bijlageproblemen in Outlook kunt oplossen. Ik hoop dat je dit nuttig vindt.
Waarom worden fotobijlagen niet weergegeven in Outlook?
Als u geen fotobijlagen kunt bekijken tijdens het opstellen van een e-mail, zorg er dan voor dat u de tijdelijke aanduiding voor afbeeldingen in Outlook hebt ingeschakeld. Ga naar Bestand > Opties > E-mail > Editoropties. Klik op het tabblad Geavanceerd en klik op het selectievakje voor de optie Tijdelijke aanduidingen voor afbeeldingen weergeven. Als afbeeldingen in uw ontvangen berichten worden geblokkeerd, gaat u naar Bestand > Opties > Vertrouwenscentrum. Klik op Vertrouwenscentrum-instellingen > Automatisch downloaden. Schakel de optie Afbeeldingen niet automatisch downloaden in HTML-e-mailberichten of RSS-items uit.
Hoe wijzig ik de openingsinstellingen voor bijlagen in Outlook?
Om de openingsinstellingen voor bijlagen in Outlook te wijzigen, moet u de bestandskoppeling in Windows wijzigen. Klik op het pictogram van de knop Start in de taakbalk van Windows en selecteer Instellingen. Ga naar Apps > Standaard-apps. Typ het bestandstype (bijv. ‘pdf’) in de zoekbalk bovenaan en selecteer de bestandsextensie (bijv. ‘.pdf’) uit de resultaten die verschijnen. Klik op het pijlpictogram in de uiterste rechterhoek van de standaardapp die aan het bestandstype is gekoppeld. Kies in het pop-upvenster een andere app en klik op de knop Standaard instellen.



Geef een reactie