ASUS Bluetooth werkt niet in Windows 11

Als uw ASUS Bluetooth niet werkt in Windows 11 , helpt dit artikel u dit probleem op te lossen. Dit probleem kan frustrerend zijn en treedt op vanwege verouderde of beschadigde stuurprogramma’s.

Zorg ervoor dat Bluetooth is ingeschakeld voordat u doorgaat met verdere stappen voor probleemoplossing. Om dit te controleren, drukt u op Windows + I om Instellingen te openen en klikt u vervolgens op Bluetooth en apparaten. Zorg ervoor dat de tuimelschakelaar voor Bluetooth is ingeschakeld.
Fix ASUS Bluetooth werkt niet in Windows 11
Gebruik de volgende oplossingen als uw ASUS Bluetooth niet werkt in Windows 11:
- Controleer of uw Bluetooth-stuurprogramma is ingeschakeld of niet
- Start uw apparaat opnieuw op
- Voer de Bluetooth-probleemoplosser uit
- Update het Bluetooth-stuurprogramma
- Schakel Snel opstarten uit
- Draai uw Bluetooth-adapter terug of installeer deze opnieuw
- Voer Bluetooth-diagnose uit via MyASUS
- Werk het BIOS bij.
Laten we beginnen.
1] Controleer of uw Bluetooth-functie is ingeschakeld of niet
Soms kan dit probleem optreden als gevolg van een uitgeschakelde Bluetooth-functie. Zorg ervoor dat uw Bluetooth-functie is ingeschakeld. Gebruik hiervoor de onderstaande stappen:

- Open Apparaatbeheer .
- Klik op de pijl naast Bluetooth en controleer of er een pijl gemarkeerd is op het Bluetooth-pictogram, zoals weergegeven in de bovenstaande afbeelding.
- Klik er met de rechtermuisknop op en klik op Apparaat inschakelen .
Controleer of het veranderingen met zich meebrengt.
2] Start uw apparaat opnieuw op
Het opnieuw opstarten van uw apparaat kan tijdelijke problemen oplossen. Wij raden u aan uw computer opnieuw op te starten. Probeer uw Bluetooth-apparaat aan te sluiten en controleer of het werkt of niet.
3] Voer de Bluetooth-probleemoplosser uit
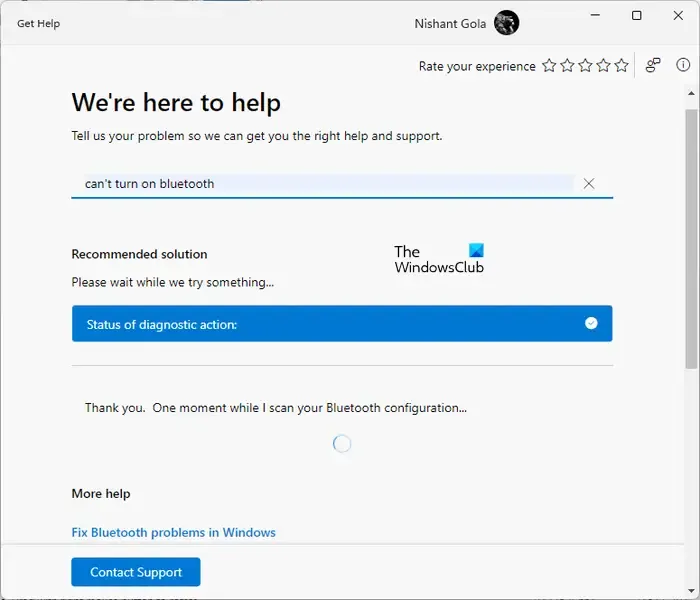
Als het Bluetooth-probleem niet is opgelost door uw computer opnieuw op te starten, voert u de Bluetooth-probleemoplosser uit in de Get Help-app van Windows 11. Dit is een geautomatiseerd hulpprogramma op Windows-computers waarmee gebruikers Bluetooth-gerelateerde problemen kunnen oplossen.
4] Update Bluetooth-stuurprogramma’s
Een verouderd of beschadigd Bluetooth-stuurprogramma kan er ook verantwoordelijk voor zijn dat Bluetooth niet werkt op Windows-apparaten. Update uw Bluetooth-stuurprogramma’s en controleer of het probleem wordt opgelost. Gebruik hiervoor de volgende stappen:
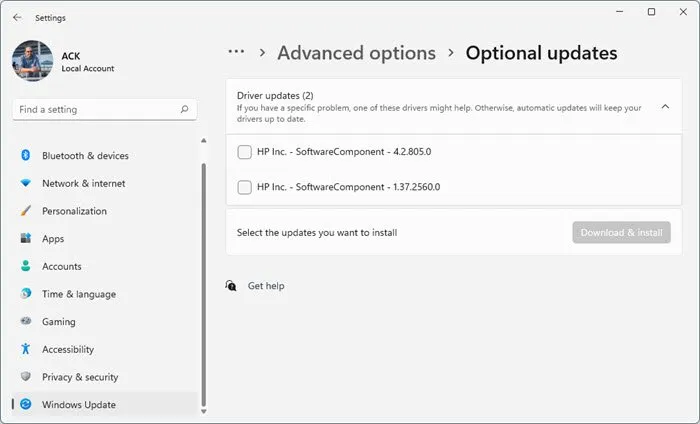
- Open de Windows- instellingen .
- Klik op Windows Update .
- Klik op Geavanceerde opties > Optionele updates .
- Onder Stuurprogramma-updates is een lijst met updates beschikbaar die u kunt installeren als u handmatig een probleem ondervindt.
U kunt ook gratis stuurprogramma-updatesoftware gebruiken om de stuurprogramma’s van uw apparaat up-to-date te houden.
5] Schakel Snel opstarten uit
Het uitschakelen van Snel opstarten via het Configuratiescherm kan het probleem oplossen. Snel opstarten kan soms voorkomen dat Bluetooth werkt. Probeer dus de functie uit te schakelen en kijk of dat werkt. Gebruik de onderstaande stappen om Snel opstarten uit te schakelen:
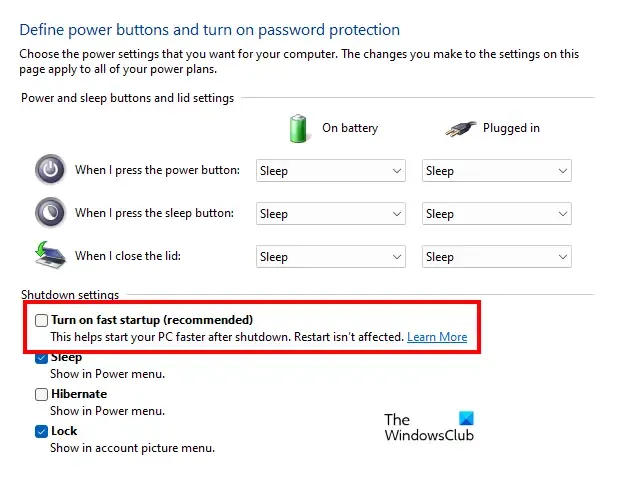
- Open het Configuratiescherm .
- Wijzig weergave met grote pictogrammen .
- Klik op Energiebeheer .
- Klik op Kies wat de aan/uit-knop doet en vervolgens op Instellingen wijzigen die momenteel niet beschikbaar zijn .
- Haal het vinkje weg bij Snel opstarten inschakelen .
- Klik op Wijzigingen opslaan .
6] Draai uw Bluetooth-adapter terug of installeer deze opnieuw
Een Bluetooth-adapter is verantwoordelijk voor de goede werking van Bluetooth-apparaten op een Windows-computer. Open Apparaatbeheer en bekijk de terugdraaioptie (indien beschikbaar) voor uw Bluetooth-adapter. Zo ja, draai uw Bluetooth-adapter dan terug .
Als het terugdraaien van de Bluetooth-adapter het probleem niet oplost, verwijdert u deze via Apparaatbeheer en start u uw computer opnieuw op. Windows zal automatisch de ontbrekende stuurprogramma’s installeren bij het opnieuw opstarten en controleren of dit wijzigingen met zich meebrengt.
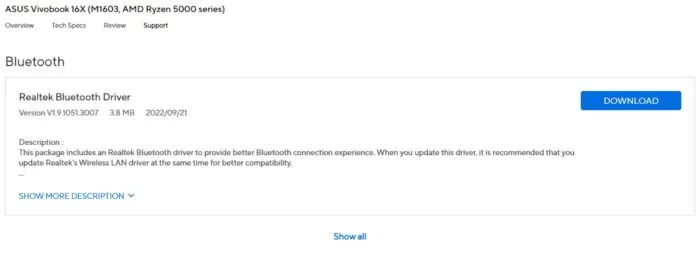
Als alternatief kunt u de nieuwste versie van het Bluetooth-stuurprogramma downloaden en installeren vanaf de officiële ASUS-website. Voer de modelnaam of het serienummer van uw product in om het juiste compatibele Bluetooth-stuurprogramma te downloaden.
7] Voer Bluetooth-diagnose uit via MyASUS
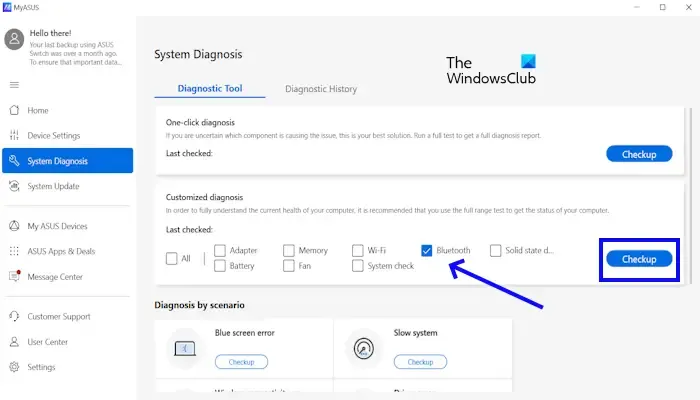
Als u de MyASUS-app hebt geïnstalleerd , heeft deze een ingebouwde Bluetooth-diagnosetool die u kan helpen problemen te identificeren en op te lossen. Gebruik de volgende stappen om Bluetooth-diagnose uit te voeren:
- Open de MyASUS- app door te zoeken in de Windows-zoekbalk.
- Klik op Systeemdiagnose .
- Vink op het tabblad Diagnostisch hulpprogramma het vakje Bluetooth aan en klik op de knop Controleren .
8] Update het BIOS
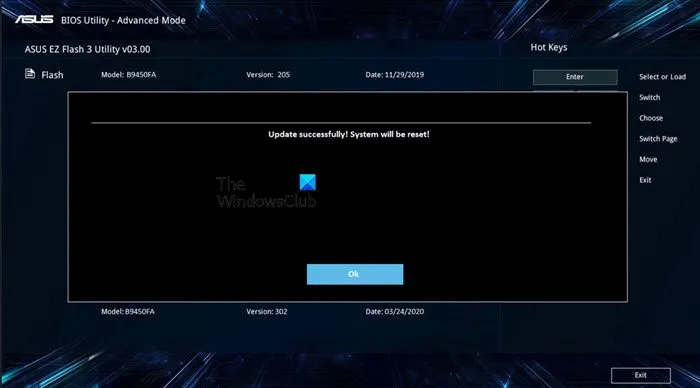
We raden u ook aan uw BIOS bij te werken. U kunt dit doen door de BIOS-update te downloaden van de officiële website van uw computerfabrikant. Met het ASUS BIOS Update- hulpprogramma kunt u de BIOS-firmware van een ASUS-computer eenvoudig bijwerken.
Waarom werkt Bluetooth niet op Windows 11?
Er zijn verschillende redenen waarom Bluetooth mogelijk niet werkt op uw Windows 11-computer. Enkele van de meest voorkomende redenen zijn het uitschakelen van Bluetooth, verouderde of incompatibele stuurprogramma’s, enz. Om dit probleem op te lossen, kunt u de Bluetooth-probleemoplosser uitvoeren, uw Bluetooth-stuurprogramma’s bijwerken, enz. Zorg er ook voor dat Bluetooth is ingeschakeld.
Hoe schakel ik Bluetooth in op de pc?
U kunt Bluetooth eenvoudig op uw pc inschakelen via Windows-instellingen. Ga naar Windows Instellingen > Bluetooth-apparaten. Zet de schakelaar naast Bluetooth om deze in te schakelen.



Geef een reactie