ASSIGN_DRIVE_LETTERS_MISLUKT
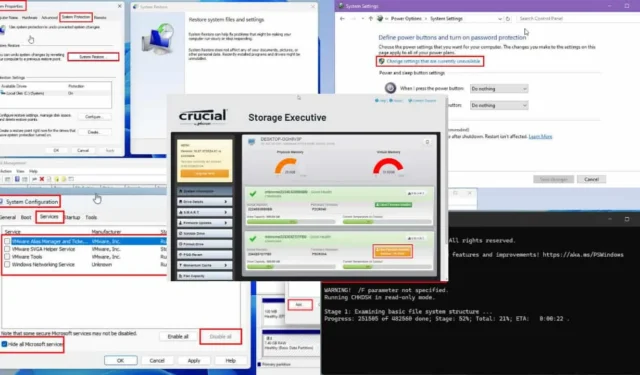
Leer hoe u de fout ASSIGN_DRIVE_LETTERS_FAILED in Blue Screen of Death (BSOD)- of niet-BSOD-situaties kunt oplossen met deze handige trucs.
Als u een nieuwe harde schijf of SSD aansluit voordat u de pc inschakelt, probeert het besturingssysteem automatisch de bestaande stationsletter aan de opslag toe te wijzen. Software- of hardwareproblemen kunnen dit gebruikelijke proces echter verhinderen.
Het resultaat kan een van de volgende scenario’s zijn:
- Onverwachte afbreking van het opstartproces van het systeem met een BSOD gevolgd door foutcode 0x00000072 .
- De pc start op naar het bureaublad en toont een waarschuwingsbericht voor het onlangs aangesloten opslagapparaat met de fout.
U kunt in beide situaties de volgende doe-het-zelf-probleemoplossingsmethoden proberen om het probleem op te lossen.
Hoe ASSIGN_DRIVE_LETTERS_FAILED te repareren
Ik heb verschillende manieren geprobeerd om dit probleem op te lossen en vond deze methoden het meest effectief. Bovendien heb ik ze van makkelijkst naar moeilijkst opgesomd, zodat je kunt beginnen met de simpelste oplossing en zo nodig verder kunt werken.
Voer deze basishardwarecontroles uit
Hier zijn de meest voorkomende redenen die deze fout genereren. Controleer en los deze op voordat u uitgebreide probleemoplossing probeert:
- Controleer op fysieke schade: Als de HDD of SSD fysieke schade heeft, werkt deze waarschijnlijk niet.
- Kabels opnieuw aansluiten: Misschien hebt u de stroomkabels en dataconnectoren niet goed aangesloten. Verwijder ze en plaats ze weer stevig in de juiste sleuven.
- Hardware verwijderen: Als het probleem zich voordoet nadat u nieuwe hardware hebt geïnstalleerd, verwijdert u deze en controleert u de werking ervan.
- Controleer de gezondheid van de harde schijf: U kunt controleren of de schijf in goede staat verkeert door de volgende test uit te voeren:
- Sluit de HDD/SSD aan op de oorspronkelijke pc waarop deze eerder heeft gewerkt.
- Open de opdrachtprompt (of PowerShell ) als beheerder.
- Typ
chkdsk D:(vervangD:door de stationsletter die u wilt controleren) en druk op Enter.
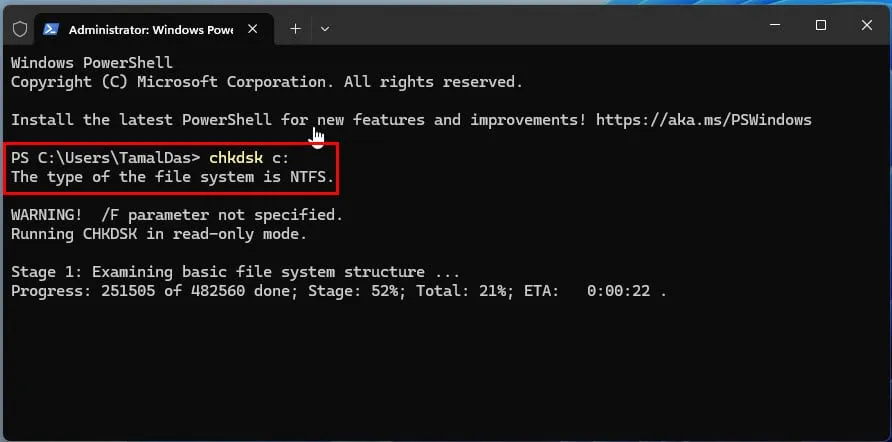
- Als CHKDSK fouten vindt, wordt er een scan gepland om de fouten te herstellen.
- Start de pc opnieuw op .
- Nadat de scan is voltooid, rapporteert CHKDSK eventuele fouten die zijn gevonden en hersteld.
- Voer CHKDSK opnieuw uit.
- Als de tweede scan geen slechte sectoren aantoont, probeer dan de schijf op een nieuw apparaat aan te sluiten.
- Probeer een derde scan als de tweede scan meer problemen oplevert.
- Als CHKDSK steeds nieuwe slechte sectoren aangeeft, is het tijd om de schijf te vervangen.
Hardware loskoppelen en hot swapping uitvoeren
Hardware- en firmwareconflicten komen vaker voor wanneer u een nieuw of ander intern apparaat aansluit op uw pc nadat u deze hebt uitgeschakeld. Aangezien de meeste moderne HDD’s en SSD’s zijn voorzien van de hot swapping-functie, moet u proberen het apparaat aan te sluiten terwijl de pc aan staat.
Als het BSOD-scherm verdwijnt wanneer u de telefoon loskoppelt, is dit de enige oplossing die u kunt proberen.
- Draag een antistatische polsband . Of raak een metalen voorwerp aan dat geaard is. Draag vervolgens een schone schoen, bij voorkeur gemaakt van dik leer of PVC-materiaal.
- Open voorzichtig de linkerdeur van de pc-behuizing.
- Trek een SATA-stroom- en datakabel eruit .
- Plaats de HDD of SSD op een stevig, vlak oppervlak.
- Sluit de kabels aan op de daarvoor bestemde sleuven op het opslagapparaat.
- Uw pc zou moeten aangeven dat er een nieuw apparaat is aangesloten.
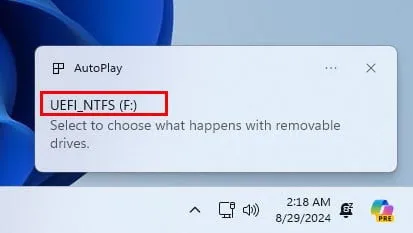
- Wacht tot het apparaat automatisch wordt geïnstalleerd.
- In de meeste gevallen ziet u de melding Apparaat succesvol geïnstalleerd .
- Klik op het menu Start en typ Schijfbeheer .
- Selecteer de optie Partities op de harde schijf maken en formatteren onder het gedeelte Beste overeenkomst .
- Het hulpprogramma Schijfbeheer van Windows wordt geopend.
- Scroll naar beneden om de nieuw aangesloten HDD of SSD te vinden .
- De nieuwe opslagmedia worden gemarkeerd als Disk 1 als de pc één HDD heeft. Als er daarentegen twee schijven zijn, wordt de nieuwe opslagdrive gemarkeerd als Disk 2 , enzovoort.
- U zou ook het totale bruikbare opslagvolume moeten zien, samen met de tag ‘ Niet toegewezen’ als de schijf niet wordt gebruikt.
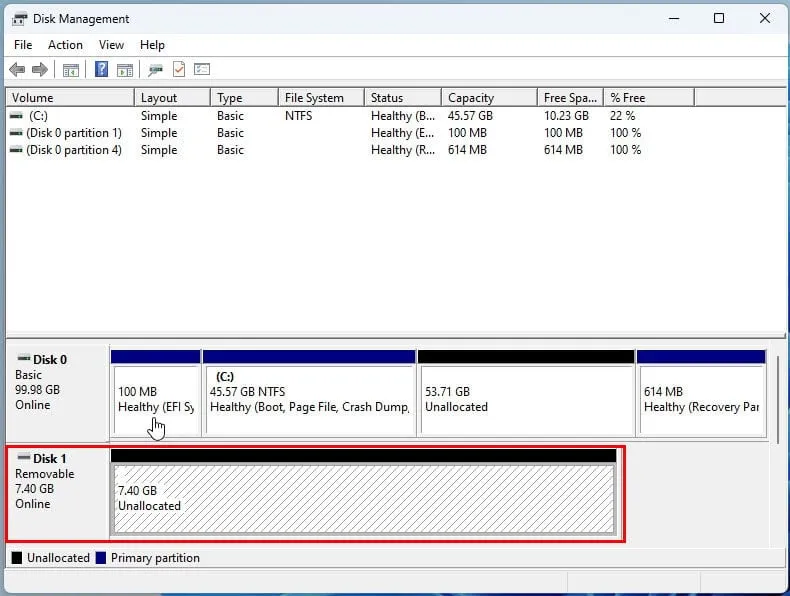
- Selecteer daarom de juiste schijf en klik met de rechtermuisknop .
- Kies de optie Stationsletter en paden wijzigen in het contextmenu.
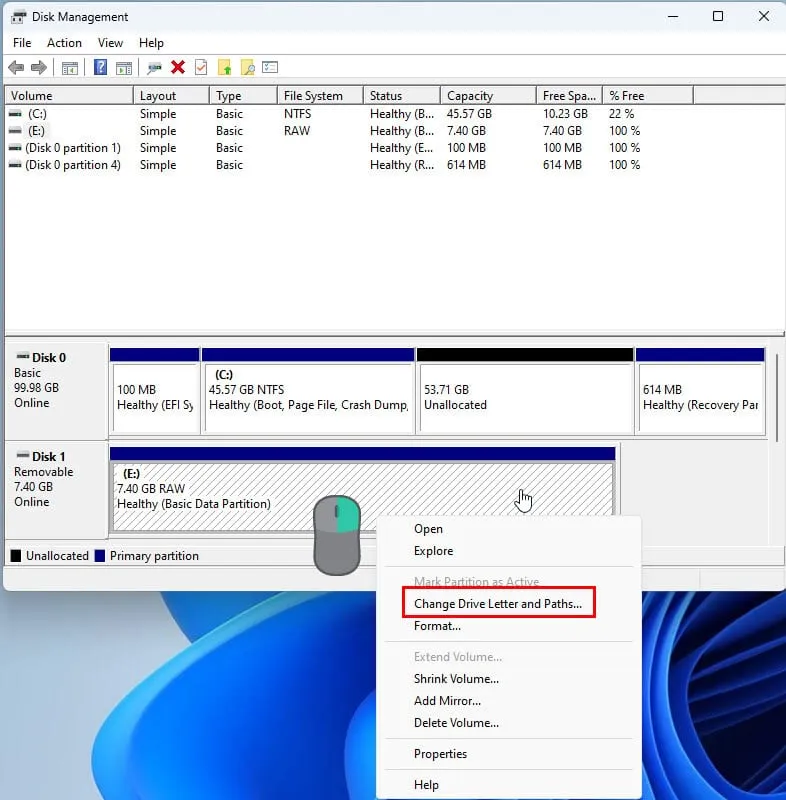
- Klik in het volgende dialoogvenster op Toevoegen .
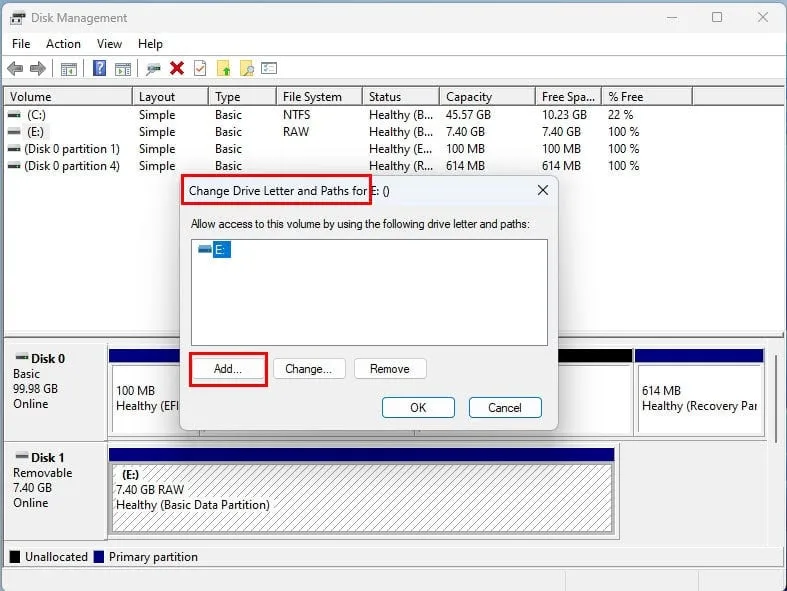
- U zou een vervolgkeuzelijst moeten zien met mogelijke vrije stationsletters.

- Klik hierop en wijs een stationsletter toe.
- Klik op OK om op te slaan.
- Controleer of de stationsletter in Schijfbeheer wordt weergegeven voordat u het programma sluit.
- Navigeer nu naar Deze pc en open de nieuwe schijf. U moet de schijf formatteren als de fabrikant dat niet heeft gedaan.

- Het systeem wijst de stationsletters automatisch opnieuw toe.
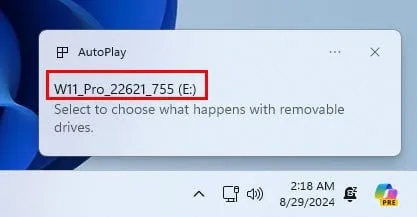
Snel opstarten uitschakelen en opnieuw inschakelen
U kunt de fout ASSIGN_DRIVE_LETTERS_FAILED vaak eenvoudig oplossen als u deze eenvoudige stappen volgt:
- Open het Configuratiescherm via het Startmenu .
- Zoek het menu Energiebeheer en klik erop .
- Selecteer links het vakje Kies het gedrag van de aan/uit-knoppen .
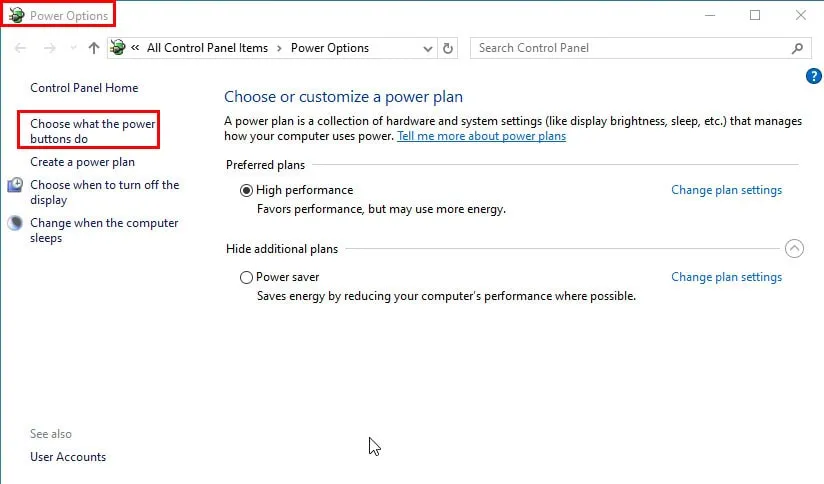
- Klik op het schild Instellingen wijzigen… .

- Schakel het selectievakje voor de optie Snel opstarten inschakelen uit .
- Klik op Wijzigingen opslaan .
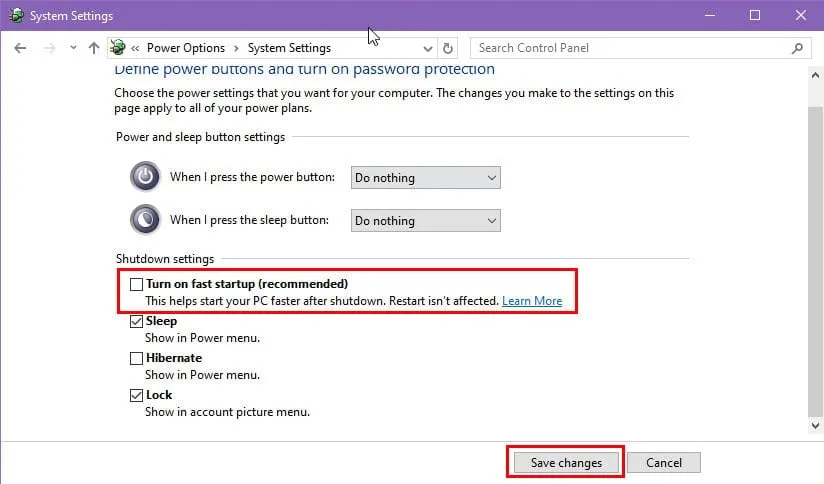
- Start nu de pc opnieuw op.
Als het probleem is opgelost, volgt u de bovenstaande stappen opnieuw om de functie voor snel opstarten van Windows PC opnieuw in te schakelen.
Schakel services en opstartprogramma’s van derden uit
Kwaadaardige services en apps van derden kunnen ook de fout ASSIGN_DRIVE_LETTERS_FAILED veroorzaken. Hier leest u hoe u dit kunt oplossen met een Clean Boot- proces:
- Typ
msconfigin de zoekbalk van het StartmenuEnter en druk op . Dit opent het venster Systeemconfiguratie . - Ga naar het tabblad Services en vink het vakje Hide all Microsoft services aan . Klik vervolgens op de knop Disable all .
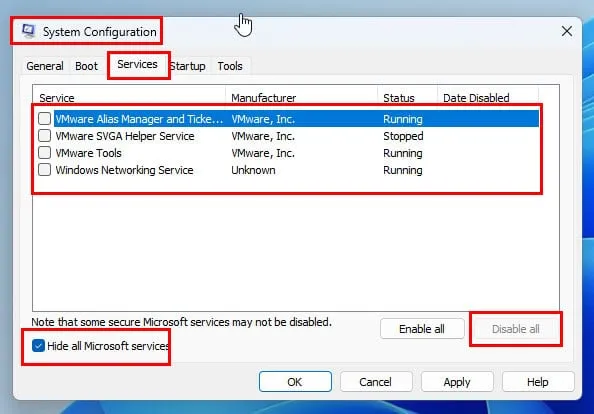
- Navigeer naar het tabblad Opstarten en klik op de knop Taakbeheer openen . Dit opent het venster Taakbeheer .
- Ga in het venster Taakbeheer naar het tabblad Opstarten en schakel alle opstartonderdelen uit .
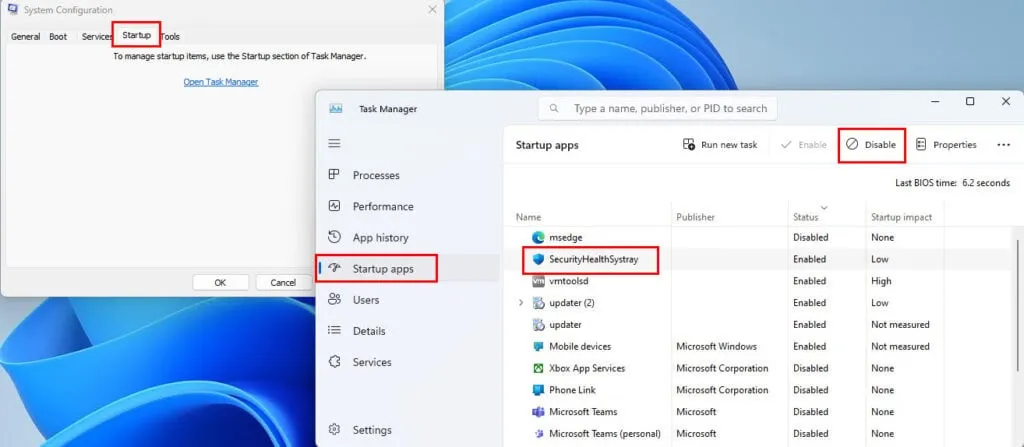
- Sluit het venster Taakbeheer en klik op de knop Toepassen in het venster Systeemconfiguratie .
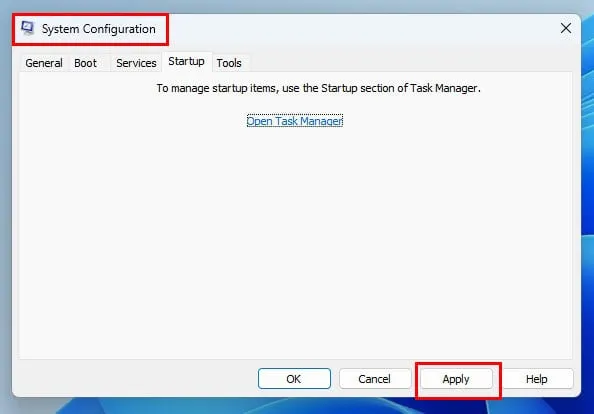
- Klik op de knop Opnieuw opstarten om uw computer opnieuw op te starten.
Nadat de pc opnieuw is opgestart, worden alleen de essentiële services en drivers uitgevoerd. Sluit de pc nu af en sluit de nieuwe drive aan. Kijk of het probleem zich opnieuw voordoet.
Als ASSIGN_DRIVE_LETTERS_FAILED is opgelost of als u de volgende methode moet proberen, ga dan terug en schakel alle services van derden en de opstartprocessen van Taakbeheer in .
Schijfstuurprogramma’s bijwerken
Mogelijk moet u beide methoden volgen om ervoor te zorgen dat uw pc over de nieuwste drivers beschikt:
- Open het hulpprogramma Apparaatbeheer door met de rechtermuisknop op de Windows-vlag te klikken .
- Zoek de boomstructuur Schijfstations in de app-interface en vouw deze uit.
- Selecteer het juiste schijfstation, klik met de rechtermuisknop en selecteer Stuurprogramma bijwerken .
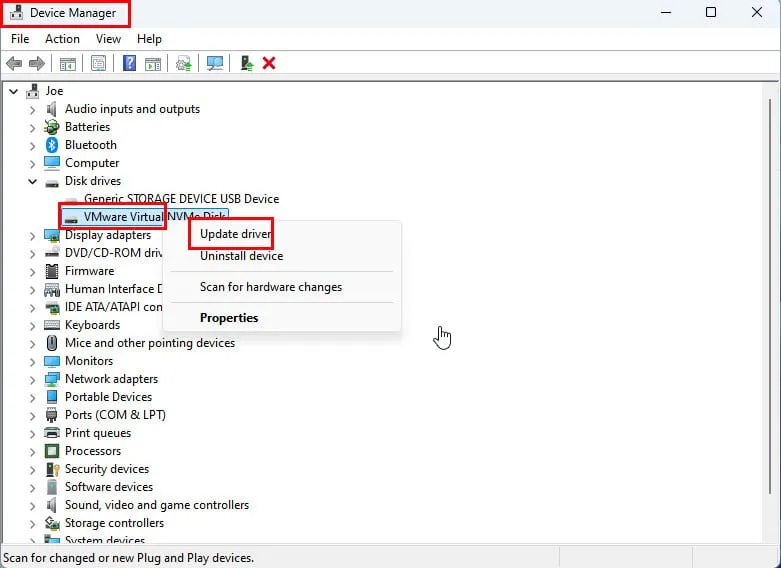
- Selecteer in het volgende dialoogvenster de optie Automatisch naar drivers zoeken .
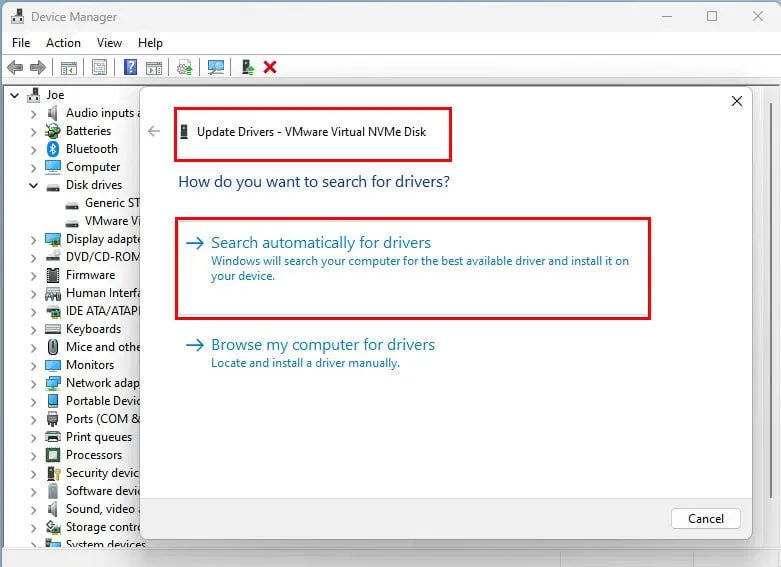
Open nu de app Instellingen door de Windows+ Itoetsen tegelijk in te drukken. Navigeer naar het Windows Update menu en klik op de knop Updates hervatten of Controleren op updates .
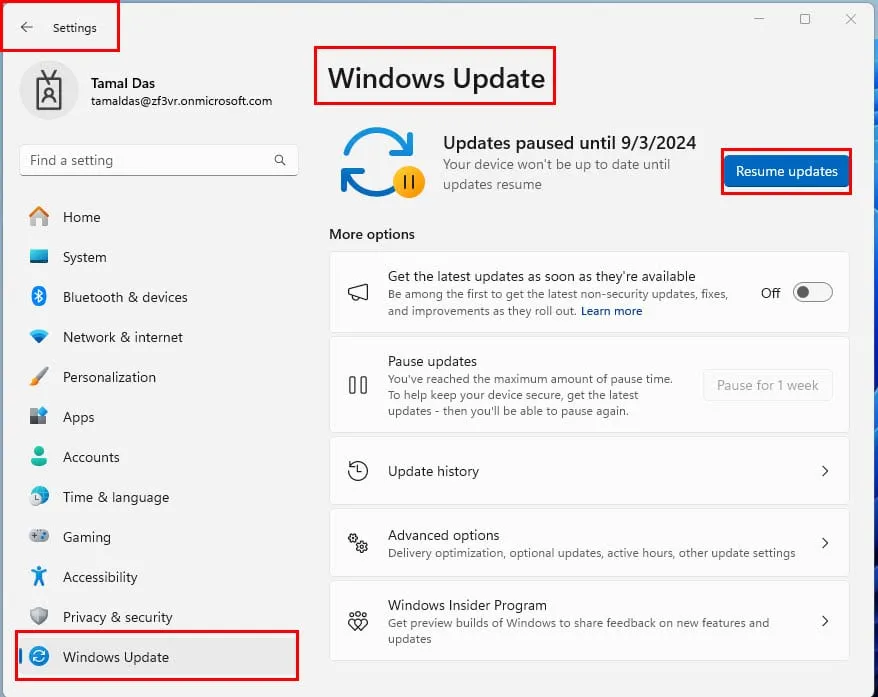
Laat Windows zichzelf updaten naar de nieuwste versie. Herstart de PC als dat niet automatisch gebeurt.
Als u echter een probleem ondervindt met een SSD of NVMe M.2 SSD-chip, volgt u deze stappen. SSD-fabrikanten, zoals Samsung, Micron, WD, enz., ontwikkelen speciale beheerapps.
- Download en installeer de SSD-opslagbeheersoftware van de website van de fabrikant.
- Open de app.
- U zou een Dashboard- of Systeeminformatie- interface moeten zien met de status en status van de geïnstalleerde SSD’s.
- Als u de knop Nieuwe firmware beschikbaar naast een of meer SSD’s ziet, klikt u er één voor één op.
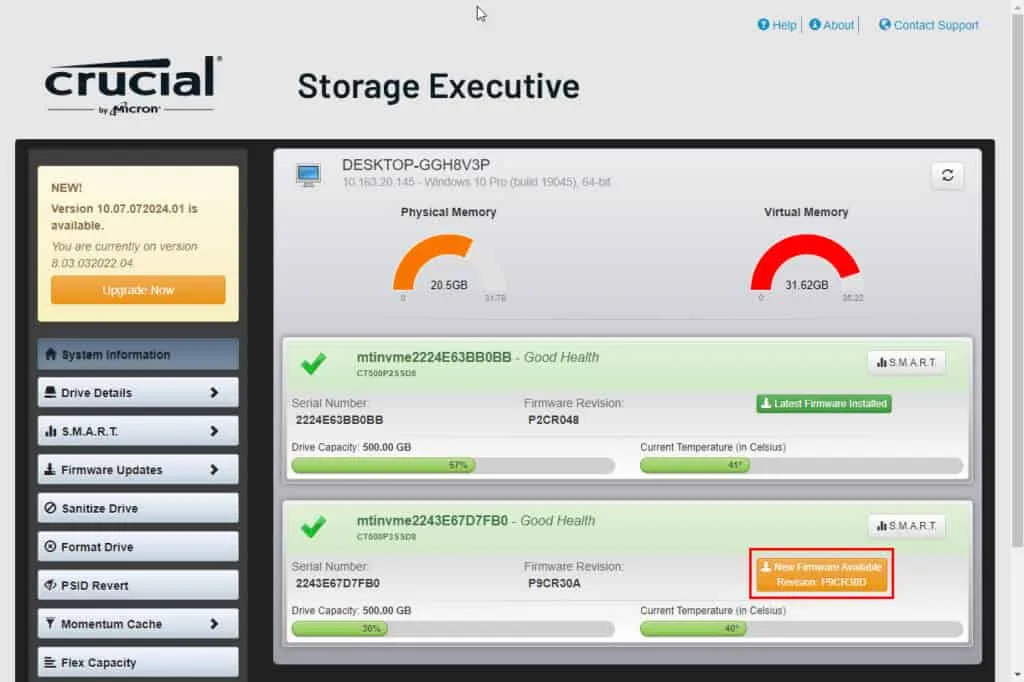
- Hiermee worden de firmware en drivers van de chip bijgewerkt.
- Start de pc opnieuw op om de wijzigingen door te voeren.
Scannen op en verwijderen van malware
U kunt de ingebouwde Windows-beveiligingstool of een antivirusprogramma van derden gebruiken om malware te verwijderen die mogelijk de fout ASSIGN_DRIVE_LETTERS_FAILED veroorzaakt.
Hier zijn de stappen voor de ingebouwde beveiligingssoftware. Ze zijn echter zeer vergelijkbaar voor de meeste standaard apps van derden.
- Gebruik de sneltoets Windows+ om Windows-instellingen te openen .I
- Ga naar het menu Privacy en beveiliging in het navigatiepaneel aan de linkerkant .
- Selecteer het menu Windows-beveiliging aan de rechterkant .
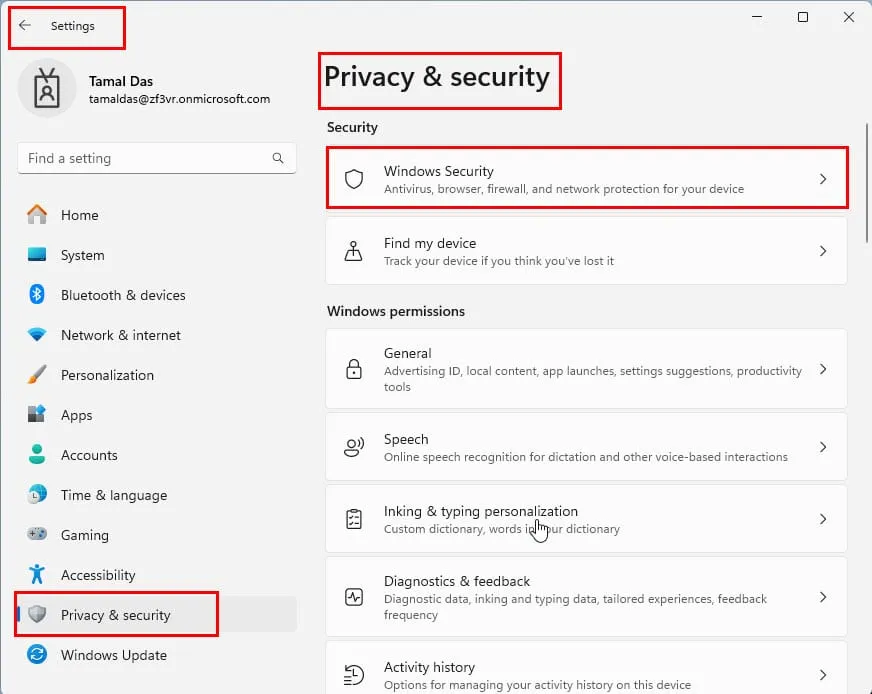
- Klik op de optie Virus- en bedreigingsbeveiliging onder Beschermingsgebieden .
- De Windows-beveiligingsapp wordt in een apart venster geopend.
- Klik op de hyperlink Scanopties .

- Selecteer de optie Volledige scan en scroll naar beneden om de knop Nu scannen te vinden . Klik hierop.
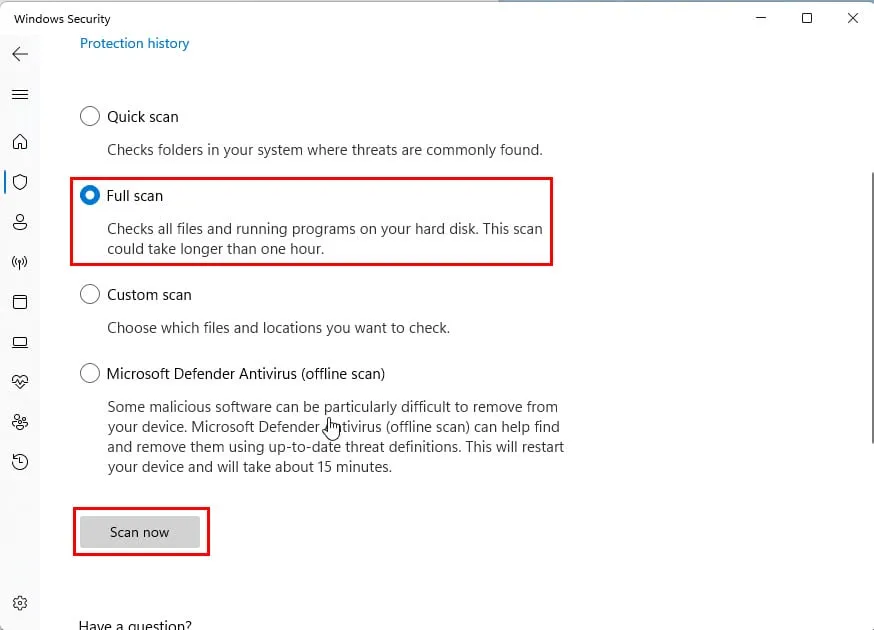
- Zodra u klaar bent, selecteert u de optie Microsoft Defender Antivirus (offline scan) en klikt u opnieuw op Nu scannen .
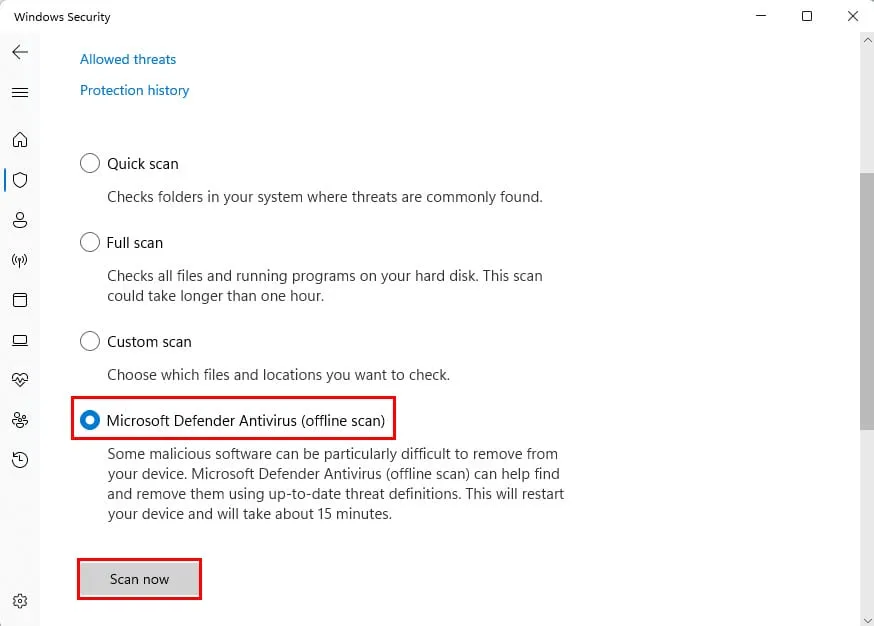
Systeemherstel gebruiken
Als u de schijf succesvol hebt geïnstalleerd, maar de fout ASSIGN_DRIVE_LETTERS_FAILED nog steeds af en toe optreedt, probeer dan terug te gaan naar de laatste bekende stabiele configuratie:
- Klik op de knop Startmenu en typ Herstellen .
- Selecteer de optie Herstelpunt maken onder Beste overeenkomst .
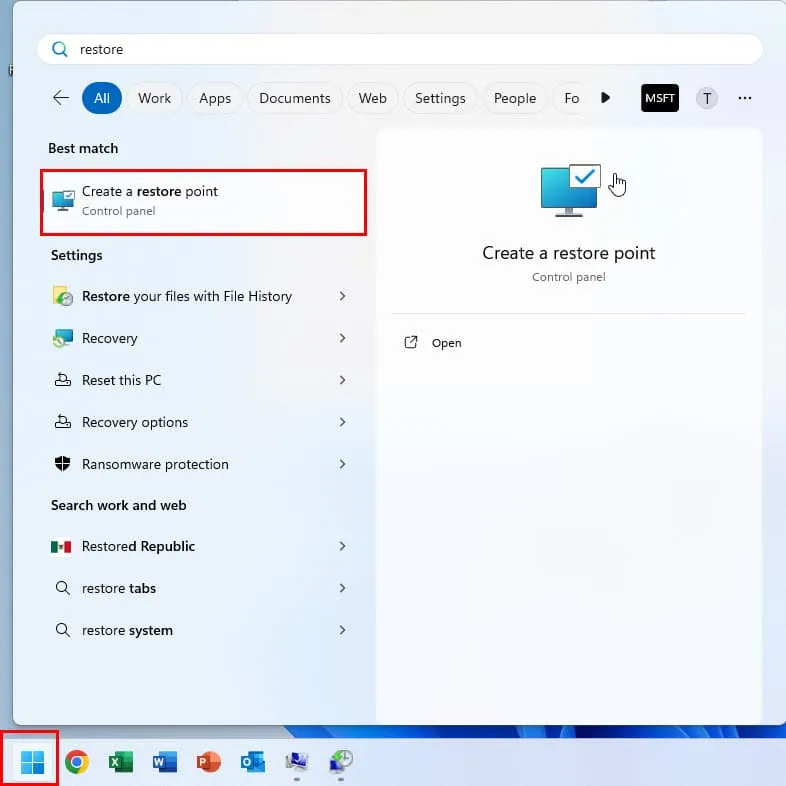
- Het dialoogvenster Systeemeigenschappen zou nu moeten verschijnen .
- Klik op de knop Systeemherstel .
- Het venster Systeemherstel wordt geopend.
- Klik op Volgende .
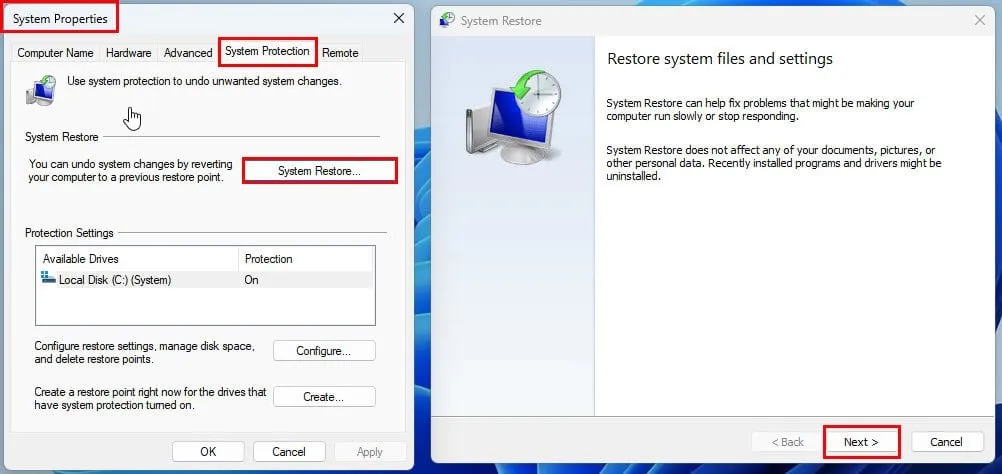
- Selecteer een herstelpunt uit de tabel.
- Klik op Volgende en vervolgens op Voltooien in het volgende venster.
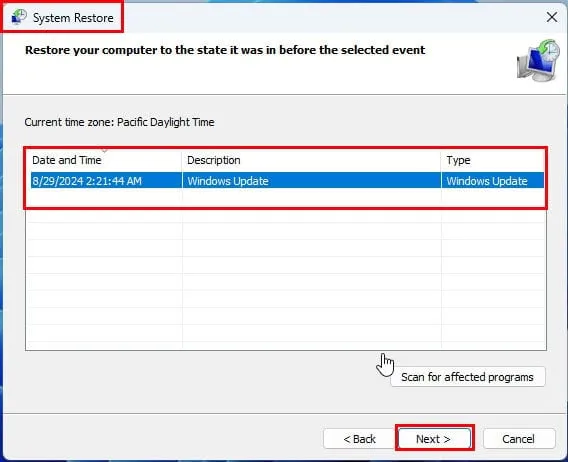
Wacht tot de pc is hersteld. Het apparaat kan een paar keer opnieuw opstarten.
Neem contact op met de fabrikant voor technische ondersteuning
Als geen van bovenstaande voor u werkt, is het het juiste moment om contact op te nemen met een specialist in technische ondersteuning van de fabrikant van de pc of HDD/SSD. Hieronder vindt u links naar websites van enkele van de beste fabrikanten:
PC-ondersteuningsbronnen
Schijfondersteuningsbronnen
Samenvatting
Dit zijn de beproefde benaderingen om ASSIGN_DRIVE_LETTERS_FAILED te repareren. De methoden werken voor verschillende besturingssystemen, zoals Windows 7, Vista, 8, 10 en 11.



Geef een reactie