Arc Browser synchroniseert niet? Hier is hoe u het oplost op PC, Mac en iPhone
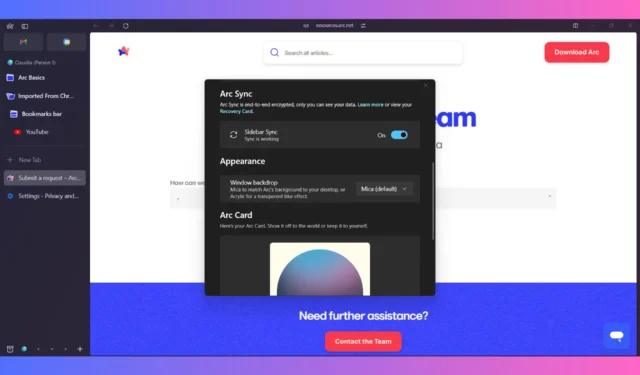
Het kan ontzettend frustrerend zijn als Arc Browser niet synchroniseert. Wij hebben dit probleem zelf ook wel eens gehad en weten dus hoe we het kunnen oplossen.
Maar eerst moet u weten dat Sync op Arc voor Windows de nieuwe end-to-end gecodeerde synchronisatiemethode gebruikt en niet compatibel is met iCloud Sync op Arc voor macOS. Bovendien synchroniseert de Sync-functie op Arc voor Windows alleen de Spaces, Folders en Tabs in uw browser. Dit is niet effectief voor het synchroniseren van geschiedenis, wachtwoorden, extensies of profielen.
Wat kan ik doen als Arc Browser niet synchroniseert?
1. Controleer de synchronisatie-instellingen van de Arc-browser
- Open Arc Browser op uw pc.
- Klik op de Arc (Menu)-knop in de linkerbovenhoek en selecteer Instellingen in het vervolgkeuzemenu.
- Ga naar het gedeelte Sync en zorg ervoor dat Arc Sync is ingeschakeld door de schakelaar op de stand Aan te zetten.
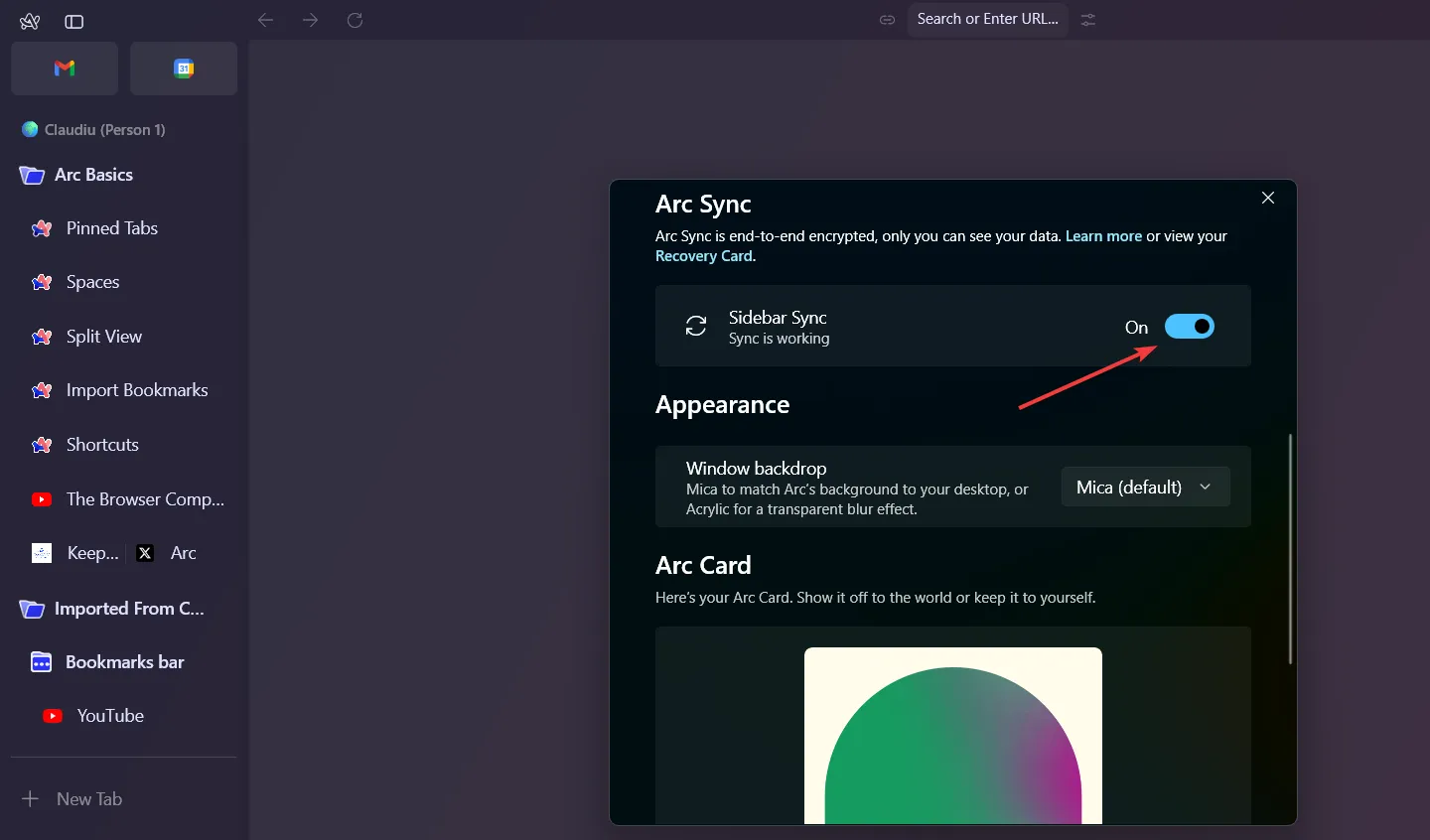
- Als het apparaat aan staat, zet het dan uit en weer aan.
Door Arc Sync in te schakelen, worden uw gegevens zoals ruimtes, mappen en tabbladen gesynchroniseerd op alle apparaten. Vergeet echter niet dat volledige synchronisatiemogelijkheden zoals geschiedenis, wachtwoorden en extensies nog in ontwikkeling zijn.
Zorg er ook voor dat je een stabiele internetverbinding hebt. Het is verplicht om de synchronisatiefunctie te laten werken.
2. Arc Browser bijwerken
Wanneer het probeert te synchroniseren, ziet u mogelijk het bericht Oeps! Synchronisatie is uitgeschakeld omdat een van uw apparaten een oude versie van Arc gebruikt. Update om te blijven synchroniseren! of Update Arc om te blijven synchroniseren.
Klik in dat geval op de Arc-knop (Menu) en selecteer Controleren op updates om de browser bij te werken. Probeer vervolgens opnieuw te synchroniseren.
3. Wis de cache van Arc Browser
- Arc Browser openen.
- Typ of plak arc://settings/privacy en druk op Enter.
- Klik nu op Browsegegevens verwijderen , selecteer het tijdsbereik, zorg ervoor dat u de onderstaande vakjes aanvinkt en klik op de knop Gegevens wissen .
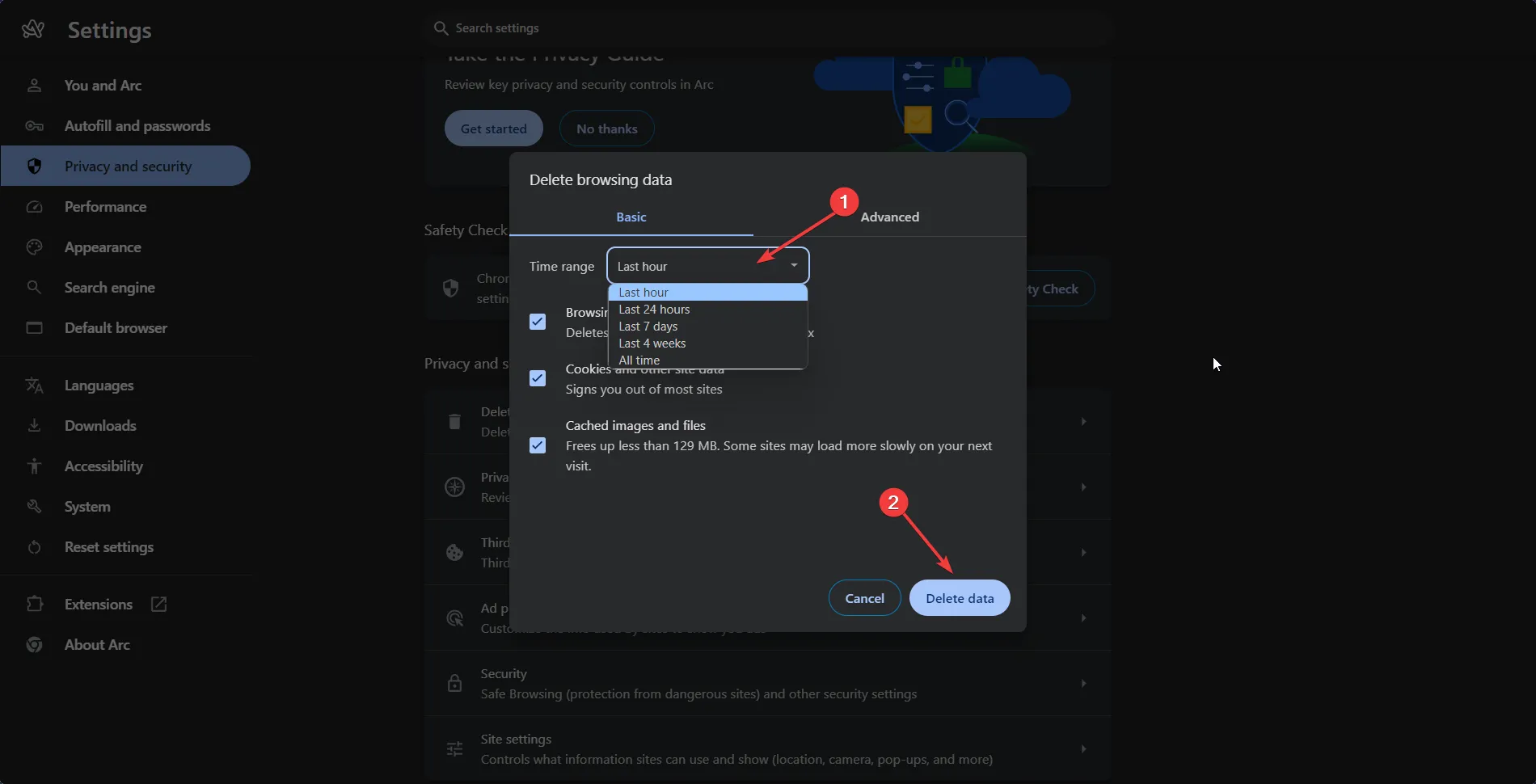
- Start de browser opnieuw op en kijk of deze nu synchroniseert.
Het wissen van de cache van de browser kan problemen oplossen met betrekking tot verouderde of corrupte bestanden die het synchronisatieproces kunnen verstoren. Houd er rekening mee dat hiermee de browsegegevens voor een huidig profiel worden verwijderd. Wijzig het profiel met Alt + nummer van het profiel en herhaal de bovenstaande stappen om de gegevens op elk profiel te verwijderen.
4. Meld u opnieuw aan bij Arc Browser (op Mac)
- Klik op de drie puntjes in de rechterbovenhoek van Arc Browser.
- Selecteer Instellingen in het vervolgkeuzemenu.
- Zoek en klik op Account en klik vervolgens op Afmelden.
- Start Arc Browser opnieuw, ga terug naar Account en meld u opnieuw aan met uw inloggegevens.
Door uit en weer in te loggen, worden uw synchronisatie-instellingen vernieuwd en worden eventuele tijdelijke problemen met de synchronisatie opgelost.
5. Controleer iCloud Drive-instellingen (op iPhone)
- Open de app Instellingen op je iPhone.
- Tik bovenaan op uw Apple ID en selecteer iCloud.
- Zorg ervoor dat iCloud Drive is ingeschakeld door de schakelaar op Aan te zetten .
- Ga terug naar de hoofdpagina ‘Instellingen’ en tik op ‘Privacy’ .
- Tik op Locatievoorzieningen en zorg ervoor dat deze is ingeschakeld.
iCloud Drive moet ingeschakeld zijn om Arc succesvol te laten synchroniseren. Deze stap is cruciaal als uw synchronisatie iCloud omvat, om ervoor te zorgen dat Arc toegang heeft tot de cloudservices die het nodig heeft.
6. Arc Browser Sync-gegevens opnieuw instellen (op Mac)
- Arc Browser openen.
- Klik op de drie puntjes in de rechterbovenhoek om het menu te openen.
- Selecteer Instellingen in het vervolgkeuzemenu.
- Ga naar Synchroniseren en klik op Synchronisatiegegevens resetten .
- Bevestig de actie.
Het resetten van uw synchronisatiegegevens kan helpen als er een conflict of corruptie is in de huidige synchronisatiegegevens. Hiermee worden de bestaande gegevens gewist en start u een nieuwe synchronisatiecyclus.
7. Neem contact op met Arc Support
- Arc Browser openen.
- Klik op de menuknop, beweeg de muis over Help en selecteer Neem contact op met het team .
- Vul het ondersteuningsformulier in met details over uw synchronisatieprobleem en verstuur het.
Als geen van de bovenstaande oplossingen werkt, kunt u contact opnemen met het ondersteuningsteam van Arc Browser. Zij kunnen u persoonlijke hulp bieden bij het oplossen van complexere of unieke problemen.
Door uw browser up-to-date te houden en regelmatig de cache te wissen, kunt u veel synchronisatieproblemen in de toekomst voorkomen.
Als u nog steeds problemen ondervindt, kunt u hieronder een bericht achterlaten.



Geef een reactie