Apple Watch ontgrendelt uw Mac niet? Probeer deze oplossingen
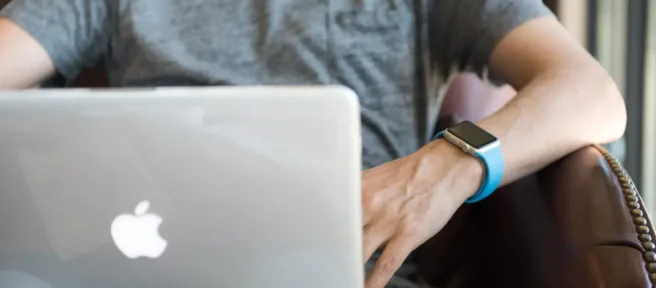
Uw Apple Watch kan uw Mac automatisch ontgrendelen en worden gebruikt om authenticatieverzoeken in het hele besturingssysteem goed te keuren. Helaas werkt de functie niet altijd zoals geadverteerd. Hier zijn enkele oplossingen die u kunt proberen als u in de problemen bent gekomen.
Vereisten voor Apple Watch-ontgrendeling
Je kunt je Mac van medio 2013 of nieuwer ontgrendelen met een Apple Watch met watchOS 3 of hoger.
U kunt controleren of uw Mac deze functie ondersteunt door op het Apple-logo bovenaan het scherm te klikken. Klik vervolgens op ‘Over deze Mac’. Selecteer op het tabblad Overzicht ‘Systeemrapport’.
Klik in het venster dat verschijnt op “Wi-Fi”in de zijbalk en zoek naar een vermelding met de tekst “Auto Unlock: Supported”om te bevestigen.
U moet ook zijn ingelogd met dezelfde Apple ID op uw Apple Watch, iPhone en Mac, met tweefactorauthenticatie ingeschakeld op uw Apple ID.
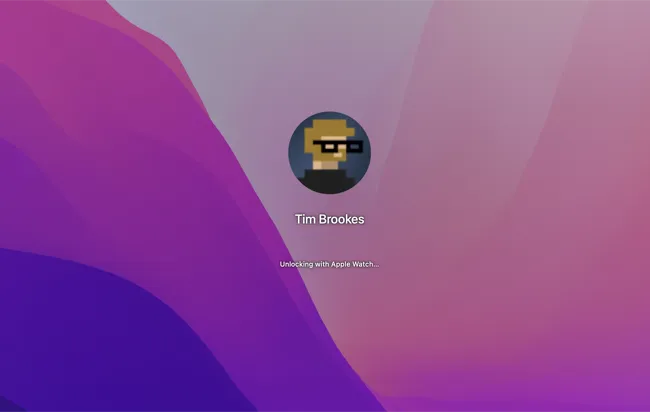
Houd er rekening mee dat zelfs wanneer de functie “normaal”werkt, u uw Mac niet altijd de eerste keer kunt ontgrendelen met uw Apple Watch. Net als bij het gebruik van een vingerafdrukscanner, vereist uw Mac af en toe dat u uw volledige wachtwoord invoert om te ontgrendelen (vooral na opnieuw opstarten).
Soms krijg je de foutmelding ‘signaal te zwak’ wanneer je probeert te ontgrendelen, zelfs als je recht voor je Mac zit. Dit komt vaker voor bij oudere Apple Watch-modellen; we hebben gemerkt dat het nogal wat gebeurt op een Series 4 terwijl het horloge op een andere manier bezig is met een training of een oproep beantwoordt.
Als u fouten krijgt of als uw Apple Watch niet eens lijkt te proberen uw Mac te ontgrendelen, is de kans groot dat u er iets aan kunt doen.
Controleer eerst uw ontgrendelingsinstellingen
Het eerste dat we aanbevelen, is controleren of je de service op je Mac hebt ingeschakeld en deze vervolgens uit- en weer aanzetten. Je vindt deze optie onder Systeemvoorkeuren (Systeeminstellingen) > Beveiliging en privacy op het tabblad ‘Algemeen’.
Er zou een optie moeten zijn om “Uw Apple Watch te gebruiken om apps en uw Mac te ontgrendelen”of “Laat uw Apple Watch uw Mac ontgrendelen”. Vink het vakje aan als dit nog niet is aangevinkt. Als dit het geval is, verwijdert u het vinkje en vinkt u het opnieuw aan.
Test vervolgens de functie door uw Mac te vergrendelen. Klik op het Apple-pictogram boven aan uw scherm en vervolgens op ‘Vergrendelscherm’. U kunt vervolgens op de “Esc”-toets tikken om uw Mac in de slaapstand te zetten.
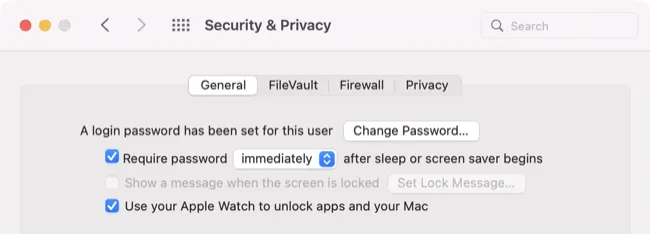
Zorg ervoor dat u uw Mac niet uit de slaapstand haalt door op de knop voor de vingerafdruklezer te drukken. U zou twee tikken op uw pols moeten voelen wanneer uw Mac wordt ontgrendeld met uw horloge.
Alles opnieuw opstarten
Ook het herstarten van je Mac en Apple Watch is het proberen waard.
U kunt uw Apple Watch opnieuw opstarten door de zijknop ingedrukt te houden, op het pictogram “Power”in de rechterbovenhoek te tikken en de schuifregelaar “Slide to Power Off”naar rechts te verplaatsen. Houd de zijknop nogmaals ingedrukt om hem op te starten.
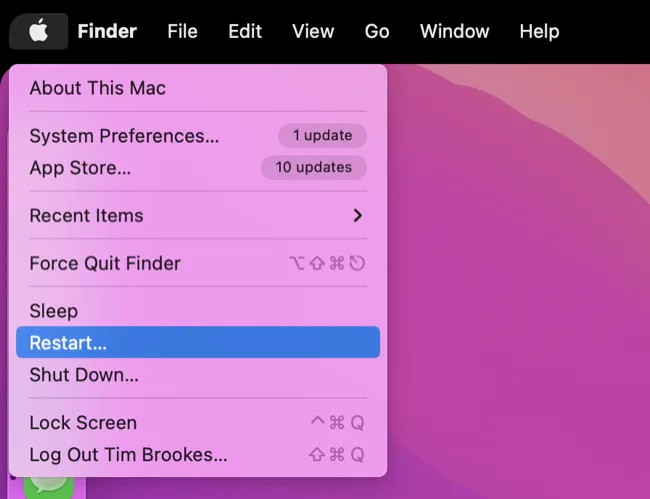
Start uw Mac opnieuw op door op het Apple-pictogram boven aan uw scherm te klikken en vervolgens op ‘Opnieuw opstarten’. U moet uw Mac ontgrendelen met een wachtwoord wanneer deze voor het eerst wordt opgestart, maar u kunt vervolgens Apple > Vergrendelscherm gebruiken om te zien of ontgrendelen met een Apple Watch werkt.
Handoff uitschakelen en opnieuw inschakelen
Als je de foutmelding ‘Mac kon niet communiceren met je Apple Watch’ ziet, kan het probleem mogelijk worden opgelost door Handoff uit en weer in te schakelen. Toen we deze oplossing probeerden, begon het ontgrendelen van Apple Watch onmiddellijk te werken.
U vindt de Handoff-instelling onder Systeemvoorkeuren (Systeeminstellingen) > Algemeen. Onderaan het venster ziet u de optie ‘Handoff tussen deze Mac en uw iCloud-apparaten toestaan’, die u kunt uitschakelen en opnieuw kunt aanvinken.
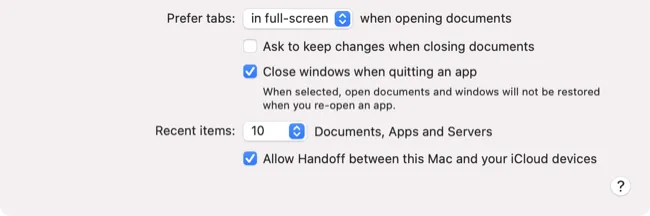
Ga terug naar Systeemvoorkeuren (Systeeminstellingen) > Beveiliging en privacy. Controleer op het tabblad ‘Algemeen’ of Apple Watch-ontgrendeling is ingeschakeld. Gebruik nu Apple > Vergrendelscherm om je Mac te vergrendelen en de functie te testen.
Verwijder toegangsvermeldingen voor automatische ontgrendeling van sleutelhangers
Veel gebruikers melden dat het handmatig verwijderen van de automatische ontgrendelingsitems in Sleutelhangertoegang hun problemen met het ontgrendelen van de Apple Watch oploste (commentatoren op Apple Support Communities en Reddit noemden dit als een oplossing). Het is waarschijnlijk het proberen waard als al het andere is mislukt en je graag wilt dat de functie weer werkt.
Opmerking: als u dit doet, wordt automatisch ontgrendelen ook op andere Macs gereset en uitgeschakeld. Houd er rekening mee dat als u hiermee doorgaat, u de functie ergens anders opnieuw moet inschakelen.
Open eerst de Keychain Access-app op je Mac (zoek ernaar met Spotlight of vind hem in Finder > Programma’s > Hulpprogramma’s). Klik op “Weergeven”bovenaan het scherm en zorg ervoor dat “Toon onzichtbare items”is ingeschakeld (er staat “Verberg onzichtbare items”als je het goed hebt gedaan).

Zoek in het zoekveld in Keychain Access naar “Auto Unlock”en selecteer en verwijder vervolgens alle vermeldingen die verschijnen (gebruik Command + A, klik met de rechtermuisknop en “Verwijder”de kavel).
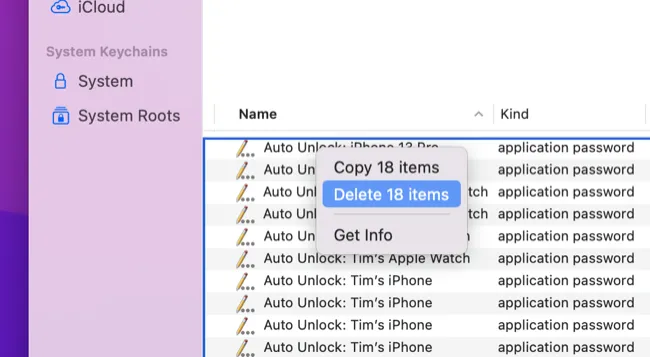
Herhaal nu de zoekopdracht naar “Auto Unlock”en zoek vier vermeldingen: “tlk”, “tlk-nonsync”, “classA”en “classC”. Verwijder deze ook.

Open ten slotte Finder en gebruik de optie Ga > Ga naar map bovenaan het scherm om naar te navigeren ~/Library/Sharing/AutoUnlock. U ziet twee vermeldingen genaamd “ltk.plist”en “pairing-records.plist”die u ook kunt verwijderen.
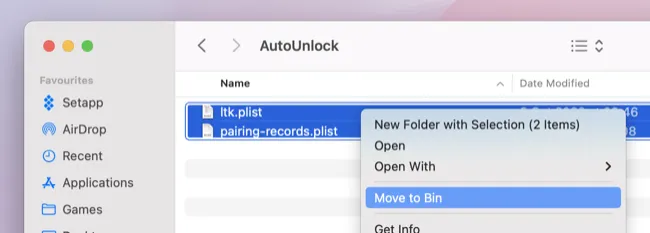
Ga nu naar Systeemvoorkeuren (Systeeminstellingen)> Beveiliging en privacy en probeer Apple Watch-ontgrendeling opnieuw in te schakelen op het tabblad “Algemeen”. Mogelijk moet u de functie meer dan eens proberen in te schakelen, omdat de eerste poging kan mislukken.
Verwijder en koppel uw Apple Watch opnieuw
Het is een gedoe om uw Apple Watch te verwijderen en opnieuw te koppelen, maar het zou u alleen maar tijd moeten kosten.
Open hiervoor de Apple Watch-app op uw iPhone en tik op ‘Alle horloges’ in de linkerbovenhoek van het tabblad ‘Mijn horloge’. Tik op de knop ‘i’ naast het horloge dat u wilt verwijderen, gevolgd door ‘Apple Watch ontkoppelen’ en volg de instructies op het scherm om een back-up te maken en uw horloge te verwijderen.

Zodra je dat hebt gedaan, ga je terug naar de Apple Watch-app en tik je op “Horloge toevoegen”op het scherm “Alle horloges”. Je hebt de mogelijkheid om je Apple Watch te herstellen vanaf een back-up.
Als u klaar bent, probeert u automatisch ontgrendelen opnieuw in te schakelen onder Systeemvoorkeuren (Systeeminstellingen) > Beveiliging en privacy > Algemeen.
Lopende bugs kunnen de schuld zijn
Als je nog steeds problemen ondervindt, kan het probleem het gevolg zijn van aanhoudende bugs in een nieuwe versie van macOS of watchOS. Zorg ervoor dat je Apple Watch up-to-date is onder Watch > General > Software Update (en het kan geen kwaad om ook je iPhone bij te werken).
Als je vastbesloten bent, kun je een bugrapport indienen bij Apple. Als al het andere niet lukt, kunt u altijd de vingerafdruklezer op uw Mac gebruiken om deze te ontgrendelen, ervan uitgaande dat uw Mac-model er een heeft.



Geef een reactie