Apple Pay werkt niet op iPhone? 10 manieren om het te repareren!
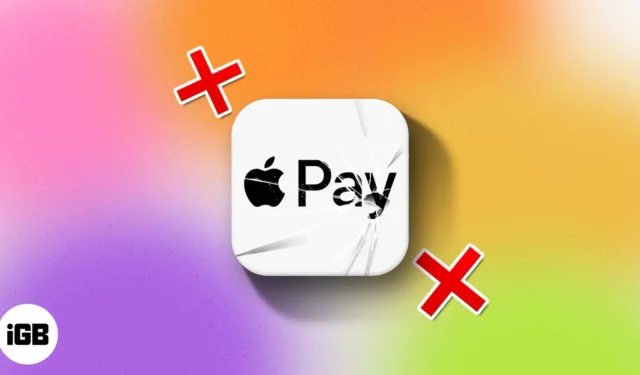
Apple Pay is een gemakkelijke, snelle en veilige manier van betalen. Maar de zaken zijn niet zo rooskleurig als Apple Pay niet werkt op de iPhone. Als u zich in een dergelijke situatie bevindt, volgen hier een paar eenvoudige oplossingen om het probleem op te lossen.
Bij de onderstaande oplossingen wordt ervan uitgegaan dat u zich in een land bevindt waar Apple Pay beschikbaar is en in een winkel die Apple Pay accepteert.
- Stel Face ID of Touch ID correct in op de iPhone
- Zorg ervoor dat u bent ingelogd bij iCloud
- Selecteer handmatig een kaart
- Vraag in de winkel naar een andere reader
- Start je iPhone opnieuw op
- Verwijder uw kaart uit de Wallet-app en voeg deze opnieuw toe op de iPhone
- Heeft u een nieuwe kaart toegevoegd?
- Controleer of Apple Pay niet defect is
- Controleer op eventuele software-updates op de iPhone
- Reset je iPhone
1. Stel Face ID of Touch ID correct in op de iPhone
Als u Apple Pay gebruikt op een iPhone met Touch ID, zorg er dan voor dat uw pincode en vingerafdruk correct zijn ingesteld. Als u Apple Pay gebruikt op een iPhone met Face ID, zorg er dan voor dat u Face ID correct hebt ingesteld . Als u Apple Pay op uw Apple Watch gebruikt, zorg er dan ook voor dat de toegangscode op het horloge is ingesteld.
2. Zorg ervoor dat u bent ingelogd bij iCloud
Om Apple Pay te laten werken, moet u op uw apparaat zijn ingelogd bij iCloud. Als u ooit uitlogt bij iCloud of uw wachtwoord verwijdert, worden alle kaarten van het apparaat verwijderd en kunt u Apple Pay dus niet gebruiken. Zorg er dus voor dat u bent ingelogd bij iCloud.
3. Selecteer handmatig een kaart
Als u uw kaart in de buurt van de betaalautomaat brengt en deze werkt niet, dan betekent dit dat de NFC-lezer Apple Pay niet goed detecteert. Probeer in dit geval handmatig een kaart te selecteren. Om dit te doen:
- Ga naar de Wallet-app op uw iPhone.
- Selecteer nu de kaart die u wilt gebruiken.
- Houd uw iPhone bij de betaallezer .
- Verifieer desgevraagd met Touch ID of Face ID .
4. Vraag in de winkel naar een andere reader
Soms komt het voor dat de lezer in de winkel waar u probeert te betalen een fout heeft begaan. Dus als je bovenstaande methoden hebt geprobeerd en nog steeds niet kunt betalen via Apple Pay, vraag dan gewoon in de winkel om een andere reader. Als de winkel meerdere betaalautomaten heeft, probeer dan bij verschillende betaalautomaten te betalen. En onthoud welke terminal voor u werkt. Dit zorgt voor een gemakkelijke betaling bij uw volgende winkelbezoeken.
5. Start uw iPhone opnieuw op
Door uw iPhone opnieuw op te starten, worden veel tijdelijke problemen opgelost. Het is altijd raadzaam om uw iPhone ongeveer één keer per week opnieuw op te starten.
Als u niet via Apple Pay kunt betalen, kan een eenvoudige herstart het probleem mogelijk oplossen.
6. Verwijder uw kaart uit de Wallet-app en voeg deze opnieuw toe op de iPhone
Heeft u een kaart die meer dan een paar keer problemen heeft opgeleverd? In dit geval zal het verwijderen en opnieuw toevoegen het probleem oplossen. Om dit te doen:
- Ga naar de app Instellingen en tik op Wallet & Apple Pay .
- Selecteer nu de kaart die u wilt verwijderen en tik op Kaart verwijderen .
- Ga terug naar Instellingen → Portemonnee en Apple Pay .
- Tik op Credit- of debetkaart toevoegen .
Volg de eenvoudige instructies op het scherm en probeer opnieuw met Apple Pay te betalen.
7. Heeft u een nieuwe kaart toegevoegd?
Telkens wanneer u een nieuwe kaart aan uw Apple Pay toevoegt, vindt er een handdruk plaats tussen uw bank of de kaartuitgever en Apple Pay om de kaart te autoriseren. Wanneer de kaart een autorisatiestatus heeft, kan er niet mee worden betaald. Dit validatieproces kan tussen één minuut en enkele uren duren. Soms wordt de nieuwe kaart ook niet automatisch geregistreerd bij Apple Pay, of zit deze vast. Om dit op te lossen, volgt u gewoon de bovenstaande stappen (oplossing #6) om de kaart te verwijderen en opnieuw toe te voegen.
Dit zou het probleem hopelijk moeten oplossen. Als dit niet het geval is en uw kaart nog langer dan 15 uur in de status ‘Activeren’ staat, moet u uw bank of de kaartuitgever bellen om het proces op te lossen of te versnellen.
8. Controleer of Apple Pay niet defect is
In de huidige tijd werken alle betalingen, behalve contant geld, via servers en cloud. In zeldzame gevallen kan het voorkomen dat de webservices die Apple Pay op de achtergrond gebruikt, niet werken. Om dit te controleren, gaat u naar de officiële Apple Systeemstatuspagina en kijkt u of Apple Pay werkt of niet. Als het werkt, ziet u vóór Apple Pay een groene stip.
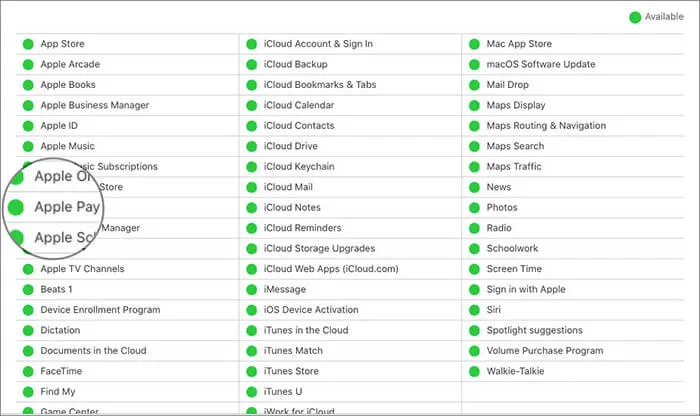
9. Controleer op eventuele software-updates op de iPhone
Bij elke software-update worden nieuwe functies toegevoegd of bugs opgelost. Als u problemen ondervindt met Apple Pay, controleer dan of er op uw apparaat een software-update in behandeling is.
Hoewel deze stap enige tijd zal duren en u niet zal helpen als u in de winkel staat te wachten tot Apple Pay werkt. Maar dit is zeker het proberen waard. Dit zorgt ervoor dat u in de nabije toekomst geen problemen met Apple Pay ondervindt.
Start de app Instellingen en tik op Algemeen → Software-update op iPhone.
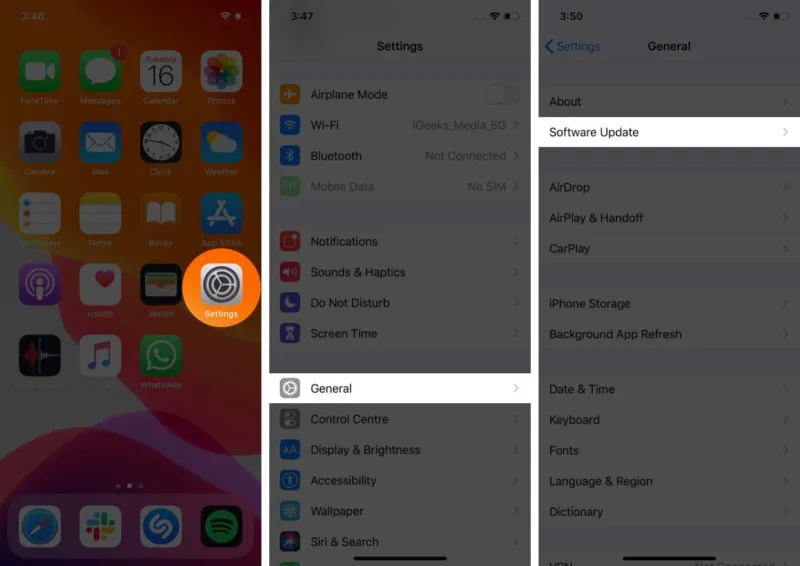
Als u een update ziet die in behandeling is, download en installeer deze dan.
10. Reset je iPhone
Als ten slotte geen van de bovenstaande oplossingen werkt (inclusief contact opnemen met uw bank of kaartuitgever), kan het resetten van uw apparaat het Apple Pay-probleem mogelijk oplossen. Maar voordat u de reset uitvoert, moet u er rekening mee houden dat al uw gegevens, inclusief Wi-Fi-wachtwoorden en -instellingen, verloren zullen gaan. Het is raadzaam om een volledige back-up van uw iPhone te maken voordat u deze opnieuw instelt.
Gebruik deze optie alleen als laatste actie, wanneer alle bovenstaande oplossingen niet voor u hebben gewerkt. Er zijn maar weinig mensen die Apple Pay met deze methode met succes hebben kunnen repareren.
Volg de onderstaande stappen om uw apparaat te resetten.
- Ga naar Instellingen → Algemeen → iPhone overbrengen of resetten .
- Klik op Wis alle inhoud en instellingen .
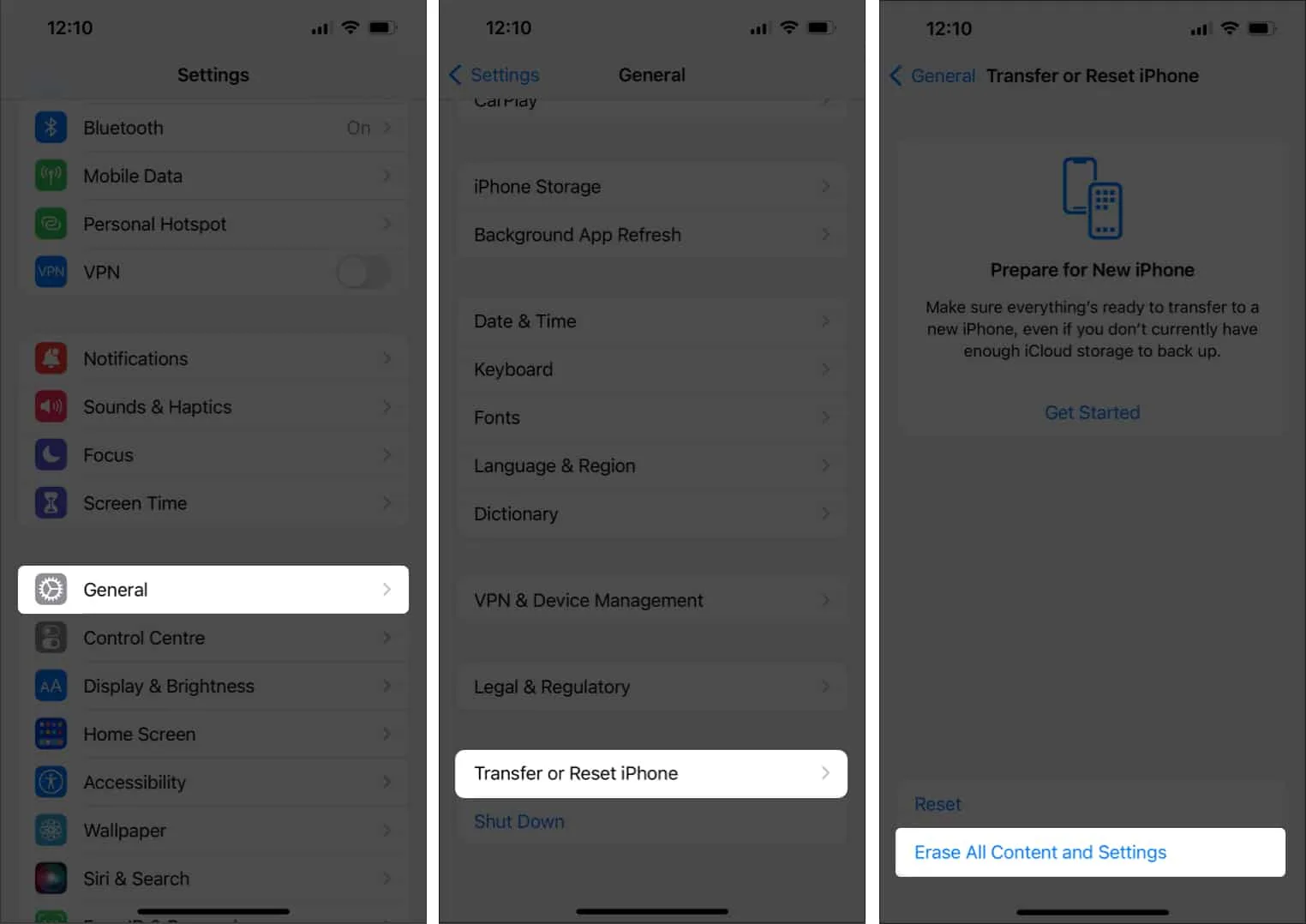
Volg de eenvoudige instructies op het scherm nadat u uw pincode hebt ingevoerd.
Opsommen…
Iedereen of een combinatie van enkele van de bovenstaande oplossingen kan het probleem dat u ondervindt met Apple Pay oplossen. Als geen van de bovenstaande oplossingen voor u werkt, neem dan contact op met Apple Support .
Houd er ook rekening mee dat er momenten kunnen zijn waarop uw Apple Pay in perfecte staat verkeert, maar dat de winkel en de betaalterminal mogelijk een fout hebben begaan.
- Verzend en ontvang Apple Pay Cash met iMessage op iPhone en iPad
- Apple Pay instellen en gebruiken op Apple Watch
- Maak Apple Cash over naar bankrekening of betaalpas
- Hoe u Tap to Pay op de iPhone kunt gebruiken
Vertel ons welke van de bovenstaande oplossingen voor u heeft gewerkt en waardoor u weer met Apple Pay kunt betalen. Vermeld ook in de reacties of u een andere oplossing kent.



Geef een reactie