App verschijnt niet onder locatievoorzieningen op iPhone: Oplossing
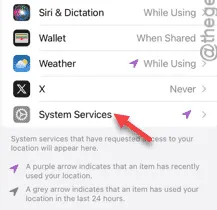
Alle apps die om uw locatietoestemming vragen, verschijnen onder Locatieservices. Maar wat als een app niet in de sectie Locatieservices in uw iPhone-instellingen verschijnt? U kunt niet alleen geen locatietoestemming aan de app verlenen, maar u kunt ook geen controle over de locatietoestemmingen van de app overnemen.
Oplossing 1 – U moet de app openen
Er is een vereiste dat de app in die locatieserviceslijst verschijnt. U moet de app ten minste één keer openen.
Stap 1 – Zoek eenvoudigweg naar de app in het zoekvak.
Stap 2 – Open het op je iPhone.
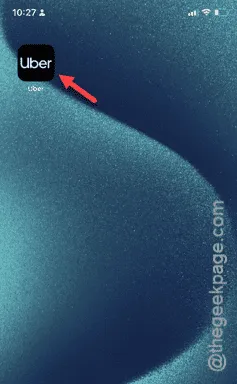
In bepaalde apps zoals Maps of Weather, waar je eerst de prompt voor de locatietoestemming ziet. Maar er zijn apps die wel een bepaalde actie vereisen (zoals Uber, waar de locatietoestemming alleen verschijnt wanneer je een rit probeert te boeken).
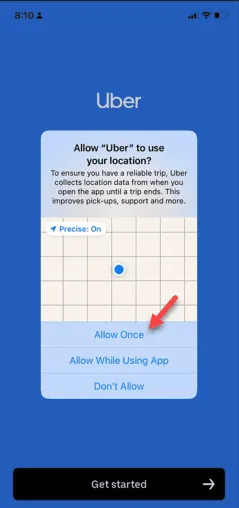
U moet dus die actie uitvoeren om de locatiemelding te krijgen.
Stap 3 – U kunt direct communiceren met de locatietoestemmingsprompt.
Of u kunt de app minimaliseren en op deze manier te werk gaan:
Settings > Privacy & Security > Location Services
Stap 4 – Schakel daar de “ Locatievoorzieningen ” in.
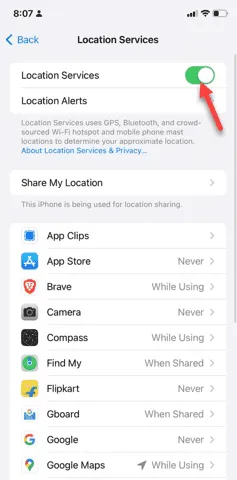
Stap 5 – Nu zult u zeker zien dat de locatieverzoeken voor de specifieke app zijn verschenen.
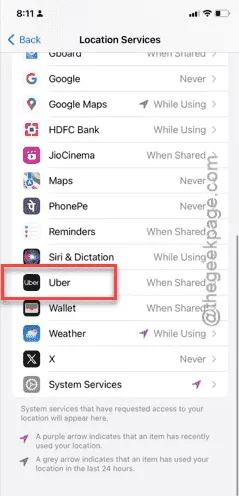
Als de app nog steeds niet zichtbaar is in de Locatie-instellingen, volgt u de volgende procedure.
Oplossing 2 – Schakel de locatievoorzieningen in
Schakel de locatievoorzieningen in en test of u de app kunt toestaan of weigeren.
Stap 1 – Ga naar de sectie Instellingen van je iPhone. Daarna moet je het tabblad “ Privacy & Security ” openen.
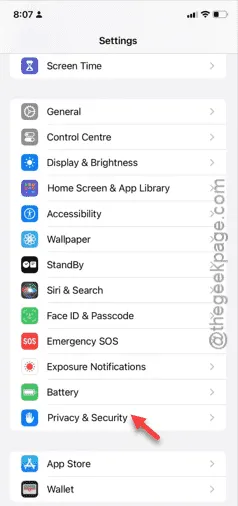
Stap 2 – Open in het tabblad Privacy en beveiliging het menu ‘ Locatievoorzieningen ’.
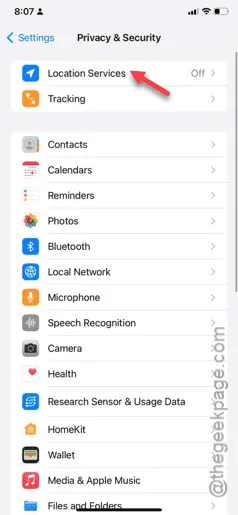
U ziet de app daar niet, tenzij u eerst de locatievoorzieningen hebt ingeschakeld.
Stap 3 – Schakel de optie “ Locatievoorzieningen ” in.
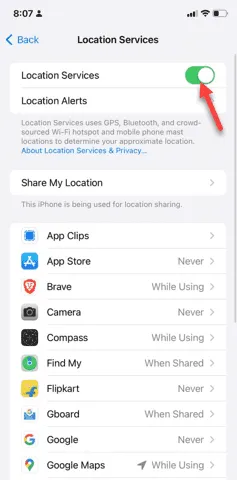
Kijk nu zelf of u de app in de lijst kunt zien of niet.
Oplossing 3 – Schakel alle systeemservices in
U moet alle systeemservices inschakelen in het gedeelte Locatievoorzieningen.
Stap 1 – Open in de iPhone-instellingen het tabblad ‘ Privacy en beveiliging ’.
Stap 2 – Laad de optie “ Locatievoorzieningen ” .
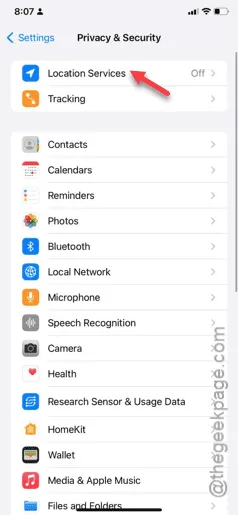
Stap 3 – Zorg ervoor dat de optie “ Locatievoorzieningen ” is ingeschakeld.
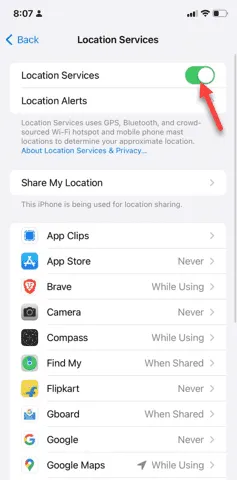
Stap 4 – Scroll vervolgens naar beneden en open de optie “ Systeemservices ”.
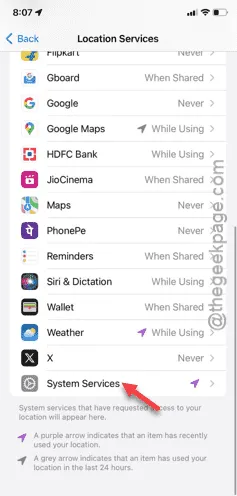
Stap 5 – U moet toestaan dat alle onderdelen van de locatieservice worden uitgevoerd.
Stap 6 – Doorloop de volledige lijst met services en schakel ze allemaal in.
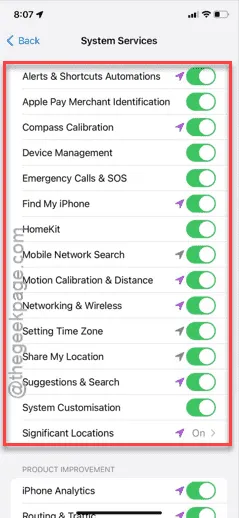
Laad nu de specifieke instellingen van die app en test of je de app kunt zien.
Oplossing 4 – Installeer de app opnieuw
Ook al werkt de eerdere oplossing niet, deze truc zou het probleem zeker moeten oplossen.
Stap 1 – U moet eerst de app verwijderen. Zoek dus naar het app-icoon.
Stap 2 – Zodra u het hebt gezien, houdt u het pictogram ingedrukt en tikt u op ” App verwijderen ” of ” App verwijderen “.
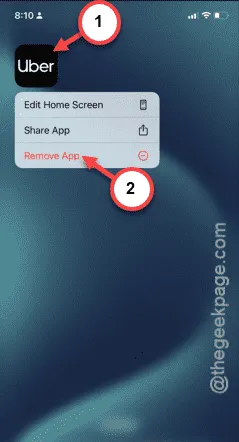
Stap 3 – Hierna volgt een andere prompt. Tik op “ Verwijderen ” om de app definitief van je iPhone te verwijderen.
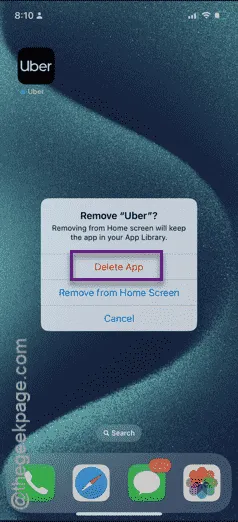
Stap 4 – U kunt nu dezelfde app opnieuw installeren vanuit de App Store .
Stap 5 – Open de app opnieuw nadat u deze opnieuw hebt geïnstalleerd.
Stap 6 – De app vraagt automatisch om de locatietoestemming. Kies dus de optie die u verkiest.
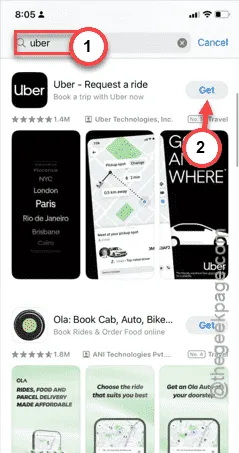
Nadat u de app toestemming hebt gegeven om uw locatiegegevens te gebruiken, kunt u dit bijhouden in de instellingen van uw iPhone.



Geef een reactie