Een ander account van uw organisatie is al ingelogd op deze computer
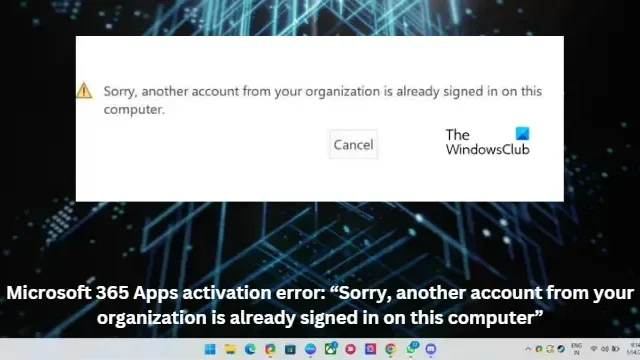
Sorry, er is al een ander account van uw organisatie aangemeld op deze computer – Microsoft 365 Apps-activeringsfout
U kunt de Sorry, een ander account van uw organisatie is al aangemeld op deze computer tijdens het activeren van Microsoft 365 oplossen door deze suggesties te volgen:
- Gebruik Microsoft Ondersteuning en Herstelassistent
- Meerdere Office-kopieën verwijderen
- Controleer de abonnementsstatus van Microsoft 365
- Koppel werk- of schoolaccount los
- Schakel antivirus van derden tijdelijk uit
- Controleer of gebruikerslicenties zijn uitgelijnd
- Gegevens van de Broker-plug-in verwijderen
- Activeer Office in schone opstartmodus
- Office 365 Online repareren
Laten we deze nu in detail bekijken.
1] Gebruik Microsoft Ondersteuning en Herstelassistent
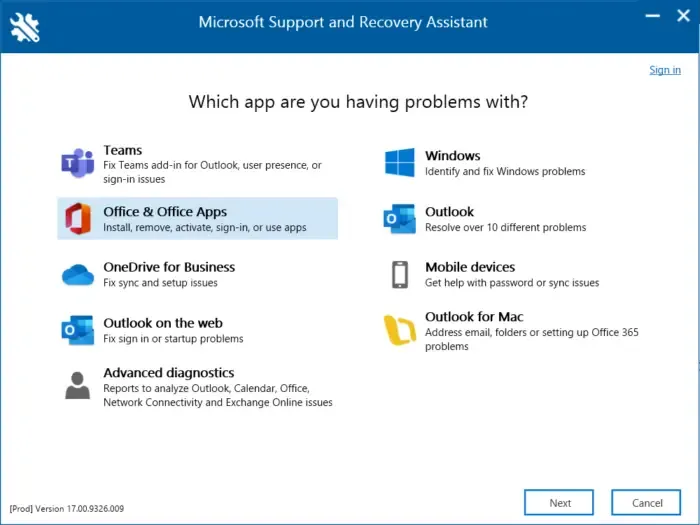
2] Verwijder meerdere Office-kopieën
Als op uw apparaat meerdere kantoorversies zijn geïnstalleerd, kan dit de reden zijn waarom deze foutcode optreedt. Verwijder deze en controleer of de activeringsfout van Microsoft 365-apps wordt verholpen.
3] Controleer de abonnementsstatus van Microsoft 365
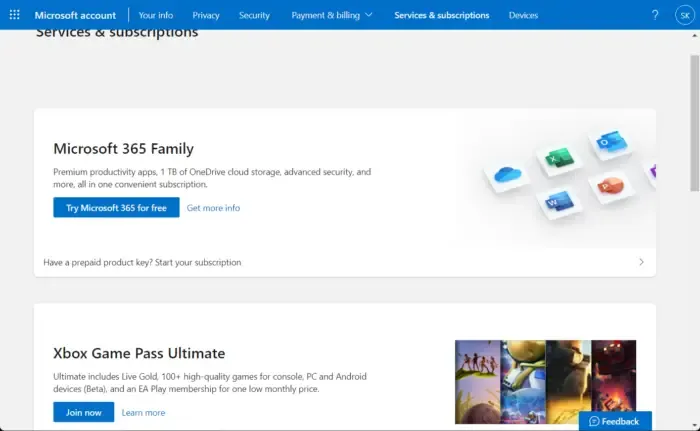
Controleer nu of je een abonnement hebt op Office 365 en zorg dat het nog actief is. Zo niet, verleng dan je abonnement en probeer het opnieuw. Hier is hoe je het kunt doen:
- Sluit alle Office-apps op uw Windows-apparaat.
- Navigeer naar uw Microsoft-accountpagina .
- Als u wordt gevraagd om u aan te melden, voert u uw accountgegevens in.
- Navigeer naar Services & abonnementen en controleer de abonnementsstatus van Office.
4] Ontkoppel werk- of schoolaccount
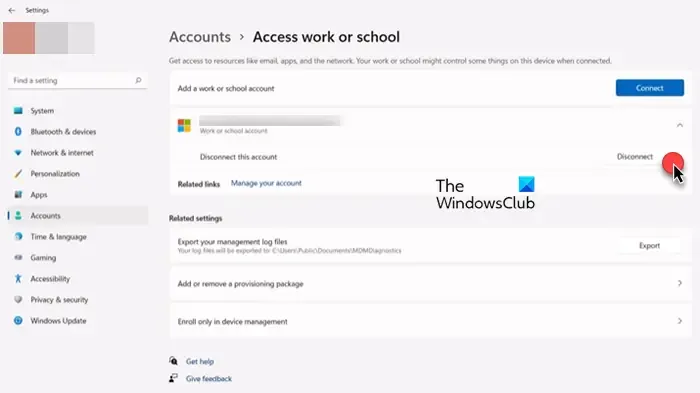
Als u een werk- of schoolaccount op uw systeem hebt aangesloten, kan dit een activeringsfout veroorzaken. Probeer het account los te koppelen en controleer of de fout wordt verholpen. Hier is hoe:
- Druk op de Windows-toets + I om Instellingen te openen .
- Navigeer naar Accounts > Toegang tot werk of school .
- Als het hier vermelde account niet het account is dat u gebruikt om u aan te melden bij Windows, selecteert u het account en klikt u op Verbinding verbreken .
- Start uw apparaat opnieuw op als u klaar bent en probeer Microsoft 365 opnieuw te activeren.
5] Schakel antivirus van derden tijdelijk uit
Antivirussoftware van derden die op uw apparaat is geïnstalleerd, kan verantwoordelijk zijn voor een fout bij het inloggen op een ander account. Schakel de antivirussoftware uit en controleer of de fout is opgelost. Als het uitschakelen van de software niet werkt, verwijdert u de antivirussoftware tijdelijk en controleert u of deze hetzelfde is. Als u een VPN gebruikt, schakel deze dan ook uit.
6] Controleer Gebruikerslicenties
U kunt licenties voor maximaal 20 gebruikers tegelijkertijd toewijzen of intrekken. Alle producten die u bezit en het aantal licenties dat voor elk product beschikbaar is, zijn beschikbaar op de licentiepagina. Zo kunt u controleren of de gebruikerslicenties zijn toegewezen:
- Open het Microsoft 365- beheercentrum .
- Navigeer naar Gebruikers > Actieve gebruikers .
- Selecteer de gebruiker aan wie u een licentie wilt toewijzen en klik op Licenties en apps .
- Vink hier de licenties aan die u wilt toewijzen en klik op Wijzigingen opslaan .
7] Verwijder BrokerPlugin-gegevens
BrokerPlugin.exe is een AAD token broker plugin-bestand dat wordt gebruikt om vanaf verschillende apparaten toegang te krijgen tot gevirtualiseerde applicaties. Soms raken de gegevens beschadigd, waardoor activeringsfouten van Microsoft 365 ontstaan. Verwijder de gegevens van de Broker-plug-in en installeer deze opnieuw om het probleem op te lossen. Hier is hoe:
- Open Verkenner en navigeer naar het volgende pad.
%LOCALAPPDATA%\Packages\Microsoft.AAD.BrokerPlugin_cw5n1h2txyewy\AC\TokenBroker\Accounts - Druk op CTRL + A om alle bestanden te selecteren en druk vervolgens op de knop Verwijderen .
- Navigeer nu naar dit pad.
%LOCALAPPDATA%\Packages\Microsoft.Windows.CloudExperienceHost_cw5n1h2txyewy\AC\TokenBroker\Accounts - Selecteer alle bestanden en druk op de knop Verwijderen .
- Start uw apparaat opnieuw op, voer de ondersteunings- en herstelassistent uit en probeer Microsoft 365 opnieuw te activeren.
8] Activeer Office in schone opstartmodus
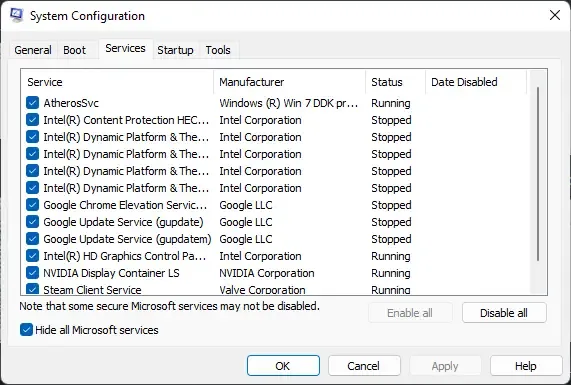
Toepassingen van derden die op uw apparaat zijn geïnstalleerd, kunnen verantwoordelijk zijn voor de reden waarom de sorry, een ander account van uw organisatie is al aangemeld op deze computerfout optreedt. Voer een schone start van uw pc uit om alle toepassingen van derden te beperken. Zo kunt u een schone start uitvoeren:
- Klik op Start , zoek naar Systeemconfiguratie en open het.
- Navigeer naar het tabblad Algemeen en vink de optie Selectief opstarten en de optie Systeemservices laden eronder aan.
- Navigeer vervolgens naar het tabblad Services en vink de optie Alle Microsoft-services verbergen aan .
- Klik op Alles uitschakelen in de rechterbenedenhoek en druk op Toepassen en vervolgens op Ok om de wijzigingen op te slaan.
Als de fout niet verschijnt in de Clean Boot State, moet u mogelijk het ene proces na het andere handmatig inschakelen om te zien wie de boosdoener is. Zodra u het hebt geïdentificeerd, schakelt u de software uit of verwijdert u deze.
9] Office 365 online repareren
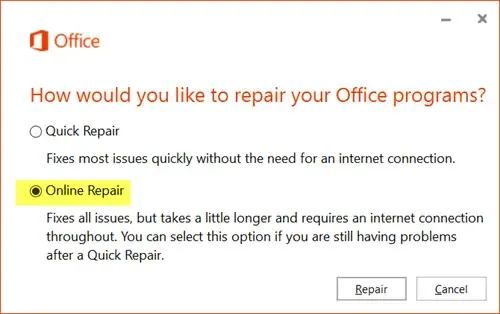
Als geen van deze stappen je kan helpen, overweeg dan om Office 365 online te repareren. Het is bekend dat het de meeste gebruikers helpt om deze fout te overwinnen. Hier is hoe het te doen:
- Druk op Windows-toets + I om Instellingen te openen .
- Klik op Apps > Apps & Functies .
- Blader nu naar beneden, klik op het kantoorproduct dat u wilt repareren en selecteer Wijzigen .
- Klik op Online herstellen en volg de instructies op het scherm.
Waarom staat er dat mijn Microsoft-account al in gebruik is?
Deze fout kan vooral optreden als een ander apparaat is ondertekend met hetzelfde Microsoft-account. Het kan echter ook voorkomen dat inloggegevens die in de browsercache zijn opgeslagen, op de een of andere manier beschadigd raken. Wis de cache en controleer of het probleem hiermee is opgelost.
Hoe repareer je dat Microsoft-account niet bestaat, voer een ander account in?
De foutmelding “Microsoft-account bestaat niet” treedt meestal op als de gebruiker beschadigde of verkeerde inloggegevens invoert. Om dit op te lossen, stelt u het wachtwoord van uw Microsoft-account opnieuw in.



Geef een reactie