Android’s Circle to Search is beschikbaar op Chrome Desktop als ‘Drag to Search’. Hier is hoe je het gebruikt
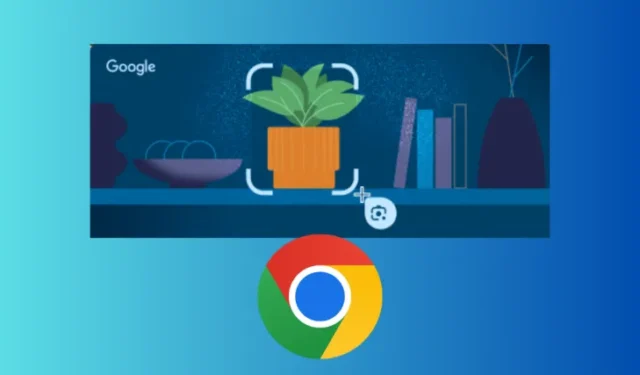
Wat te weten
- De AI-functie van Android ‘Cirkel om te zoeken’ is beschikbaar op Chrome voor desktop en Chromebooks als ‘Sleep om te zoeken’.
- Klik op het pictogram met de drie puntjes in de rechterbovenhoek en selecteer ‘Zoeken met Google Lens’ om ‘Slepen om te zoeken’ te gebruiken.
- Versleep de cursor om een kader rond het object op uw scherm te maken en laat los om de resultaten aan de rechterkant te zien.
- Met ‘Slepen om te zoeken’ kunt u geselecteerde items ook onderweg vertalen en ze aan de werkbalk vastmaken voor eenvoudigere toegang.
- Momenteel is de functie alleen beschikbaar op Chrome Canary. Verwacht dat het binnenkort in stabiele build beschikbaar komt.
Android’s Circle to Search-functie komt naar Google Chrome. De officiële naam voor de desktopversie is “Drag to Search”, aangezien niet alle laptops touchscreens hebben. Maar de functionaliteit is hetzelfde. Markeer alles op je scherm dat je wilt opzoeken en Google Lens doet de rest.
Omdat Google Lens zich in de latere ontwikkelingsfase bevindt, is ‘Drag to Search’ momenteel beschikbaar in Chrome 128 beta. Dat betekent dat je voorlopig Chrome Canary nodig hebt om het te kunnen gebruiken. Desalniettemin lijkt de functie grotendeels compleet, met weinig tot geen functionele problemen.
Hier leest u hoe u de Android-functie Circle kunt gebruiken om te zoeken in Chrome voor desktop.
Hoe u slepen gebruikt om te zoeken in Google Chrome
- Zorg ervoor dat u Chrome Canary (128 of hoger) gebruikt .
- Klik op het overloopmenu in de rechterbovenhoek.
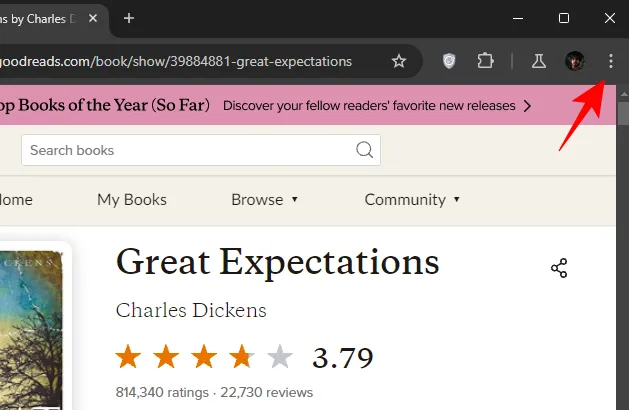
- Klik op de nieuwe optie Zoeken met Google Lens .
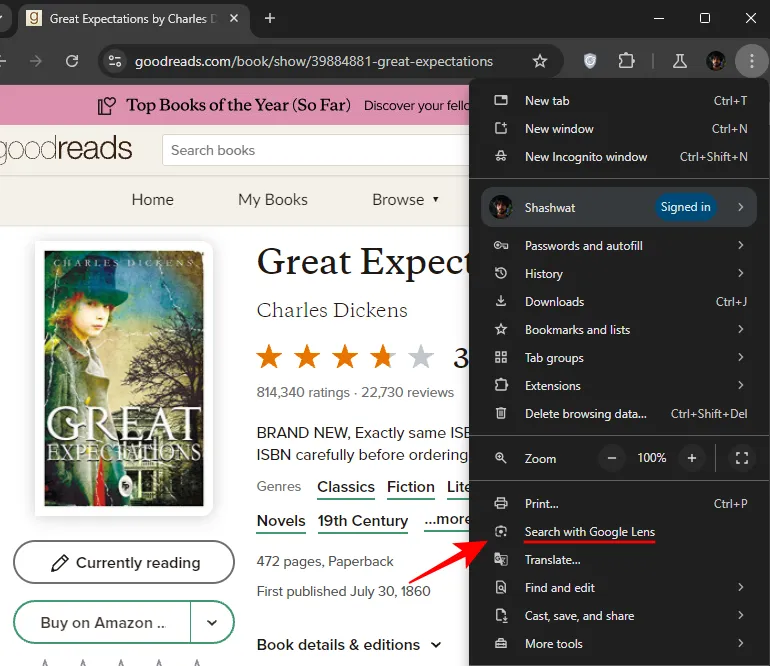
- Klik op Doorgaan om te beginnen.
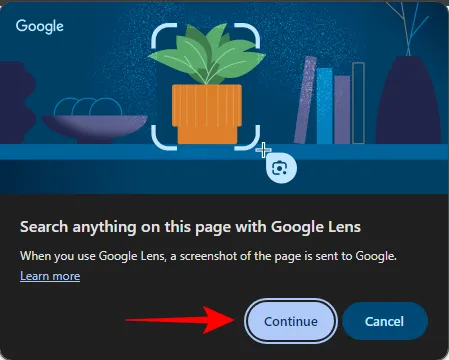
- Een pop-upbericht bovenaan zal u vragen om “Alles te selecteren om te zoeken met Google Lens” en uw cursor zal veranderen in een kruis. Versleep het en markeer het object dat u wilt zoeken.
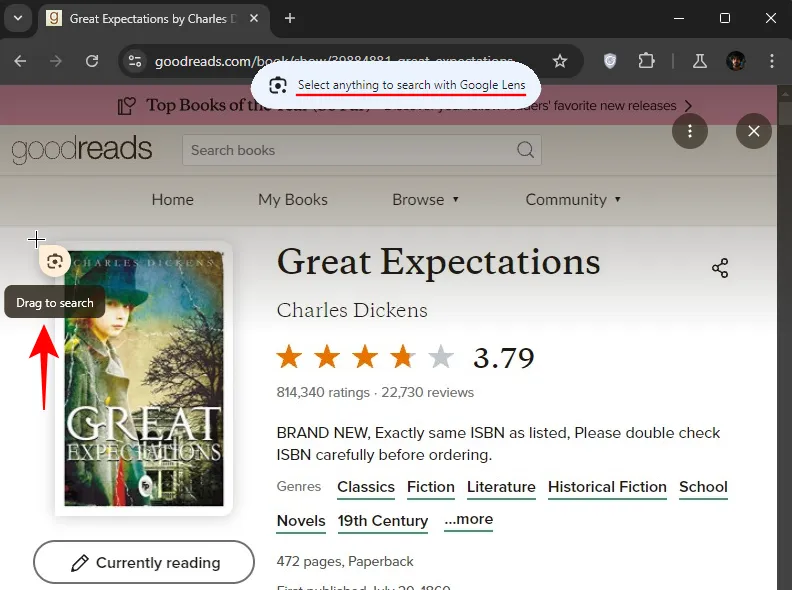
- Het vak zal een gloed hebben, zodat het gemarkeerde object gemakkelijk te onderscheiden is. Wanneer u klaar bent met selecteren, laat u het gewoon los om te beginnen met zoeken.
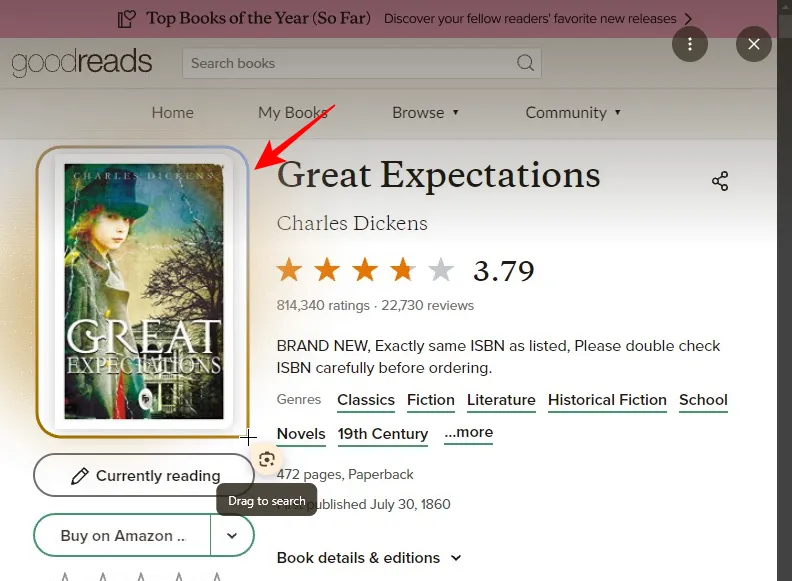
- De resultaten worden rechts getoond. Deze omvatten tekstuele en visuele matches en kunnen worden gebruikt om websites te bezoeken waar dezelfde (of vergelijkbare) objecten verschijnen.
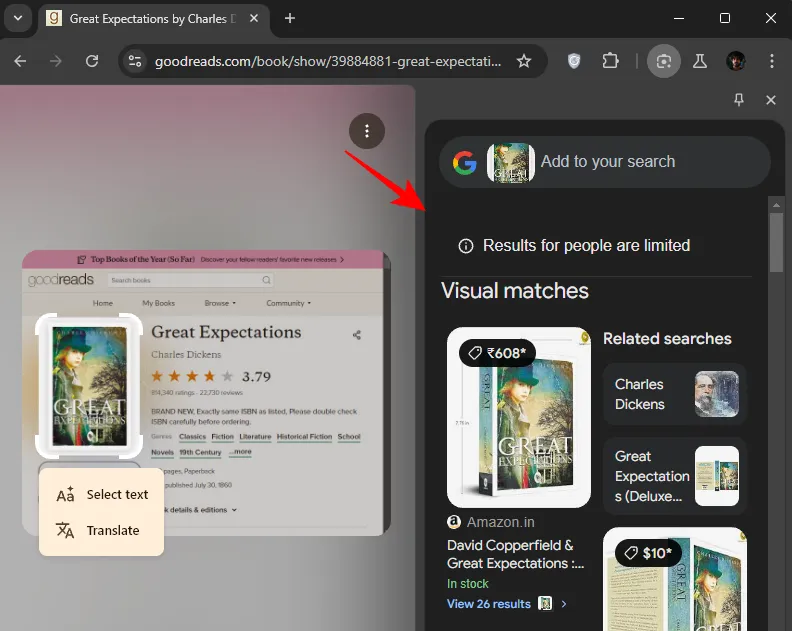
- U kunt ook in de adresbalk klikken. Dit brengt het Google Lens-pictogram naar voren dat dezelfde functie uitvoert.
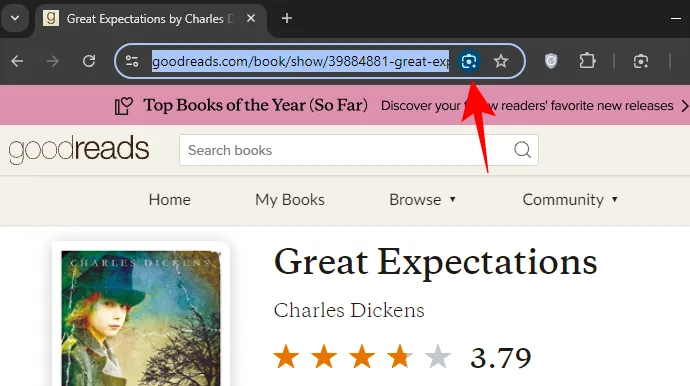
Naast het direct zoeken naar het object, kunt u met ‘Drag to Search’ ook tekst direct kopiëren en vertalen. Dit doet u als volgt:
- Versleep het dradenkruis zoals eerder beschreven rond het object.
- Klik naast het gemarkeerde object op Vertalen .

- De tekst wordt vertaald en rechts weergegeven.
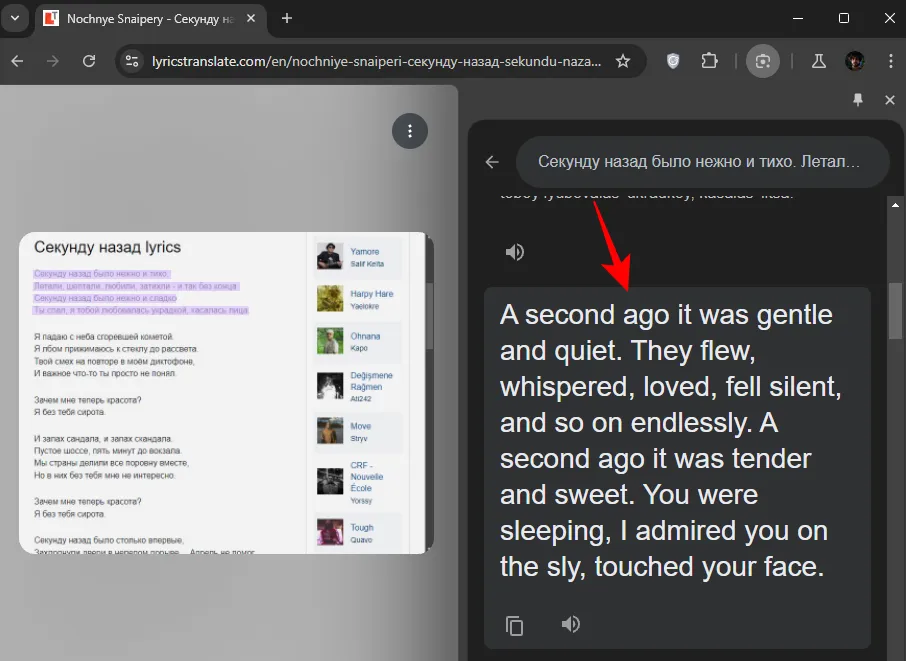
- Als u de geselecteerde tekst wilt kopiëren, klikt u op Tekst selecteren .
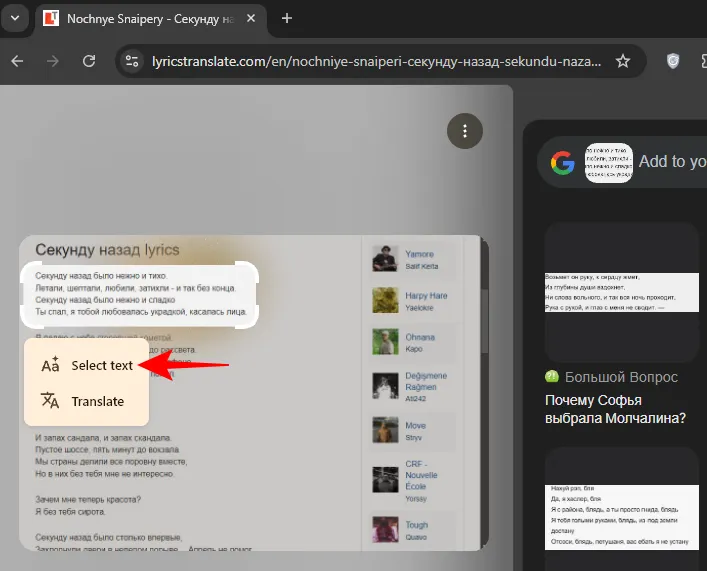
- Selecteer vervolgens Kopiëren .
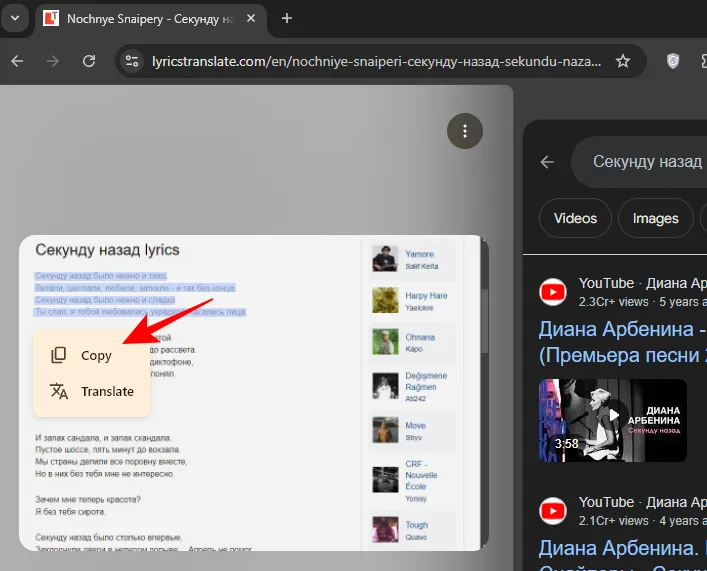
Omdat het onderdeel is van Google Lens, heeft de functie ‘Drag to search’ op Chrome voor desktop een lenspictogram dat moeilijk te missen is. Voor nog snellere toegang kunt u het ook vastmaken aan uw werkbalk. Dit doet u als volgt:
- Sleep om een object op uw scherm te zoeken. Klik in de resultaten aan de rechterkant op het ‘Pin’-pictogram.
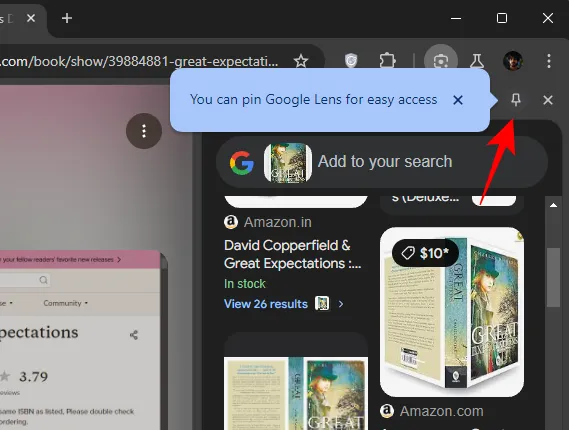
- Het Lens-pictogram is nu beschikbaar in de werkbalk. U hoeft dus niet meer via het overloopmenu te gaan of op de adresbalk te klikken.
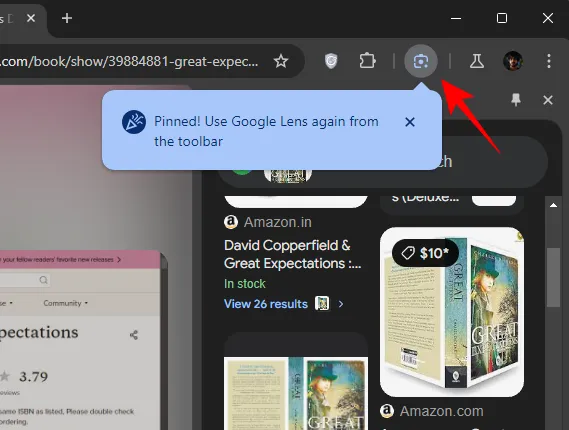
De functie ‘Slepen om te zoeken’ op Google Lens is ook beschikbaar op Chromebooks waarop het nieuwe Google Lens-pictogram al in de adresbalk staat.
Deze Google Lens-functie is een zeer nuttige toevoeging aan Chrome voor desktop. Gezien de status van de functie zal het niet lang meer duren voordat we deze ook in de stabiele versie van Google Chrome in actie zien. We zullen u zeker op de hoogte houden wanneer deze in zijn definitieve vorm arriveert. Tot de volgende keer! Blijf surfen.



Geef een reactie