Android Auto werkt niet? Hier zijn 11 tips om het te repareren

Wanneer Android Auto niet goed werkt, wordt het veel moeilijker om tijdens het rijden met uw apps te communiceren. Er zijn verschillende redenen waarom deze handige service soms niet werkt zoals het zou moeten. Geef het echter niet op. Het enige dat nodig is, is een beetje probleemoplossing om het probleem op te lossen.
1. Werk uw telefoon en apps bij
De eerste stap om een probleem op te lossen waarbij Android Auto niet werkt, is het installeren van updates. Google raadt aan om de nieuwste versie van Android te installeren. Je hebt minimaal Android 8.0 (Oreo) nodig om Android Auto te kunnen gebruiken. Vanaf Android 10 is de app voorgeïnstalleerd, dus je hoeft je geen zorgen te maken over een aparte installatie vanuit de App Store.
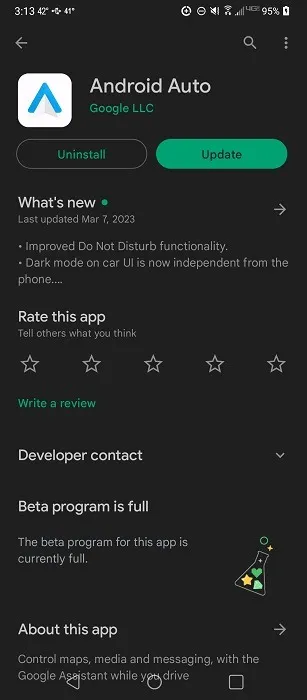
Als u Android Auto op uw apparaat moet installeren, controleer dan of er updates zijn. Een oudere versie kan leiden tot verbindingsproblemen en problemen bij de interactie met specifieke apps.
Als het probleem ten slotte ligt bij een specifieke app die niet werkt met Android Auto, bijvoorbeeld Spotify, zorg er dan voor dat de app zelf up-to-date is. Als Android Auto niet werkt na een update, neemt u contact op met de app-ontwikkelaar om dit te laten weten.
Als er na een update problemen zijn met Android Auto of apps die u met Android Auto gebruikt, worden deze doorgaans binnen enkele weken door de ontwikkelaars verholpen.
2. Zorg ervoor dat uw auto en telefoon compatibel zijn
Er zijn drie dingen die u moet controleren om compatibiliteit te garanderen. Als u Android Auto al gebruikt met uw bestaande auto en telefoon, kunt u doorgaan naar het volgende gedeelte.
Om alles soepel te laten werken, moet je in een land zijn dat dit ondersteunt. U kunt een volledige lijst met momenteel ondersteunde landen vinden in Google’s Android Auto Get Started Guide .
Als u zich in een ondersteund land bevindt, controleert u of uw auto Android Auto ondersteunt. De Android Auto Guide vermeldt elk ondersteund automodel en stereomodel. Momenteel werken meer dan 500 modellen met Android Auto.
Controleer ten slotte of uw telefoon compatibel is. Als je draadloos verbinding maakt, moet je telefoon aan de volgende vereisten voldoen:
- 5GHz Wi-Fi-ondersteuning
- Android 10 of later bij gebruik van een Google- of Samsung-apparaat
- Android 9 en later bij gebruik van Samsung Galaxy S8, Galaxy S8+ of Note 8
- Android 11 of hoger voor alle andere apparaten
Als je via een bekabelde verbinding verbinding maakt met het display van je auto, houd er dan rekening mee dat je alleen de nieuwste versie van de Android Auto-app, een apparaat met Android 8.0 of hoger en een data-abonnement nodig hebt.
3. Controleer uw kabel
Hoe simpel het ook mag lijken, problemen met Android Auto zijn vaak het gevolg van een defecte kabel. Wanneer u uw kabel de hele tijd in uw auto laat liggen, kan deze door de wisselende temperaturen sneller verslijten.

Controleer uw kabel door uw Android-apparaat op een computer aan te sluiten om te zien of alles normaal werkt. Zo niet, dan is het probleem waarschijnlijk de kabel.
Als je voor het eerst een nieuwe kabel gebruikt, bestaat er een kleine kans dat de kabel defect is of niet compatibel is. Soms werken die extreem goedkope generieke kabels niet zo goed als je zou willen.
En als je voor het eerst draadloos verbinding probeert te maken met je auto, heb je nog steeds een kabel nodig voor de eerste verbinding, maar dat is alleen voor het installatieproces. Als de kabel echter defect is, kun je Android Auto niet instellen in je auto.
4. Start alles opnieuw op
Een andere eenvoudige maar zeer effectieve methode voor het oplossen van problemen is om alles opnieuw op te starten. In dit geval heb je verschillende opties. U kunt het infotainmentsysteem van uw auto opnieuw opstarten (meestal is er een herstartoptie in de instellingen, of u kunt uw auto gewoon opnieuw opstarten) en uw telefoon.
U kunt ook eerst de Android Auto-app geforceerd sluiten om te zien of dat het probleem verhelpt.
- Open de instellingen van uw apparaat.
- Selecteer ‘Applicatiebeheer’. Afhankelijk van je telefoonmodel moet je in plaats daarvan mogelijk naar ‘Apps en meldingen’ of ‘Apps’ gaan.
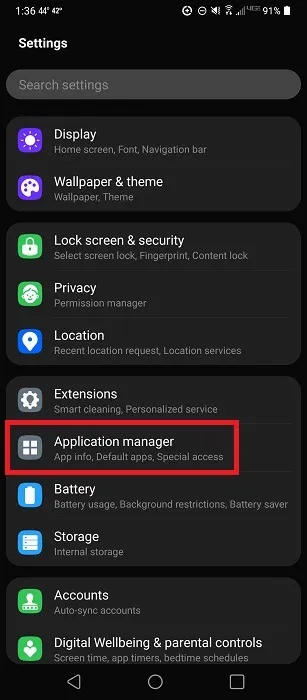
- Tik op ‘App-info’.

- Selecteer ‘Android Auto’.
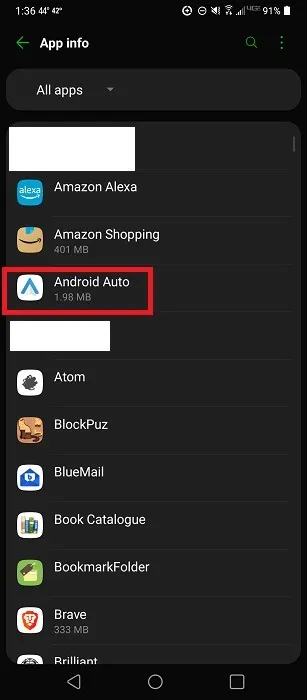
- Tik op ‘Geforceerd stoppen’.
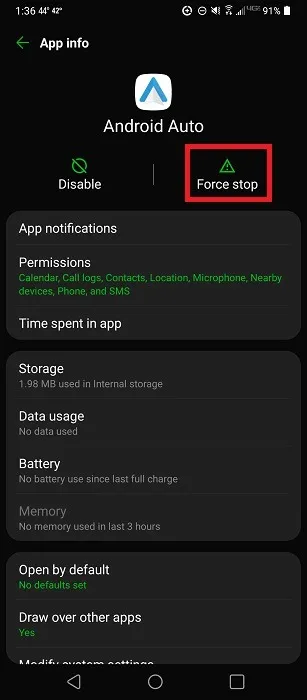
- Als u alleen problemen ondervindt met een specifieke app die niet werkt zoals bedoeld op Android Auto, zoals Spotify, sluit u die app geforceerd af en start u deze opnieuw op om te zien of het probleem hiermee is opgelost.
5. Wis de cache
Hoe meer uw telefoon in de cache opgeslagen bestanden verzamelt, hoe meer storingen u zult opmerken met Android Auto en andere apps. Een andere snelle, maar gemakkelijke oplossing is het wissen van de cache van de app. Volg deze stappen om dit te doen voor Android Auto, maar dezelfde stappen zijn ook van toepassing op andere apps.
- Open Instellingen op je telefoon.
- Selecteer ‘Applicatiebeheer -> App-info -> Android Auto’.
- Tik op “Opslag”.
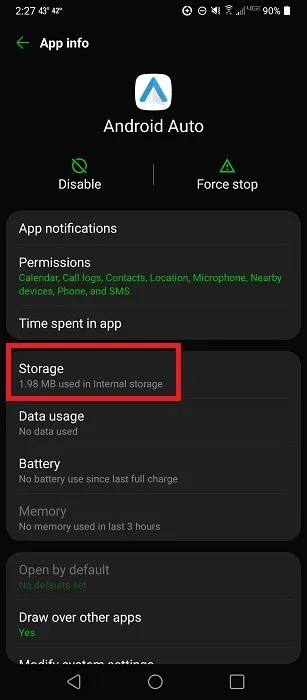
- Tik op ‘Cache wissen’.
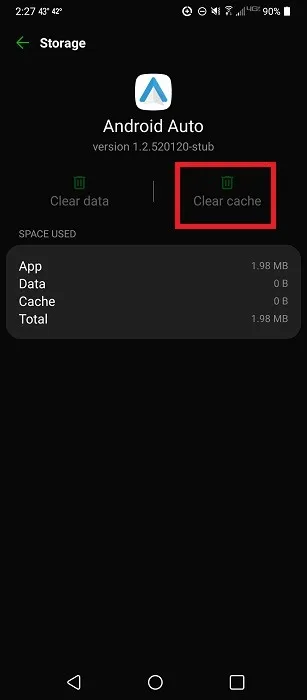
6. Zorg ervoor dat Android Auto is ingeschakeld in uw auto
Ook al heeft u de Android Auto-app klaar voor gebruik op uw telefoon, dit betekent niet dat uw auto klaar is om het signaal te ontvangen. Bij sommige voertuigen is Android Auto-ondersteuning standaard ingeschakeld. Als dit echter de eerste keer is dat u verbinding maakt met het systeem van uw auto, moet u deze functie mogelijk inschakelen.
Blader door de instellingen van het infotainmentsysteem van uw auto totdat u Android Auto vindt. De exacte locatie zal sterk variëren, afhankelijk van uw auto, maar u moet er natuurlijk ook voor zorgen dat uw auto compatibel is.
7. Controleer op firmware-updates
Net zoals je telefoon soms updates ontvangt om problemen op te lossen, zo ook het computersysteem van je auto. Als Android Auto plotseling niet meer werkt, kan het gewoon een storing zijn die eenvoudig kan worden verholpen door een firmware-update.
Controleer het infotainmentsysteem van uw auto voor een update-optie. Kijk voor aftermarket-apparaten en -ontvangers op de website van de fabrikant voor updates en details over hoe ze te installeren.
8. Controleer uw verbinding
U moet twee verschillende verbindingen controleren. Controleer eerst uw netwerk-/datasignaal. Als je een slechte signaalsterkte hebt, werkt Android Auto mogelijk niet, en als dat wel het geval is, zal het waarschijnlijk in- en uitschakelen. U kunt hier echt niets aan doen, omdat u bent overgeleverd aan mobiele datatorens.
De volgende verbinding die moet worden gecontroleerd, is Bluetooth. Bluetooth wordt standaard automatisch ingeschakeld wanneer u verbinding maakt met Android Auto via een USB-kabel. Het kan echter af en toe niet worden ingeschakeld. Controleer nogmaals de Bluetooth-instellingen van uw telefoon om er zeker van te zijn dat deze is ingeschakeld. Je moet ook controleren of je verbonden bent met je auto en niet met een ander apparaat.
- Open het menu Snelle instellingen boven aan uw telefoon en tik op het Bluetooth-pictogram.

- Als het pictogram oplicht, is Bluetooth ingeschakeld. Als dit niet het geval is, tikt u erop om het in te schakelen en selecteert u uw auto in de lijst met beschikbare apparaten.
- Als Bluetooth is ingeschakeld, maar je nog steeds geen verbinding kunt maken, tik je op het tandwiel Instellingen in het menu Snelle instellingen om alle instellingen te bekijken.
- Tik op ‘Verbonden apparaten’.
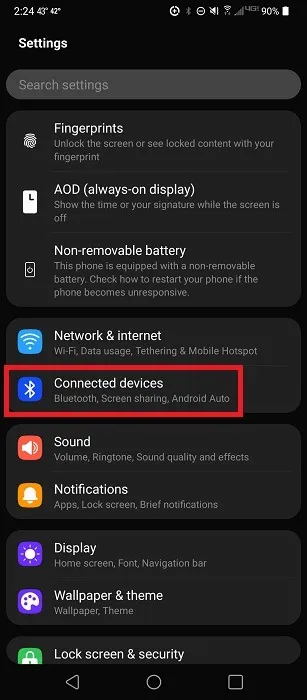
- Selecteer ‘Bluetooth’.
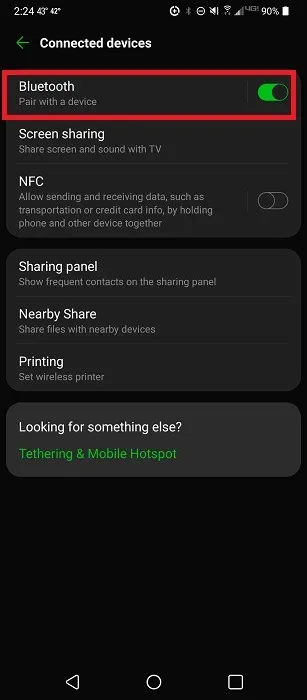
- Kijk om te zien met welk apparaat je verbonden bent. U kunt de verbinding met elk apparaat verbreken en in plaats daarvan op het juiste apparaat tikken om te koppelen.
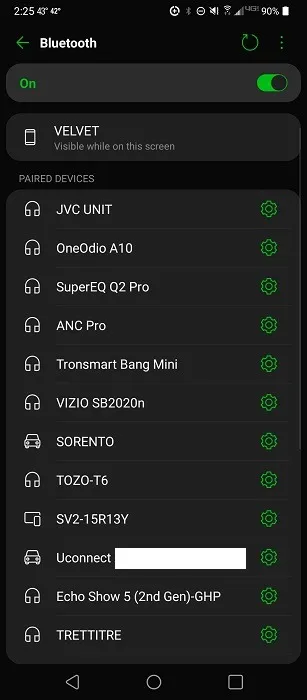
9. Controleer met welke auto u bent verbonden
Als u Android Auto in meerdere auto’s gebruikt, probeert uw telefoon mogelijk verbinding te maken met de verkeerde auto of is uw auto mogelijk per ongeluk gemarkeerd als ‘Geweigerd’. Om uw autoverbinding te controleren en het probleem op te lossen:
- Open de Android Auto-app op je telefoon. Als u Android 9 gebruikt, tikt u op de app om deze te openen. Als u Android 10 of hoger gebruikt, gaat u naar ‘Instellingen -> Verbonden apparaten -> Android Auto’.
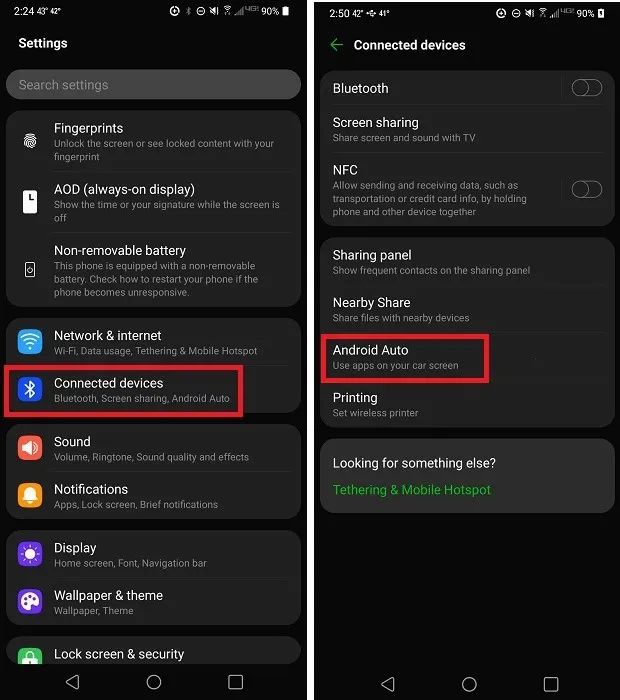
- Tik op ‘Verbind een auto’ om te zien of uw auto verbinding maakt met een ander voertuig.
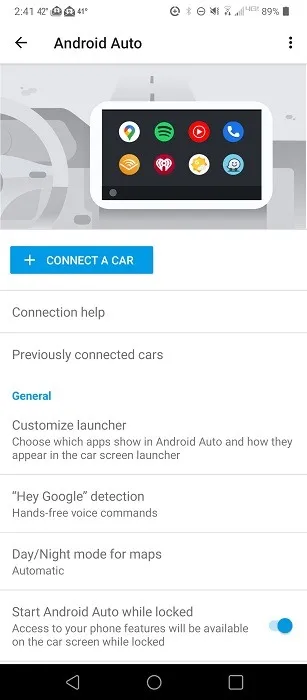
- Als er geen verbinding wordt gemaakt, tikt u op ‘Eerder verbonden auto’s’.
- Zorg ervoor dat uw auto op de lijst “Aanvaarde auto’s” staat. Als deze in de lijst ‘Geweigerde auto’s’ staat, tik je op de auto om de instelling te wijzigen.

10. Verifieer met andere auto’s of telefoons
Als geen van de bovenstaande oplossingen heeft gewerkt, kan er een groter probleem zijn met uw telefoon of het infotainmentsysteem van de auto. Controleer dit door te proberen uw telefoon te verbinden met een andere auto die Android Auto ondersteunt. U kunt ook een andere telefoon proberen met uw auto. Deze twee tests helpen u erachter te komen of uw telefoon of auto het probleem is.
Zodra u weet welke het probleem is, voert u een van de volgende handelingen uit:
- Neem contact op met de fabrikant van uw auto of infotainmentsysteem (voor aftermarket-installaties) voor ondersteuning
- Neem voor ondersteuning contact op met de fabrikant van je telefoon
- Formatteer je telefoon en begin helemaal opnieuw (als de telefoon het probleem is). Om vast te stellen welke app het probleem veroorzaakt, verwijdert u de apps waarvan u vermoedt dat ze de boosdoener zijn een voor een.
- Als je ontdekt dat een app het probleem is, neem dan contact op met de app-ontwikkelaar om het probleem te melden
11. Los problemen met Spotify op
Ondanks de populariteit van Spotify speelt het niet altijd goed met Android Auto. Als je alle andere oplossingen hierboven hebt geprobeerd, of als je problemen alleen met Spotify te maken hebben, is het tijd om te beginnen met het oplossen van problemen met Spotify zelf.
Zoals eerder vermeld, moet je ervoor zorgen dat Spotify up-to-date is, aangezien ontwikkelaars soms op dit soort problemen in hun updates mikken.
Schakel de uitzendstatus van het apparaat in
Begin door andere apps te laten zien waar je naar luistert. Android Auto kan Spotify mogelijk niet correct bekijken, tenzij u de optie “Apparaatuitzendstatus” inschakelt.
- Spotify openen.
- Tik op het tandwiel Instellingen.
- Scroll totdat je “Apparaat uitzendstatus” ziet en schakel het in.
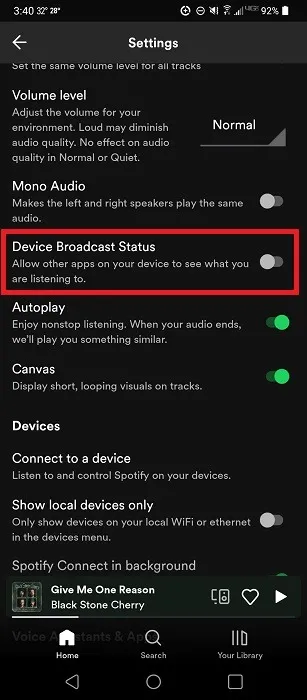
Wis de cache van de app zelf
Het wissen van de cache van een app is altijd een goede stap om problemen op te lossen. De cache van Spotify wordt echter niet volledig gewist wanneer u naar de instellingen van uw telefoon gaat en de app selecteert. In plaats daarvan moet u de cache wissen vanuit de Spotify-app. Maak je geen zorgen, je downloads worden hierdoor niet verwijderd.
- Spotify openen.
- Tik op het tandwiel Instellingen.
- Tik op “Cache wissen” onderaan de lijst.
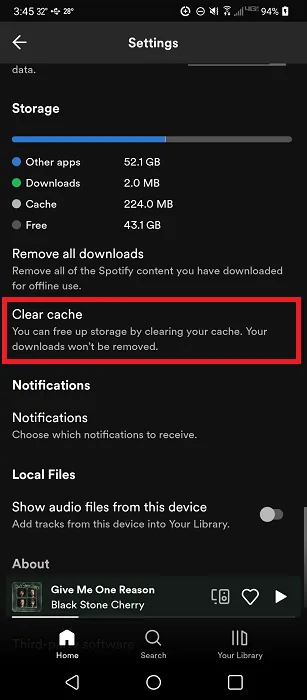
- Tik op “Cache wissen” om te bevestigen. Mogelijk moet u Spotify opnieuw opstarten om alles verbonden te krijgen.
Schakel Batterijoptimalisatie uit
U kunt deze methode gebruiken om problemen met apps op te lossen die problemen hebben met het werken met Android Auto. Instellingen voor batterijbesparing en -optimalisatie zijn ontworpen om ervoor te zorgen dat uw batterij langer meegaat. Ze kunnen echter de verbinding tussen Spotify en Android Auto verstoren. U kunt de functie alleen voor specifieke apps uitschakelen.
- Open Instellingen op je telefoon.
- Tik op “Batterij”.
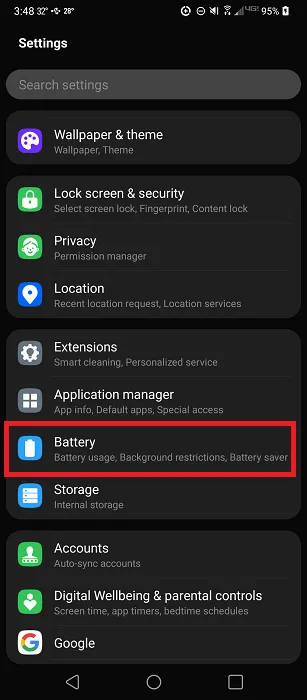
- Tik op ‘Uitsluitingen voor energiebesparing’. Als u deze optie niet ziet, klikt u bovenaan op het menu met drie stippen en kiest u ‘Batterijgebruik optimaliseren’.

- Blader tot je Spotify vindt en schakel het in om de app uit te sluiten van functies voor batterijoptimalisatie.

Stel Spotify in als de standaardmuziekservice
Zorg er als laatste stap voor dat Android Auto Spotify als uw standaardmuziekservice ziet. Als u meerdere streaming muziek-apps op uw apparaat heeft, kan Android Auto proberen de laatst gebruikte app af te spelen of welke app dan ook als standaard is ingesteld.
- Open de Google-app en tik op uw gebruikerspictogram. Selecteer Instellingen.
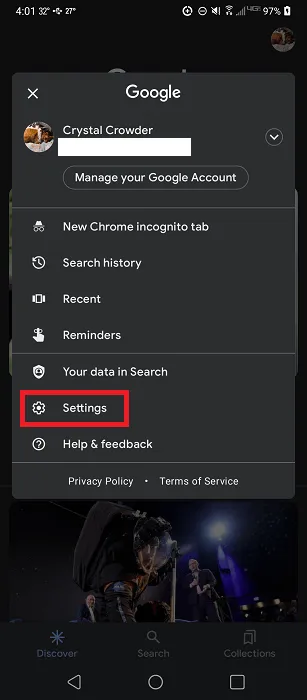
- Tik op ‘Google Assistent’.
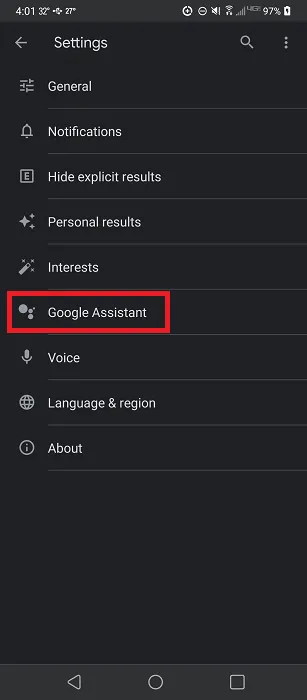
- Tik op ‘Muziek’. Tik voor oudere apparaten op ‘Service -> Muziek’.
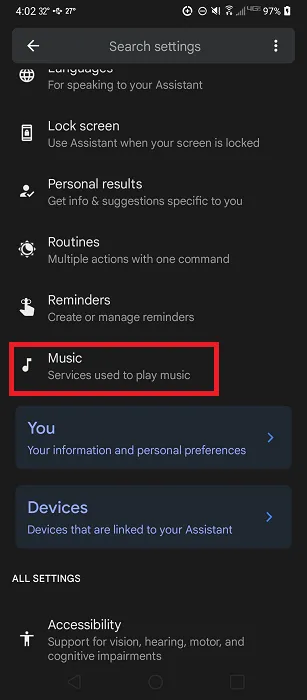
- Tik op “Spotify” om dit als standaard in te stellen. Als het niet wordt vermeld onder ‘Je muziekservices’, tik je op ‘Spotify’ in het gedeelte ‘Meer muziekservices’ om het aan je Google-account te koppelen. Het verschijnt dan onder je muziekservices zodat je het als standaard kunt instellen.
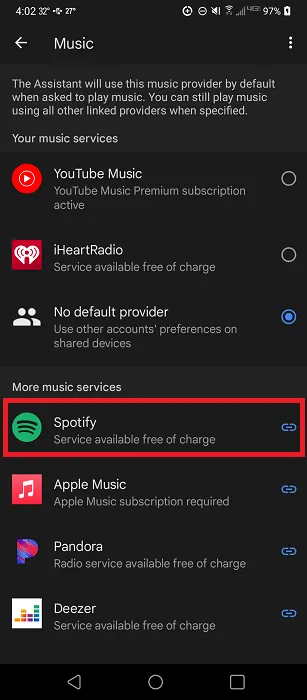
Veel Gestelde Vragen
Is er iets anders dat ik kan gebruiken als Android Auto niet compatibel is met mijn auto?
Als het probleem een compatibiliteitsprobleem is, kunt u ook proberen de Google Assistent-rijmodus te gebruiken. Het biedt niet dezelfde geweldige functies als Android Auto, maar je kunt nog steeds je stem gebruiken om muziek af te spelen, je voicemail te checken, te bellen en meer.
Open de Google Assistent en zeg ‘Assistent-instellingen openen’. Blader totdat u ‘Transport’ vindt en schakel ‘Rijmodus’ in.
U kunt ook deze andere Android Auto-alternatieven proberen.
Waarom werkt mijn audio niet correct als ik verbinding heb via Android Auto?
Dit kan een defecte kabel zijn, een slechte netwerkverbinding of problemen met de functie Absolute Bluetooth Volume op Android. U kunt dit eenvoudig uitschakelen om te zien of dat het probleem oplost.
Hoe kan ik Android Auto uitschakelen?
Als u ontdekt dat u Android Auto niet kunt gebruiken, kunt u het beter helemaal verwijderen om ruimte te besparen. Het maakt niet uit welk Android-besturingssysteem u gebruikt, open de Google Play Store, zoek naar “Android Auto” en klik op “Verwijderen” nadat u de app-beschrijving hebt geopend.
Navigeer naar “Android Auto” in de lijst met apps van je telefoon in Instellingen. Tik op “Uitschakelen” om te voorkomen dat de app wordt uitgevoerd of bijgewerkt.
Als u Android Auto in de toekomst opnieuw wilt proberen, moet u de app opnieuw inschakelen en vervolgens de nieuwste versie uit de Play Store installeren.
Wat als andere apps niet werken?
Als je problemen hebt met een specifieke app buiten Spotify, probeer dan een aantal van dezelfde probleemoplossingsmethoden die worden vermeld voor Spotify. Een paar andere dingen om te proberen zijn:
- Wis de cache van de app via de instellingen van de telefoon
- Stop de app geforceerd
- Update de app en/of installeer deze opnieuw
Afbeelding tegoed: Unsplash . Alle screenshots door Crystal Crowder .



Geef een reactie