Er is een fout opgetreden tijdens de authenticatie van de iCloud-fout in Windows 11/10
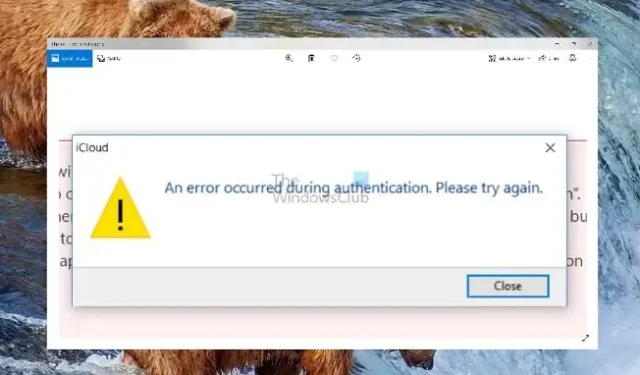
Met iCloud kunnen Apple-gebruikers hun apparaten synchroniseren met gegevens, zelfs met Windows-computers. Bij het verbinden van iCloud met Windows kwamen veel gebruikers echter tegen: Er is een fout opgetreden tijdens de authenticatie in iCloud op Windows 11/10.
Als gevolg hiervan kunnen ze niet inloggen op hun iCloud-account, waardoor ze hun iCloud-gegevens niet kunnen synchroniseren of openen. Dit bericht zal oplossingen voorstellen die u zullen helpen de authenticatiefout op te lossen.
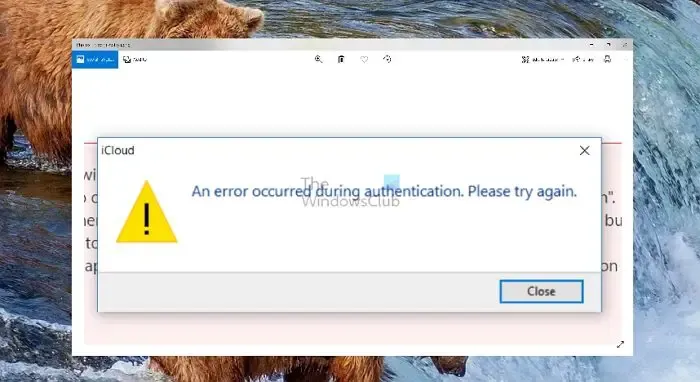
Fix Er is een fout opgetreden tijdens authenticatie iCloud-fout in Windows

- Update iTunes
- Reset iCloud-app
- Beveiligingssoftware uitschakelen (tijdelijk)
- Controleer het bestand van uw host
- Installeer de iCloud-app opnieuw
Mogelijk hebt u beheerderstoestemming nodig om de beveiligingsproblemen te beheren.
1] Update iTunes

Ten eerste kunt u beginnen met het updaten van de iTunes-app. Als de fout optreedt vanwege een tijdelijke storing of een softwarefout, kan het updaten van de app het probleem voor u oplossen. Volg deze stappen om uw iTunes bij te werken:
- Start de Microsoft Store vanaf uw pc.
- Zoek naar iTunes en klik erop.
- Controleer vervolgens hier of u een Update- optie heeft.
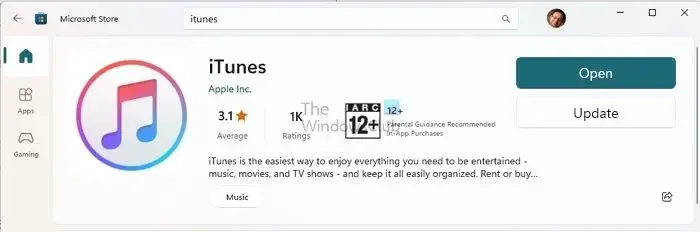
- Als dat zo is, klik er dan op. Als dit niet het geval is, betekent dit dat u al de nieuwste versie gebruikt.
2] Reset iCloud-app

- Druk op Windows-toets + I om de instellingen te starten.
- Ga naar Apps > Geïnstalleerde apps.
- Zoek naar iCloud, klik op het pictogram met de drie stippen en selecteer Geavanceerde opties.
- Scroll naar beneden en klik op de knop Opnieuw instellen .
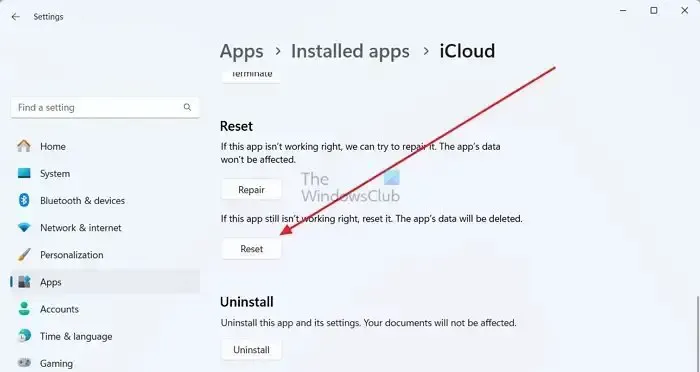
- Als u klaar bent, probeert u iCloud opnieuw te authenticeren en kijkt u of het werkt.
3] Beveiligingssoftware uitschakelen (tijdelijk)
De kans is ook groot dat uw beveiligingssoftware, zoals Windows Defender of een antivirusprogramma van derden, u niet toestaat verbinding te maken met Apple-servers. Als gevolg hiervan krijgt u een authenticatiefout.
Om dit op te lossen, kunt u Windows Defender tijdelijk uitschakelen door naar Windows Beveiliging > Virus- en bedreigingsbeveiliging te gaan . Klik vervolgens op Instellingen beheren onder Instellingen voor virus- en bedreigingsbeveiliging en schakel Real-time bescherming uit .
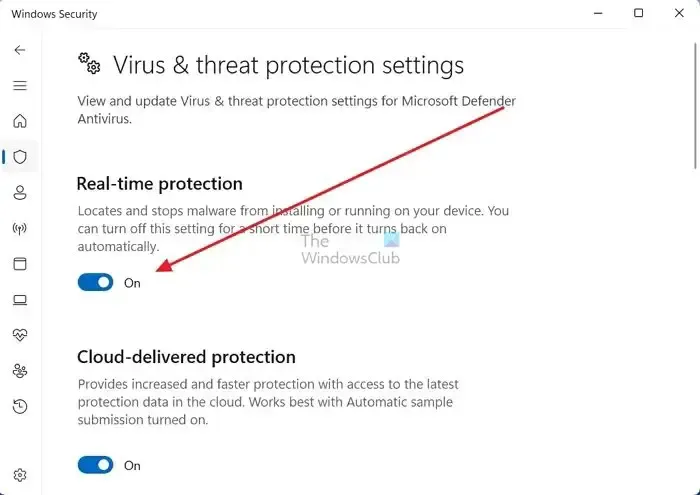

4] Controleer het bestand van uw host
Hostbestanden brengen een verbinding in kaart tussen een IP-adres en domeinnamen voordat ze naar de domeinservers gaan. Dus als u het IP-adres van de Apple-server of de domeinnaam in het Hosts-bestand hebt toegevoegd, blokkeert dit mogelijk de verbinding en wordt u geconfronteerd met de fout die is opgetreden tijdens de authenticatie van de iCloud-fout.
Om er zeker van te zijn dat dit niet het geval is, volgt u deze stappen:
- Druk op Windows-toets + E om Verkenner te starten.
- Klik vervolgens bovenaan op de adresbalk , plak het volgende pad en druk op Enter:
c:\Windows\System32\Drivers\etc\hosts
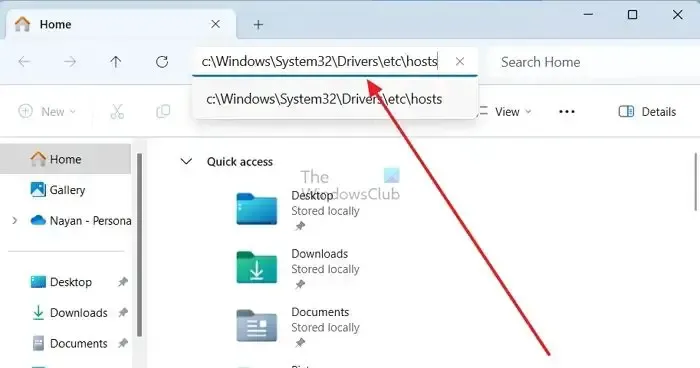
- Vervolgens wordt u gevraagd een app te selecteren om het Hosts-bestand te openen – klik op Kladblok.
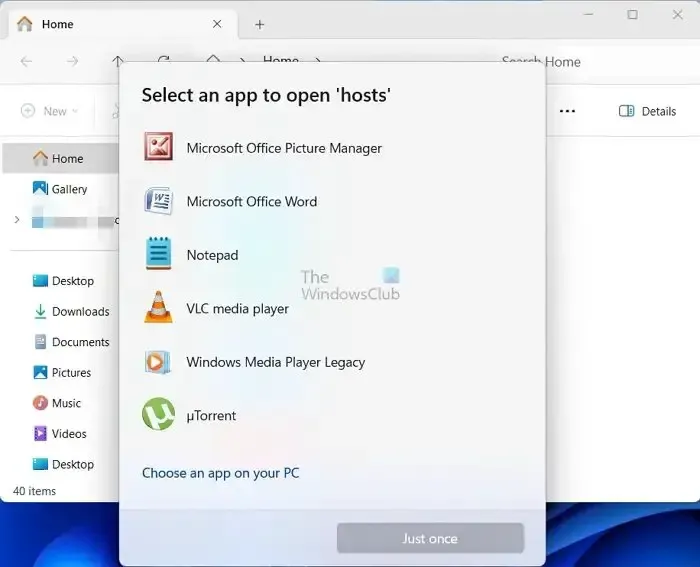
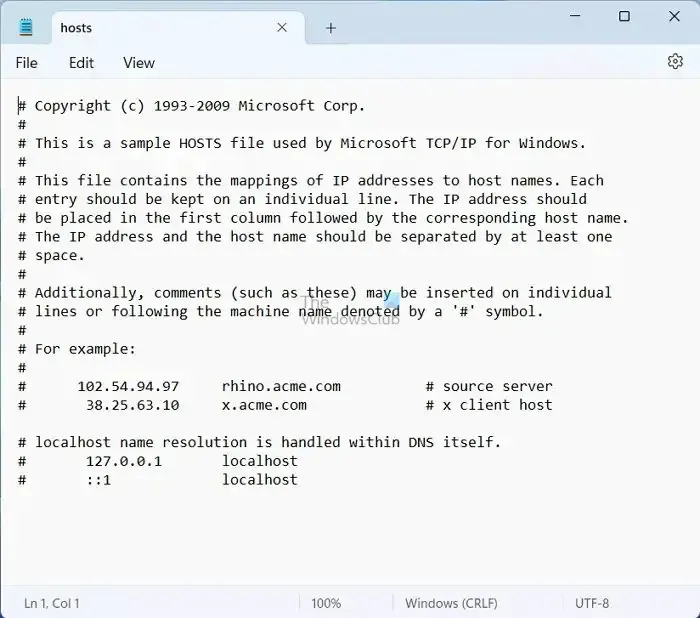
- Als u alleen de standaard Hosts-bestandsconfiguraties ziet, hoeft u hier niets voor u te doen en kunt u beter naar de andere stappen gaan.
5] Installeer de iCloud-app opnieuw
U kunt iCloud opnieuw installeren als geen van de bovenstaande methoden voor u werkt. Volg hiervoor de onderstaande stappen:
- Druk op Windows-toets + I om de instellingen te starten.
- Ga naar Apps > Geïnstalleerde apps.
- Zoek hier naar iCloud en klik op het pictogram met de drie stippen.
- Klik vervolgens op Verwijderen en volg de stappen op het scherm.
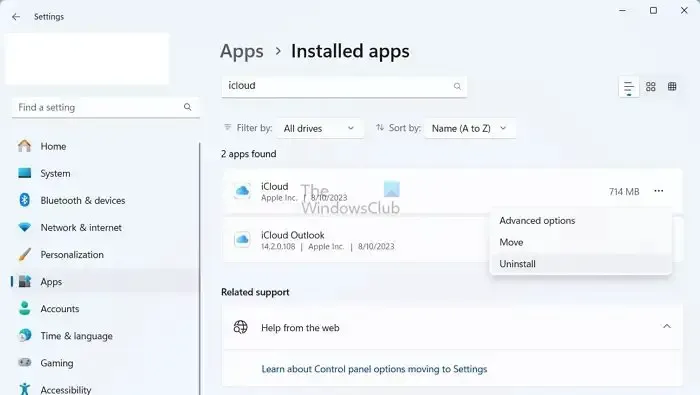
- Ga daarna naar de Microsoft Store, zoek naar iCloud en klik op Installeren om het te downloaden.
- Als u klaar bent, probeert u zich opnieuw aan te melden en kijkt u of u nog steeds dezelfde foutmelding krijgt.
Conclusie
Dus dat waren de stappen om de fout te elimineren die optrad tijdens de authenticatie van de iCloud-fout in Windows. Als de stappen voor u niet werken, heeft u nog steeds de mogelijkheid om via uw webbrowser in te loggen bij iCloud en de dienst te blijven gebruiken.
Waarom kan ik mijn Apple ID niet verifiëren?
Als u een melding ontvangt waarin staat dat uw Apple ID is vergrendeld of uitgeschakeld, kan dit te wijten zijn aan meerdere onjuiste pogingen om uw wachtwoord in te voeren, beveiligingsvragen of andere accountgegevens. Dit is een veiligheidsmaatregel om uw bescherming te garanderen. Als gevolg daarvan wordt de toegang tot alle Apple diensten beperkt totdat het probleem is opgelost.
Waarom blijft mijn iPhone zeggen dat er een fout is opgetreden bij het verbinden met iCloud?
Om ononderbroken toegang tot uw Apple ID en iCloud te garanderen, moet u ervoor zorgen dat uw iPhone, iPad of pc een sterke internetverbinding heeft. Zorg er ook voor dat u mobiele data op uw iPhone of iPad inschakelt door naar Instellingen > Mobiele of mobiele data te gaan. Als u dit niet doet, heeft u mogelijk geen toegang tot uw Apple ID en iCloud wanneer u niet bent verbonden met een Wi-Fi-netwerk.



Geef een reactie